Metody selekcji
Przed rozpoczęciem korzystania z poleceń modyfikacji należy wiedzieć, jak utworzyć zestaw zaznaczeń.
Jeśli zmienna PICKFIRST ma wartość WŁ, można utworzyć zestaw wyboru przed uruchomieniem polecenia. Jeśli zmienna PICKFIRST ma wartość WYŁ, po uruchomieniu polecenia modyfikacji zostanie wyświetlony monit o wybranie podmiotów.
Za pomocą polecenia Szybki Wybór (SWYBIERZ) można określić filtry, takie jak typ jednostki, kolor, typ linii lub dowolną inną właściwość jednostki, aby utworzyć zestaw wyboru.
Zmienne systemowe SELECTIONCYCLING, SELECTIONPREVIEW i PREVIEWEFFECT ułatwiają procedurę wyboru.
Zmienna systemowa SELECTIONPREVIEWFILTER umożliwia wykluczenie podmiotów z wyboru: podmioty na zablokowanych warstwach, podmioty w Xrefs, tabele, MTexts, luki, podmioty w grupie.
Wcześniejsze skomponowanie zestawu wyboru (pre-pick)
Aby utworzyć zestaw zaznaczeń przed uruchomieniem polecenia modyfikacji, wykonaj jedną lub więcej z poniższych czynności:
- Kliknij podmioty.
Podświetlone są wybrane obiekty i uchwyty.
- Wybór obszaru:
- Kliknij, aby zdefiniować pierwszy narożnik obszaru zaznaczenia.
Przesuń mysz w lewo, aby zdefiniować Obszar Przekroczenia:

- Wszystkie obiekty, które zachodzą na siebie lub znajdują się całkowicie wewnątrz prostokąta, są dodawane do zestawu selekcji.
Domyślnie obszar zaznaczenia jest wyświetlany w kolorze zielonym z przerywaną linią.
- Kliknij, aby zdefiniować pierwszy narożnik obszaru zaznaczenia.
Przesuń mysz w prawo, aby zdefiniować Obszar Okna :

- Wszystkie podmioty, które znajdują się całkowicie wewnątrz, są dodawane do zestawu wyboru.
Domyślnie obszar zaznaczenia jest wyświetlany na niebiesko z ciągłą linią.
- Kliknij, aby zdefiniować pierwszy narożnik obszaru zaznaczenia.
- Podczas pracy z bryłami i powierzchniami 3D naciśnięcie klawisza Ctrl podczas zaznaczania okna umożliwia zaznaczenie powierzchni lub krawędzi zamiast całej bryły lub powierzchni. Ikona obok kursora wskazuje tryb wyboru:
-
 Solid (domyślnie)
Solid (domyślnie) -
 Powierzchnie
Powierzchnie -
 Krawędzie
Krawędzie -
 Krawędzie od strony blachyUwaga: Opcja Krawędzie po stronie arku sza blachy jest dostępna w widżecie Asystent skrótów klawiszowych tylko wtedy, gdy dokument ma kontekst arkusza blachy. Umożliwia wybranie kilku krawędzi kołnierzy należących do określonej strony modelu.
Krawędzie od strony blachyUwaga: Opcja Krawędzie po stronie arku sza blachy jest dostępna w widżecie Asystent skrótów klawiszowych tylko wtedy, gdy dokument ma kontekst arkusza blachy. Umożliwia wybranie kilku krawędzi kołnierzy należących do określonej strony modelu.
Jeśli opcja HOTKEYASSISTANT jest włączona, widżet Asystent Skrótów Klawiszowych wskazuje bieżący tryb wyboru:
-
- Naciśnij i przytrzymaj klawisz Shift, a następnie użyj jednej z powyższych metod, aby usunąć jednostki z zestawu zaznaczeń.
- Zmienne systemowe Obszaru Wyboru kontrolują wyświetlanie efektów wyboru obszaru.
- Gdy zmienna systemowa PICKADD jest WYŁĄCZONA, nie można dodawać podmiotów do zestawu wyboru.
- Naciśnij i przytrzymaj lewy przycisk myszy, aby rozpocząć wybór okna, gdy obiekt pod kursorem zostanie podświetlona. Metoda ta jest szczególnie przydatna w przypadku wyboru okien w renderowanych modelach 3D.
- Wierzchołki brył 3D można wybierać tylko wtedy, gdy wybrano kod bitowy 8 zmiennej systemowej SELECTIONMODES.
- Wyboru lasso można dokonać, jeśli wybrano kod bitowy >= 4 zmiennej systemowej PICKAUTO.
Późniejsze komponowanie zestawu selekcji (post-pick)
W przypadku uruchomienia polecenia modyfikacji, gdy nie jest aktywny żaden zestaw selekcji, najpierw zostanie wyświetlony monit o wybranie jednostek. BricsCAD® udostępnia szereg metod selekcji umożliwiających skomponowanie wyboru:
- Dodaj do zestawu: dodaje wybrane podmioty do zestawu wyboru.
- Odejmij z zestawu: usuwa wybrane podmioty z zestawu wyboru.
- Wybieranie: umieść pole wyboru nad częścią obiektu i kliknij.
- Zaznacz wszystkie elementy: zaznacza wszystkie elementy na całym rysunku, w tym elementy znajdujące się na ukrytych warstwach. Jednostki na zamrożonych warstwach nie są wybierane.
- Poprzedni wybór: ponowne użycie poprzedniego zestawu wyboru.
- Ostatnia jednostka w rysunku: wybiera ostatnią jednostkę.
- Okno: zaznaczane są wszystkie jednostki, które znajdują się wewnątrz, zachodzą na siebie lub znajdują się całkowicie poza oknem. Do wyboru jest prostokąt, wielokąt lub okrąg.
- Ogrodzenie: zaznacza wszystkie podmioty, które przecinają linię wielosegmentową.
- Punkt: kliknij punkt, aby wybrać wszystkie zamknięte jednostki, które otaczają ten punkt.
- Wybierz według właściwości: wyświetla menu kontekstowe Wybierz według właściwości, aby wybrać jednostki według koloru, warstwy, typu linii, nazwy, grubości, typu, wartości, szerokości lub uchwytu.
- Cofnij: cofa ostatnią czynność wyboru.
- Lokalizacja: wyświetla menu kontekstowe Wybierz lokalizację.
Wybieranie nakładających się i zasłoniętych obiektów
Gdy obiekty znajdują się jedna na drugiej lub są zasłonięte przez inne obiekty, wybranie takich obiektów jest trudne lub czasami niemożliwe.
Przechodzenie przez nakładające się jednostki i podświetlanie każdej jednostki po kolei pomaga wybrać takie jednostki.
- Metoda okna dialogowego wyboru (SELECTIONCYCLING==2)
-
Upewnij się, że SELECTIONCYCLING == 2 (wyświetlone zostanie okno dialogowe Selection), a menu kursora Quad jest aktywne (kontrolowane przez zmienną systemową QUADDISPLAY).
- Umieść kursor nad nakładającymi się obiekty.W celu zasygnalizowania nakładających się jednostek wyświetlany jest znaczek. Jednostka na górze jest podświetlona.
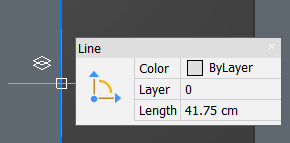
- Kliknij nakładające się jednostki.
Zostanie wyświetlone okno dialogowe wyboru z listą podmiotów od przodu do tyłu.
 Uwaga: Jeśli klikniesz dalej bez dokonania wyboru, górna jednostka zostanie wybrana automatycznie.
Uwaga: Jeśli klikniesz dalej bez dokonania wyboru, górna jednostka zostanie wybrana automatycznie. - (Opcjonalnie) Naciśnij i przytrzymaj klawisz Ctrl.
Podobiekty są wyświetlane w oknie dialogowym wyboru.
- Kliknij żądaną jednostkę lub podjednostkę na liście, a następnie kliknij przycisk Zamknij lub odsuń kursor od okna dialogowego.Uwaga: Wielokrotny wybór jest akceptowany przy użyciu Ctrl-Click i Shift-Click.
Jednostka lub podjednostka jest teraz wybrana i usunięta z okna dialogowego wyboru.
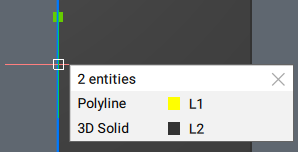
- Powtórz poprzednie kroki, aby wybrać więcej jednostek lub podjednostek.
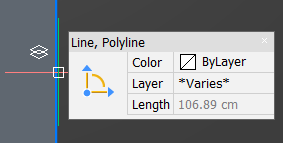
- Umieść kursor nad nakładającymi się obiekty.
- Metoda SELECTIONPREVIEW
-
Upewnij się, że SELECTIONPREVIEW == 1 lub 3, a ROLLOVERTIPS == 1.
- Umieść kursor nad nakładającymi się obiekty.
Jedną z głównych atrakcji są podmioty.
- Wielokrotnie naciśnij klawisz Tab.
Nakładające się obiekty podświetlają się jedna po drugiej.
- Kliknij, gdy żaden obiekt nie zostanie podświetlona.
- Powtórz poprzednie kroki, aby wybrać więcej podmiotów.
Uwaga:- Nie przesuwaj myszy podczas naciskania klawisza Tab, ponieważ spowoduje to ponowne uruchomienie kolejności podświetlania.
- Przytrzymaj klawisz Shift, aby przełączać nakładające się jednostki w odwrotnej kolejności.
- Umieść kursor nad nakładającymi się obiekty.
Wybieranie widocznych podobiektów
Domyślnie cały obiekt jest podświetlana po najechaniu na nią kursorem.
Metoda ta umożliwia wybór pod obiektów podmiotów złożonych, takich jak polilinie, polilinie 3D, regiony, bryły 3D itp.
- Umieść kursor nad widocznym podobiektem.
Cały obiekt jest podświetlony.
- Przytrzymaj Ctrl.
Widoczny pod kursorem obiekt podświetla się.
- Kliknij podświetlony obiekt podrzędny.
Właściwości wybranej jednostki podrzędnej są wyświetlane w panelu Właściwości.
- (Opcjonalnie) Powtórz poprzednie kroki, aby wybrać więcej podjednostek.
Można wybrać następujące podkategorie: segmenty polilinii, wierzchołki i segmenty polilinii 3D, wierzchołki, krawędzie i powierzchnie regionów, powierzchnie, siatki i bryły 3D.


