Manipulator
Manipulator to wszechstronne narzędzie do chwytania, które umożliwia szybkie przesuwanie , obracanie , skalowanie i tworzenie lustrzanego odbicia wybranych elementów. Przytrzymanie klawisza Ctrl podczas uruchamiania akcji zachowuje oryginalne obiekty, tworząc ich kopie. Po wybraniu obiekty manipulator jest wyświetlany w miejscu i orientacji kontrolowanej przez użytkownika. Lokalizacja i orientacja są kontrolowane w podobny sposób jak w przypadku dynamicznego UCS. W przypadku jednoczesnego wybrania wielu obiektów manipulator jest wyświetlany w ich geometrycznym środku. Gdy wybór jest budowany krok po kroku, początkowa lokalizacja manipulatora jest zachowywana. Manipulator można przesunąć w dowolne miejsce lub orientację za pomocą jego uchwytów i opcji menu kontekstowego.
W zależności od typu operacji i jeśli aktywne są wymiary dynamiczne, dostępne jest dynamiczne pole wprowadzania w celu ustawienia odległości, kąta lub współczynnika skali.
Adaptacyjny krok migawki
Rozmiar kroku przyciągania automatycznie dostosowuje się do bieżącego współczynnika powiększenia ekranu, jeśli SNAPTYPE= 2. Zmienna systemowa ADAPTIVEGRIDSTEPSIZE kontroluje najmniejszy dostępny rozmiar kroku. Adaptacyjny rozmiar kroku służy do dynamicznego dostosowywania rozmiaru kroku w manipulatorze Ruler, co umożliwia szybkie modyfikowanie obiektów przy użyciu dokładnych wartości, bez konieczności wpisywania liczb.
Ustawienia manipulatora
Ustawienia manipulatora można znaleźć w oknie dialogowym Ustawienia pod .
Po wyświetleniu Manipulatora wybierz Ustawienia Manipulatora z menu kontekstowego po kliknięciu prawym przyciskiem myszy.
Układ manipulatora
Zaznacz opcję Klasyczny kolor w menu kontekstowym manipulatora dla klasycznego układu. Odznacz opcję domyślnego układu.
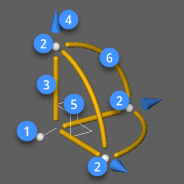
|
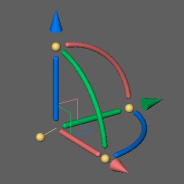
|
| Domyślny | Klasyczny |
4 uchwyty
- 1: uchwyt manipulatora
- 2: uchwyt osi
12 stref wyzwalania poleceń
- 3: oś
- 4: grot strzały
- 5: próbka samolotu
- 6: łuk obrotu
Gdy bieżący widok jest równoległy do jednej z głównych osi układu współrzędnych, tak jak w widoku z góry, manipulator jest uproszczony do wersji 2D.
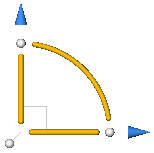
Zobacz Lokalizacja i orientacja manipulatora .
Początkowe położenie i orientacja statywu manipulatora 3D zależy od:
- Typ podmiotu.
- Punkt kliknięcia na obiekt.
| Typ obiektu | Punkt wyboru | Manipulator - punkt kotwiczenia | Manipulator - orientacja |
|---|---|---|---|
| Linia | W pobliżu punktu końcowego | W punkcie końcowym | Oś X przez drugi punkt końcowy |
| Linia | W pobliżu punktu środkowego | W punkcie środkowym | Oś X przez najbliższy punkt końcowy |
| Polilinia Segment linii | W pobliżu wierzchołka | W wierzchołku | Oś X przechodząca przez drugi wierzchołek wybranego segmentu linii |
| Polilinia Segment linii | W pobliżu punktu środkowego segmentu | W punkcie środkowym segmentu | Oś X przechodząca przez najbliższy wierzchołek |
| Segment łuku polilinii | Na segmencie łuku | W centrum łuku | Oś X przechodząca przez najbliższy wierzchołek |
| łUk | Losowy | W centrum łuku | Oś X przez najbliższy punkt końcowy |
| Okrąg | Losowy | W centrum okręgu | Oś X równoległa do osi X bieżącego układu współrzędnych |
| Splajn | Losowy | W najbliższym punkcie końcowym | Przez drugi punkt końcowy |
| Obszar | Na odcinku linii | W najbliższym punkcie końcowym segmentu linii | Oś X przez drugi punkt końcowy |
| Obszar | Na segmencie łuku | W środku segmentu łuku | Oś X przechodząca przez najbliższy punkt końcowy segmentu łuku |
| Tekst, WTekst, Blok, ODN | Losowy | Na początku obiektu | Oś X przy kącie obrotu obiektu |
| Bryła 3D 3D Solid Face |
Na powierzchni bryły | W najbliższym wierzchołku | Oś X wzdłuż najbliższej krawędzi Płaszczyzna XY w wybranej ścianie |
| Wiele obiektów | Losowy | W geometrycznym środku zestawu wyboru** | Równolegle do osi bieżącego układu współrzędnych |
* Zobacz Tryby zaznaczania, aby dowiedzieć się jak zaznaczyć powierzchnię bryły 3D lub całą bryłę.
** Pozycja manipulatora nie zmienia się, gdy do zestawu wyboru dodawanych jest więcej podmiotów.
Wyświetlanie manipulatora
Wartość zmiennej systemowej MANIPULATOR kontroluje, kiedy MANIPULATOR pojawia się automatycznie po wybraniu:
- 0: Nie wyświetlaj Manipulator
- 1: Wyświetl Manipulator niezależnie czy elementy są zaznaczone
- 2: Wyświetla Manipulator, jeśli lewy przycisk myszy jest wciśnięty dłużej niż czas zdefiniowany w zmiennej systemowej MANIPULATORDURATION.
Aby wyświetlić Manipulator po wybraniu wielu podmiotów:
- Wybierz obiekty jedna po drugiej lub użyj zaznaczenia okna, a następnie kliknij długo, aby wybrać ostatni obiekt.
- Ustaw wartość zmiennej systemowej MANIPULATOR na 2.
- Utwórz zestaw zaznaczeń, a następnie uruchom polecenie MANIPULUJ.
Przesuwanie manipulatora
Wykonaj jedną z następujących czynności:
-
Kliknij długo w dowolnym miejscu manipulatora i przenieś go w nowe miejsce.
- MANIPULATORHANDLE = 0: Kliknij uchwyt manipulatora (1) i przenieś go w nowe miejsce*.
Uchwyt kotwicy wyróżnia się, aby uniknąć nakładania się na uchwyty obiektów.
-
MANIPULATORHANDLE = 1: Kliknij długo uchwyt manipulatora (1) i przenieś go w nowe miejsce*.
- Umieść kursor nad manipulatorem, a następnie kliknij prawym przyciskiem myszy i wybierz Przesuń z menu kontekstowego i przenieś go w nowe miejsce*.
* Określ nową lokalizację za pomocą przyciągania obiektów.
Obracanie manipulatora
Wybierz jeden z uchwytów osi (2), aby obrócić manipulator. Wybierz punkt lub wpisz wartość w polu dynamicznego wprowadzania, aby określić kąt obrotu.
Naciśnij klawisz Shift, aby obrócić manipulator o 90 stopni wokół jego normalnej osi (osi Z).
Zmiana orientacji manipulatora
- Umieść kursor nad manipulatorem, a następnie kliknij prawym przyciskiem myszy i wybierz Zmiana orientacji manipulatora z menu kontekstowego.
Zostanie wyświetlony monit: Określ pochodzenie manipulatora:
- Wybierz punkt.
Punkt zakotwiczenia manipulatora jest umieszczany w określonym punkcie.
Zostanie wyświetlony monit: Wskaż na osi X <Accept> lub:
- Wybierz punkt.
Manipulator obraca się wokół osi X.
Zostanie wyświetlony monit: Punkt na płaszczyźnie XY z dodatnią wartością Y <Accept> lub:
- Wybierz punkt, aby zdefiniować nową pozycję manipulatora.
Wyrównanie manipulatora z układem współrzędnych
Przesuń kursor nad manipulator, a następnie kliknij prawym przyciskiem myszy i wybierz opcję z menu kontekstowego:
- Wyrównaj z WCS: osie manipulatora są wymuszane, aby stały się równoległe do odpowiednich osi Światowego Układu Współrzędnych.
- Wyrównaj z UCS: jeśli UCS jest aktualnie aktywnym układem współrzędnych, osie manipulatora są wymuszane tak, aby stały się równoległe do odpowiednich osi UCS.
Wyrównanie manipulatora z powierzchnią bryły
Dynamiczny UCS (DUCS) musi być włączony, aby ta operacja się powiodła.
- Umieść kursor nad manipulatorem, a następnie kliknij prawym przyciskiem myszy i wybierz Przesuń z menu kontekstowego.
- Najedź kursorem na powierzchnię bryły.
Płaszczyzna XY manipulatora wyrównuje się z powierzchnią stałą pod kursorem.
- Wykonaj jedną z następujących czynności:
- Przyciąganie do punktu na wybranej powierzchni lub na jednej z jej krawędzi.
- Naciśnij klawisz Shift, aby zablokować płaszczyznę XY na wybranej powierzchni, a następnie przyciągnij do punktu poza powierzchnią.

