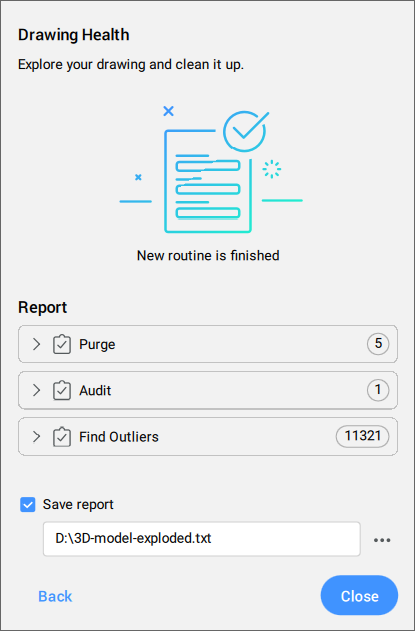DWGKONDYCJA polecenie
Łączy w sobie funkcjonalność wielu samodzielnych poleceń BricsCAD®, które pomagają poprawić ogólny rozmiar i dokładność rysunku.

Ikona: 
Opis
Łączy moc wielu poleceń (WYCZYŚĆ, TEST, ZNAJDŹODSTAJĄCE, UPROŚĆ, USUŃPOWIELONE, BLOCKIFY, OPTYMALIZACJA, WYKRYJSZYK) w jednym miejscu. Zmniejsza rozmiar rysunku, usuwa nieużywane style, elementy i warstwy oraz poprawia jakość rysunku.
Polecenie DWGKONDYCJA można uruchomić w trybie interaktywnym.
Po uruchomieniu polecenia po raz pierwszy otworzy się okno dialogowe samouczka, wyjaśniające polecenie DWGHEALTH w dwóch krokach.
Polecenie DWGKONDYCJA otwiera panel kontekstowy poleceń kondycji rysunku:
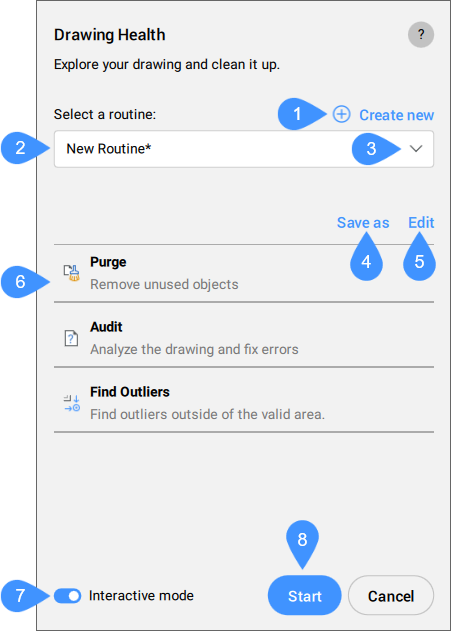
- Utwórz nowy
- Wybierz rutynę:
- Lista rozwijana
- Zapisz jako
- Edycja
- Lista zadań wchodzących w skład procedury
- Tryb interaktywny
- Start
Utwórz nowy
Otwiera okno dialogowe Utwórz procedurę, które umożliwia dodanie nowej procedury. Zobacz powiązany artykuł Okno dialogowe Edytuj procedurę.
Wybierz rutynę:
Umożliwia wybranie opcji z listy rozwijanej.
Lista rozwijana
Wyświetla listę wszystkich dostępnych procedur, predefiniowanych i niestandardowych.
Predefiniowane procedury to:
- Napraw błędy
- Analizuj i naprawiaj elementy 2D i 3D na rysunku.
- Zmniejsz rozmiar rysunku
- Zmniejsz rozmiar rysunku (w stosownych przypadkach) poprzez usunięcie nieużywanych obiektów, zduplikowanej nakładającej się geometrii i definicji bloków o identycznej zawartości. Właściwości, które mają zostać uwzględnione lub odfiltrowane, można wybrać w ramach każdego zadania.
Kliknij przycisk Zarządzaj procedurami ..., aby otworzyć okno dialogowe Zarządzaj procedurami. Zobacz powiązany artykuł Zarządzaj oknem dialogowym procedur.
Zapisz jako
Otwiera okno dialogowe Zapisz procedurę w celu zapisania niestandardowej procedury z żądaną nazwą.
Edycja
Otwiera okno dialogowe Edytuj procedurę, w którym można edytować wybraną procedurę. Zobacz powiązany artykuł Okno dialogowe Edytuj procedurę.
Lista zadań wchodzących w skład procedury
Wyświetla listę wszystkich zadań, które będą uruchamiane z wybraną procedurą.
Tryb interaktywny
Przełącza na ręczne sprawdzanie i dostrajanie. Dla każdego rutynowego zadania otworzy się panel zawierający te same opcje, co odpowiednie polecenia, w którym można dostosować czyszczenie rysunku.
Start
Wykonuje procedurę.
Jeśli przycisk trybu interaktywnego jest aktywny, dla każdego zadania rutynowego otwierany jest panel. Wybierz ustawienia i naciśnij przycisk Dalej, aby otworzyć panel następnego zadania.
Po wykonaniu ostatniego zadania otwiera Raport z czyszczenia rysunku, w którym wyświetlane są wszystkie wykryte i wyczyszczone elementy.