DRUKUJ polecenie
Drukuje rysunek na drukarkach, ploterach lub plikach.

Ikona: 
Opis
Otwiera okno dialogowe Drukuj , w którym można określić opcje drukowania oraz wyświetlić podgląd lub wydrukować bieżący rysunek.
Okno dialogowe Drukuj umożliwia drukowanie i podgląd rysunków na ploterach i w plikach.
- W systemach macOS i Linux nie jest możliwe drukowanie na drukarkach systemowych. Drukowanie jest możliwe tylko na drukarce Drukuj jako PDF.pc3 . W ten sposób zostanie wygenerowany dokument PDF, który należy wysłać do drukarki w celu fizycznego wydrukowania.
- W systemach macOS i Linux dostępne jest odpowiednie polecenie USTAWIENIASTR.
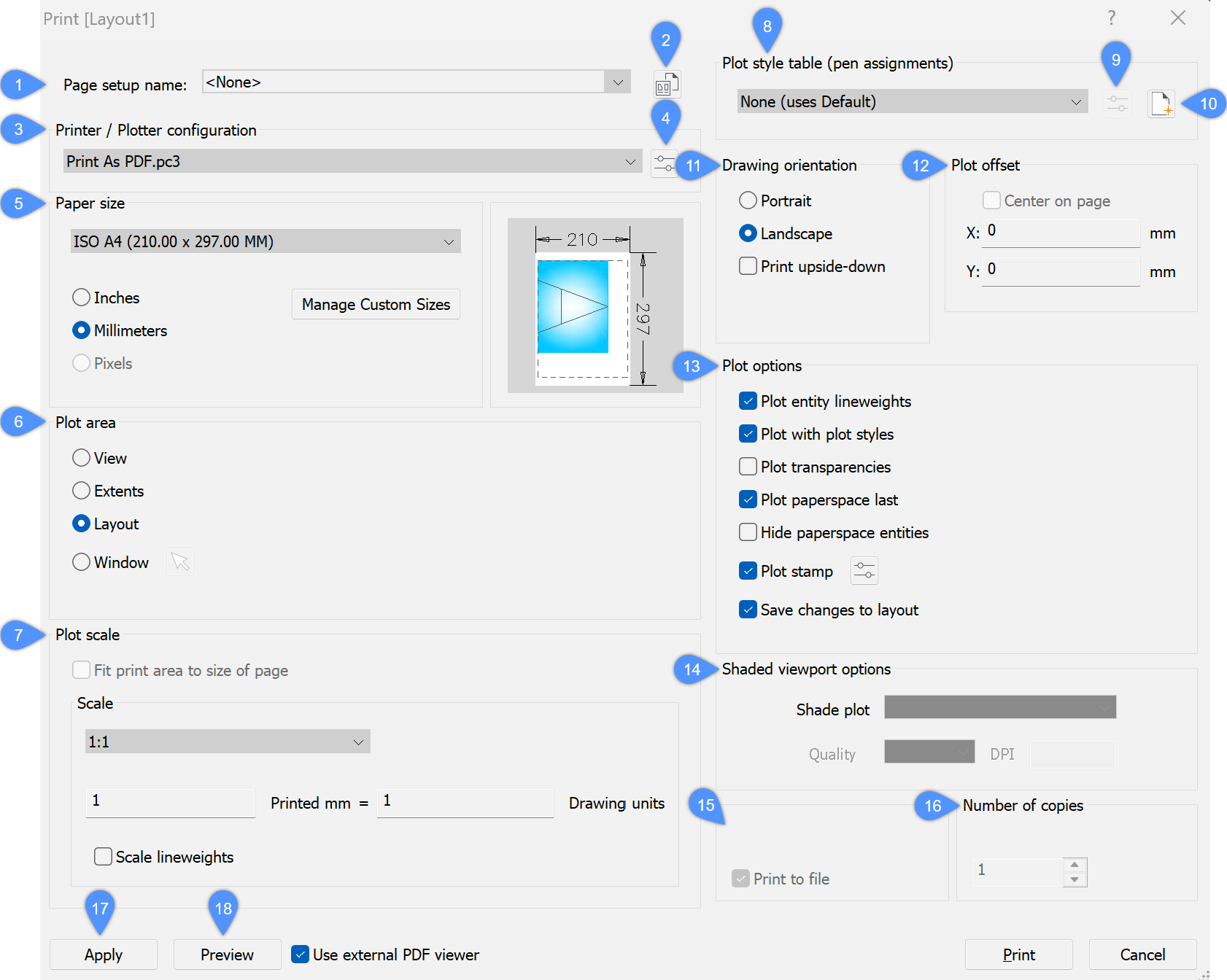
- Nazwa ustawień strony
- Tworzenie konfiguracji strony
- Konfiguracja Drukarki / Plotera
- Edycja konfiguracji drukarki
- Rozmiar papieru
- Obszar kreślenia
- Skala druku
- Tabele stylu wydruku
- Edytuj styl fabuły
- Utwórz nowy styl fabuły
- Orientacja rysunku
- Początek obszaru drukowania
- Opcje plotowania
- Cieniowanie opcje rzutni
- Drukuj do pliku
- Ilość kopii
- Zastosuj
- Podgląd
Nazwa ustawień strony
- <Brak>: Używa opcji zapisanych w bieżącym układzie lub przestrzeni modelu.
- <Poprzedni wydruk>: Używa opcji, które zostały zapisane podczas ostatniego użycia tego okna dialogowego.
- Nazwy innych ustawień strony zapisanych na rysunku.
Tworzenie konfiguracji strony
Otwiera okno dialogowe Utwórz ustawienia strony umożliwiające tworzenie nowych ustawień strony. Zobacz polecenie USTAWIENIASTR.
Konfiguracja Drukarki / Plotera
Umożliwia wybranie z listy rozwijanej drukarki lub plotera.
Program współpracuje z dowolnym urządzeniem wyjściowym zainstalowanym w systemie, w tym z drukarkami sieciowymi, drukowaniem do pliku, faksami i urządzeniami PostScript, a także z predefiniowanymi parametrami drukarki przechowywanymi w plikach PC3.
Edycja konfiguracji drukarki
Otwiera okno dialogowe Edytor konfiguracji plotera umożliwiające dostosowanie parametrów drukarki i tworzenie plików PC3. Zobacz polecenie MENADŻERDRUKU.
Rozmiar papieru
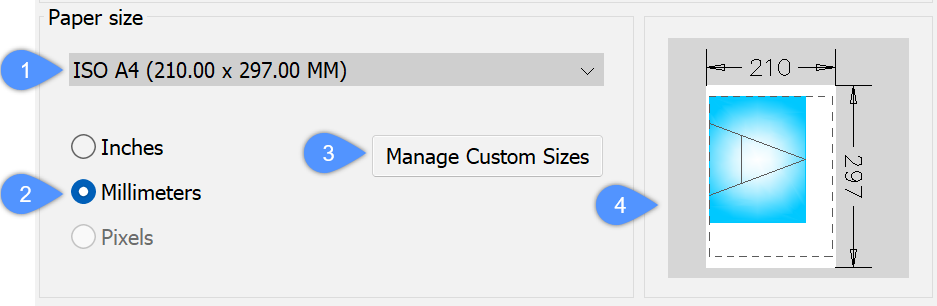
- Lista standardowych rozmiarów papieru
- Jednostki
- Ustaw niestandardowy
- Podgląd
- Lista standardowych rozmiarów papieru
-
Określa rozmiar papieru. Można wybrać standardowe rozmiary wymienione na liście rozwijanej; są to rozmiary obsługiwane przez drukarkę.
Drukarki mogą obsługiwać wiele różnych rozmiarów papieru, jednak należy wybierać tylko taki rozmiar papieru, jaki znajduje się w drukarce.
- Jednostki
-
- Cale: Do pomiarów związanych z drukowaniem należy używać jednostek imperialnych.
- Milimetry: Do pomiarów związanych z drukowaniem należy używać jednostek metrycznych.
- Ustaw niestandardowy
-
Uwaga: Ta opcja jest dostępna dla plików wyjściowych PDF, PNG, TIF, BMP i JPG.
Zarządza niestandardowymi rozmiarami papieru dla drukarki PC3 wybranej na liście Drukarka/Ploter Konfiguracja. Zostanie otwarte okno dialogowe Własne rozmowy papieru, w którym można utworzyć własny rozmiar papieru.
Do pliku konfiguracji plotera (PC3) można dołączyć predefiniowany plik parametrów modelu plotera (PMP).
- Podgląd
- Sekcja Podgląd wskazuje rozmiar, położenie i orientację bieżącego obszaru kreślenia na wybranym rozmiarze papieru.
Obszar kreślenia
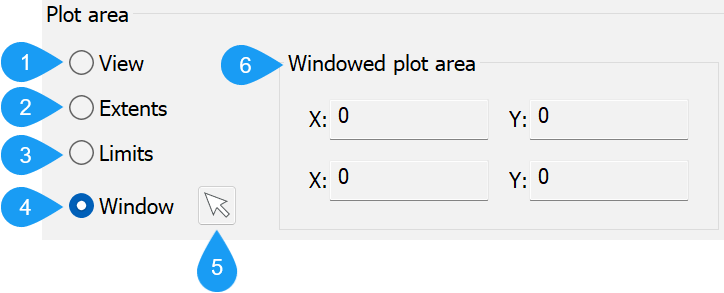
- Podgląd
- Zakres
- Arkusz
- Okno
- Zaznacz obszar do druku
- Określony oknem
- Podgląd
- Drukuje bieżący widok lub nazwany widok. Wybierz widok z listy rozwijanej. Polecenie WIDOK służy do tworzenia nazwanych widoków.
- Zakres
- Drukuje zakres rysunku, co zapewnia wydrukowanie każdego widocznego elementu. Jednostki na zamrożonych warstwach nie są brane pod uwagę przy obliczaniu zasięgów.
- Arkusz
- Drukuje bieżący arkusz.
- Okno
-
Drukuje prostokątny obszar rysunku.
- Prostokątny obszar można zdefiniować, wprowadzając współrzędne x,y lub klikając przycisk Wybierz obszar do wydrukowania.
- Współrzędne x, y wynikające z zaznaczenia lub wprowadzenia w wierszu poleceń są dodawane do pól obszaru wykresu Windows. Wartości można edytować w wygodny sposób.
Skala druku
- Dopasuj obszar wydruku do rozmiaru strony: Skala jest obliczana automatycznie przez program, biorąc pod uwagę obszar wydruku rysunku. Gdy ta opcja jest włączona, nie można określić współczynnika skali:
- Obszar wydruku to rozmiar papieru pomniejszony o marginesy.
- Marginesy to paski wzdłuż czterech krawędzi, których drukarka używa do obsługi papieru.
- Skala: Umożliwia określenie współczynnika skali używanego do kreślenia; wybierz współczynnik skali z listy rozwijanej lub wybierz opcję Niestandardowe, która umożliwi wprowadzenie własnych współczynników skali w polach Drukowane cale/mm i Jednostki rysunkowe. Wyświetlany współczynnik skali można edytować za pomocą polecenia EDLISTYSKAL.
- W przypadku współczynników skali, takich jak 1:5, rysunek jest drukowany w mniejszej skali.
- W przypadku współczynników skali, takich jak 5:1, rysunek jest drukowany w większym rozmiarze.
- Skaluj szerokość linii: Po włączeniu szerokości linii są skalowane w odniesieniu do skali wykresu.
Tabele stylu wydruku
- Jeśli rysunek nie używa stylów wykresu, wyświetlane są tylko pliki CTB (tabela oparta na kolorach).
- Gdy rysunek używa stylów wykresu, wyświetlane są tylko pliki STB (tabela oparta na stylach).
Po przełączeniu z Brak na nazwany styl wykresu, BricsCAD wyświetli monit:
- Tak: Przypisuje plik stylu wydruku CTB lub STB do wszystkich układów.
- Nie: Przypisuje plik stylu wydruku tylko do bieżącego układu.
Edytuj styl fabuły
Otwiera okno dialogowe Edytor tabeli stylów wykresu. Zobacz polecenie STYLWYDRUKU. Ten przycisk jest dostępny tylko wtedy, gdy rysunek używa stylów wydruku STB.
Utwórz nowy styl fabuły
- Jeśli rysunek nie używa nazwanych stylów wydruku, kreator tworzy nowe tabele zależne od koloru (pliki CTB).
- Jeśli rysunek używa nazwanych stylów wydruku, kreator tworzy nowe nazwane tabele stylów wydruku (pliki STB).
Orientacja rysunku
- Pionowo: Oś X rysunku lub arkusza jest wyrównana z najkrótszą krawędzią wybranego rozmiaru papieru.
- Poziomo: Oś X rysunku lub arkusza jest wyrównana z najdłuższą krawędzią wybranego rozmiaru papieru.
- Drukuj do góry nogami: Drukuje rysunek do góry nogami. Opcja ta jest przydatna, gdy papier z obramowaniem jest załadowany do drukarki tyłem.
Początek obszaru drukowania
- Wyśrodkuj wydruk na stronie, biorąc pod uwagę marginesy. Wraz z opcją Dopasuj obszar wydruku do rozmiaru strony, opcja ta doskonale sprawdza się w przypadku wydruków, w których skala nie jest istotna.
- X i Y: Wprowadź dodatnie lub ujemne odległości, aby przesunąć rysunek w zakresie x i/lub y:
- Wartości dodatnie: Przesunięcie rysunku w górę i w prawo.
- Wartości ujemne: Przesunięcie rysunku w dół i w lewo.
Lewy dolny róg rysunku zostanie przesunięty o określoną odległość. Jest to przydatne, gdy papier ma obszar bloku tytułowego, który może zakłócać rysunek.
Opcje plotowania
- Drukuj obiekty z szerokością: Przełącza użycie szerokości:
- Wł: Zachowuje szerokość linii przypisane do rysunku na wydruku.
- Wył: Ignoruje szerokość linii.
- Drukuj ze stylami wykresu: Przełącza użycie stylów wykresu:
- Wł: Używa stylów wydruku do określenia wyglądu drukowanego rysunku i zastępuje ustawienia szerokości linii.
- Wył: Nie używa stylów wykresów.
- Drukuj przeźroczystość: Nie drukuje obiektów, którym przypisano właściwość Przezroczystość, według obiektu lub warstwy.
- Kolejność drukowania: Określa kolejność drukowania:
- Wł: Drukuje jednostki przestrzeni modelu, a następnie jednostki przestrzeni papieru.
- Wył: Najpierw drukowane są jednostki w przestrzeni papieru, a następnie jednostki w przestrzeni modelu.
- Ukryj obiekty w przestrzeni papierowej: Po włączeniu usuwa ukryte linie z obiektów 3D w przestrzeni papieru. Ta opcja jest wyłączona podczas drukowania obszaru modelu.
- Znacznik wykresu: Przełącza użycie stempla wykresu; kliknij przycisk Edytuj stempel wykres u, aby zmienić dane stempla wykresu. Zobacz polecenie ZNAKWYDRUKU. Ta opcja jest niedostępna, gdy konfiguracja drukarki/plotera jest ustawiona na Print As PDF.pc3.
- Wł: Stosuje dane znacznika wydruku do wydruku.
- Wył: Nie dotyczy znaczników wydruku.
- Zapisz zmiany w układzie: Określa, czy opcje zmienione w tym oknie dialogowym zostaną zapisane; przy następnym użyciu tego okna dialogowego można wybrać "Układ" z listy rozwijanej Użyj ustawień wykresu z.
- Wł: Zapisuje zmiany wprowadzone w tym oknie dialogowym w układzie.
- Wył: Nie zapisuje zmian.
Cieniowanie opcje rzutni
Zastąp styl wizualny bieżącego widoku podczas drukowania obszaru modelu.
Wybierz z listy rozwijanej styl cieniowania, za pomocą którego chcesz wykreślić rysunek.
Ta opcja jest wyłączona podczas drukowania układu miejsca na papierze. Tryb wydruku cieniowanego rzutni obszaru papieru jest zdefiniowany we właściwości Wydruk cieniowany rzutni. Jakość opcji renderowania jest definiowana za pomocą bieżącego ustawienia wstępnego renderowania; patrz polecenie RENDERSTAND.
Drukuj do pliku
Zaznaczenie tej opcji powoduje przekierowanie wydruku do pliku *.plt, który może być przetwarzany przez niektóre rodzaje oprogramowania.
Ilość kopii
Określa liczbę kopii do wydrukowania. Wprowadź liczbę lub kliknij przyciski, aby zmienić wartość.
Zastosuj
Stosuje zmiany wprowadzone w tym oknie dialogowym. Zmiany zostaną zapamiętane przy następnym użyciu tego polecenia. Przypomina to użycie polecenia USTAWIENIASTR.
Podgląd
Wyświetla podgląd wydruku. W oknie podglądu kliknij przycisk Ustawienia drukowania, aby powrócić do tego okna dialogowego. Zobacz polecenie PODGLĄD.

