Okno dialogowe Wstaw blok
Okno dialogowe Wstaw blok umożliwia wstawianie bloków parametrycznych do bieżącego rysunku. Można również wstawiać całe pliki DWG i DXF jako bloki do rysunku.
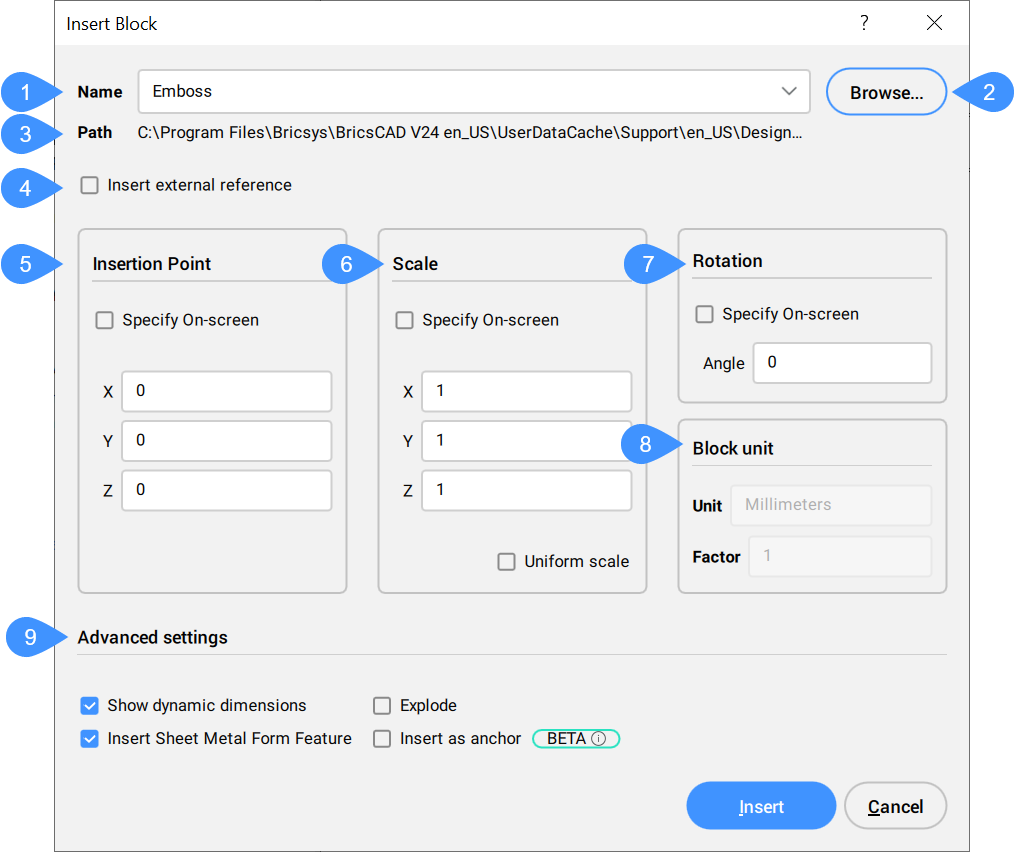
- Nazwa
- Przeglądaj
- ŚCieżka
- Wstaw odnośnik zewnętrzny
- Punkt Wstawienia
- Skala
- Obrót
- Jednostka bloku
- Zaawansowane ustawienia
Nazwa
Określa nazwę bloku, którego definicja istnieje na rysunku. Może to być również plik DWG lub DXF na komputerze lub w sieci.
Przeglądaj
Wybiera plik DWG lub DXF z komputera lub sieci. Otwiera okno dialogowe Wybierz plik rysunku.
ŚCieżka
Wyświetla ścieżkę do bloku, jeśli blok został otwarty z pliku DWG lub DXF.
Wstaw odnośnik zewnętrzny
Przełącza, czy blok jest wstawiany jako odniesienie lokalne czy zewnętrzne.
Punkt Wstawienia
Określa punkt wstawienia bloku na rysunku.
Skala
Skaluje blok:
- X, Y, Z: Określa skalowanie bloku:
- X określa współczynnik skali wzdłuż osi x. Wprowadź wartość ujemną, aby wykonać odbicie lustrzane bloku wokół osi Y.
- Y określa współczynnik skali wzdłuż osi Y. Wprowadź wartość ujemną, aby wykonać odbicie lustrzane bloku wokół osi Y.
- Określa współczynnik skali wzdłuż osi Z.
- Jednolita skala: Przełącza, czy ten sam współczynnik skali jest używany dla wszystkich osi.
- Wartości większe niż 1 powiększają blok.
- 1 wstawia blok w rzeczywistym rozmiarze.
- Wartości mniejsze niż 1 zmniejszają blok.
- Wartości mniejsze od zera odwracają blok, podobnie jak jego odbicie lustrzane.
Obrót
Określa kąt obrotu (2) bloku wokół jego punktu wstawienia (1), zaczynając od osi x jako 0 stopni:
Jednostka bloku
Kontroluje automatyczne skalowanie bloku w odniesieniu do zmiennej systemowej INSUNITS bieżącego rysunku.
Zaawansowane ustawienia
Wyświetla dostępne ustawienia zaawansowane.
- Pokaż dynamiczne wymiary
- Przełącza, czy na rysunku mają być wyświetlane wymiary dynamiczne.
- Funkcja wstawiania kształtu blachy
- Przełącza, czy wstawić funkcję kształtu blachy. Opcja Wstaw cechę kształtu blachy jest dostępna tylko wtedy, gdy przestrzeń modelu zawiera kołnierze SM.
- Wstaw Komponent BIM
- Przełącza, czy wstawiać komponenty BIM.Uwaga: Opcja Wstaw komponent BIM jest dostępna tylko wtedy, gdy przestrzeń modelu zawiera encje BIM.
- Użyj krzywych odniesienia do wstawienia
- Przełącza, czy krzywe odniesienia są używane do wstawiania.
- Rozbij
- Przełącza, czy wstawić rozbity blok.
- Wstaw jako zakotwiczenie
- Kotwiczy blok do powierzchni bryły. Kotwica łączy blok z twarzą. Blok pozostanie na powierzchni, gdy bryła hosta zostanie przeniesiona lub edytowana.

