Panel menedżera zestawów arkuszy
Panel Menadżer zestaw arkuszy oferuje centralną lokalizację do tworzenia i zarządzania zestawami arkuszy.
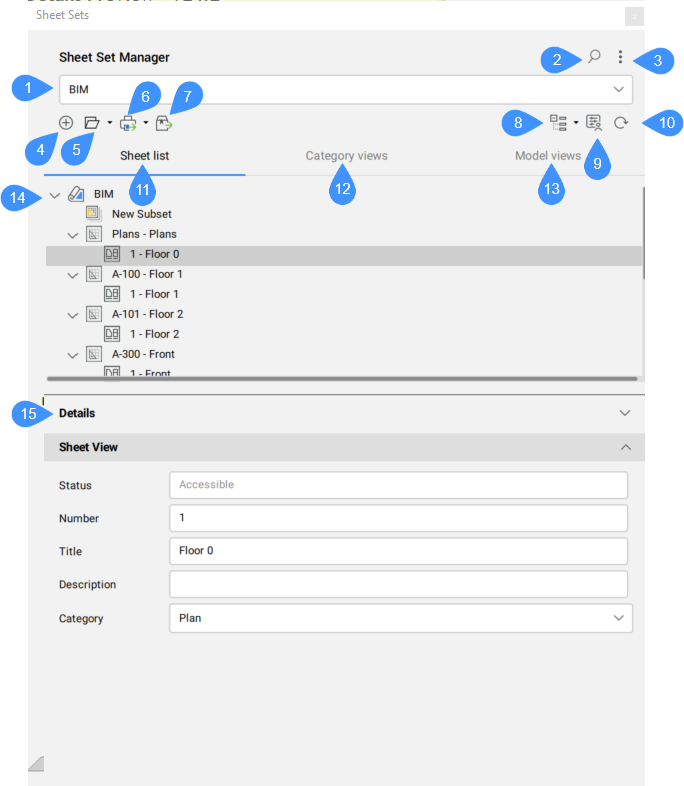
- Nazwa bieżącego zestawu arkuszy
- Szukaj
- Menu
- Utwórz zestaw arkuszy
- Otwórz zestaw arkuszy
- Publikuj
- eTransmit
- Zestawy wyboru arkuszy
- Właściwości użytkownika
- Odśwież
- Lista arkuszy
- Widoki kategorii
- Widoki modelu
- Lista zestawów arkuszy
- Detale
Nazwa bieżącego zestawu arkuszy
Wyświetla nazwę bieżącego zestawu arkuszy. Z listy rozwijanej można zmienić bieżący zestaw arkuszy.
Szukaj
Otwiera pole wyszukiwania, które umożliwia wyszukiwanie określonych zestawów arkuszy, podzestawów lub nazw arkuszy.
Menu
Otwiera menu z szeregiem opcji zależnych od stanu panelu zestawu arkuszy:
- Import z XML
- Umożliwia zaimportowanie pliku XML, który został utworzony w BricsCAD® za pomocą Eksportuj do XML.... Otwiera okno dialogowe Importuj Zestaw Arkuszy.
- Eksport do XML
- Eksportuje zestaw arkuszy w formacie XML. Otwiera okno dialogowe Eksportuj Zestaw Arkuszy Jako.
- Opcje Zestawu Arkuszy
- Otwiera opcje Kontrole Arkusza w oknie dialogowym Ustawienia.
- Właściwości Użytkownika
- Umożliwia dodawanie niestandardowych właściwości dla zestawów arkuszy i arkuszy. Otwiera okno dialogowe Właściwości niestandardowe.
Utwórz zestaw arkuszy
Otwiera okno dialogowe Utwórz nowy zestaw arkuszy .
Otwórz zestaw arkuszy
Otwiera okno dialogowe Wybierz plik zestawu arkuszy w celu wybrania pliku DST do wczytania. Kliknięcie strzałki po prawej stronie otworzy menu rozwijane z listą ostatnio otwieranych plików DST. Kliknij jeden z tych plików, aby załadować zestaw arkuszy do panelu.
- Otwórz
- Otwiera plik DST wybrany w oknie dialogowym Wybierz plik zestawu arkuszy.
Publikuj
Publikuje aktualnie wybrane zestawy arkuszy, podzestawy arkuszy lub arkusze za pomocą okna dialogowego Publikuj. Kliknij strzałkę po prawej stronie, aby otworzyć menu rozwijane:
- Publikuj
- Publikuje aktualnie wybrane zestawy arkuszy, podzestawy arkuszy lub arkusze za pomocą okna dialogowego Publikuj.
- Publikuj do PDF
- Publikuje aktualnie wybrane zestawy arkuszy, podzestawy arkuszy lub arkusze do pliku PDF przy użyciu ostatnio używanych ustawień wstępnych.
- Publikuj do Plotera
- Publikuje aktualnie wybrane zestawy arkuszy, podzestawy lub arkusze przy użyciu plotera na podstawie ostatnio używanych ustawień wstępnych.
eTransmit
Uruchamia polecenie ETRANSMIT. Aktualnie wybrane zestawy arkuszy, podzestawy lub arkusze są uwzględniane w procedurze eTransmit. Otwiera okno dialogowe eTransmit.
Zestawy wyboru arkuszy
Otwiera okno dialogowe Zarządzaj zaznaczeniami arkuszy. Kliknij strzałkę po prawej stronie, aby otworzyć menu rozwijane:
- Zarządzaj...
-
Otwiera okno dialogowe Zarządzaj zaznaczeniami arkuszy, w którym można zmienić nazwę lub usunąć zaznaczenia arkuszy.
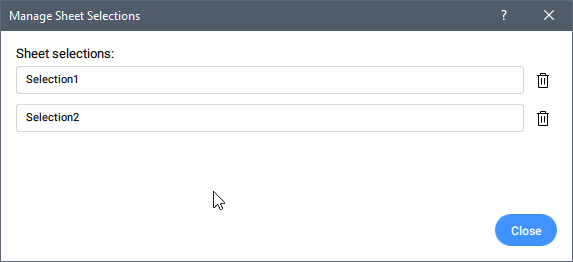
- Utwórz
- Zapisuje zaznaczenie Arkusza pod określoną nazwą.
- Lista istniejących zestawów wyboru arkuszy
- Wyświetla listę istniejących zestawów wyboru arkuszy aktywnego (wybranego) zestawu arkuszy w panelu. Kliknij jeden z tych elementów, aby aktywować zestaw wyboru.
Właściwości użytkownika
Umożliwia dodawanie niestandardowych właściwości dla zestawów arkuszy i arkuszy. Otwiera okno dialogowe Właściwości niestandardowe.
Odśwież
Aktualizuje wszystkie informacje przechowywane w pliku danych zestawu arkuszy (DST), sprawdza wszystkie foldery w każdej lokalizacji zasobów pod kątem nowych lub usuniętych plików rysunków oraz wszystkie rozszerzone pliki rysunków pod kątem nowych lub usuniętych widoków przestrzeni modelu.
Lista arkuszy
Wyświetla zestawy arkuszy w trybie Lista arkuszy .

Widoki kategorii
Wyświetla zestawy arkuszy pogrupowane według kategorii.
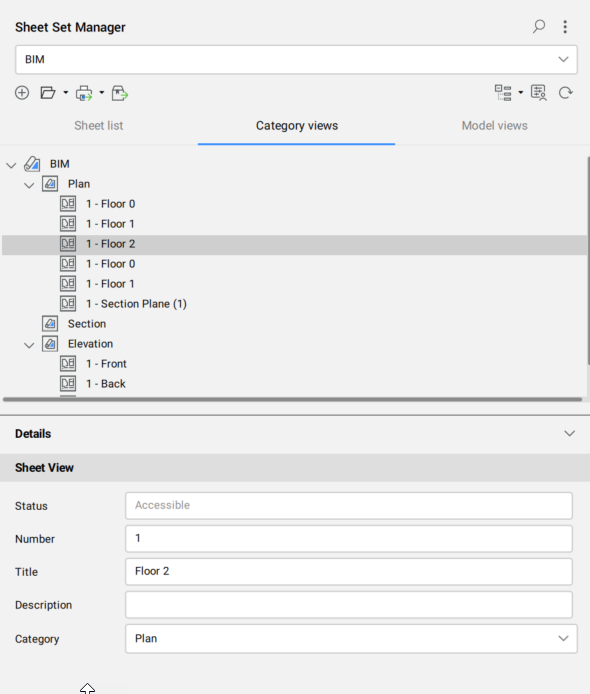
Widoki modelu
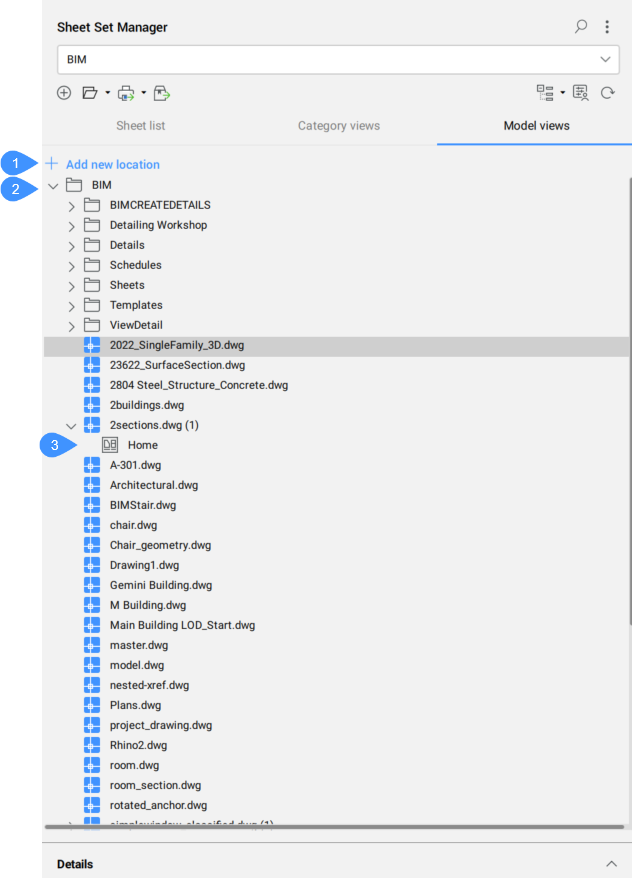
- Dodaj nową lokalizację
- Katalogi
- Widoki modelu
- Dodaj nową lokalizację
- Otwiera okno dialogowe Przeglądaj w poszukiwaniu folderu, w którym można wybrać folder do dodania. Można dodawać tylko unikatowe foldery.
- Katalogi
- Wyświetla listę wszystkich dodanych folderów zawierających rysunki i ich widoki modelu. Funkcja Widoki modelu umożliwia przeglądanie i wybieranie widoków modelu (utworzonych za pomocą polecenia WIDOK) z rysunków zewnętrznych i wstawianie ich do układu przestrzeni papieru bieżącego rysunku, bez otwierania oryginalnego pliku.
- Widoki modelu
- Widoki modelu (utworzone za pomocą polecenia WIDOK) z rysunków zewnętrznych można przeciągać i upuszczać do Obszaru Papieru arkusza bieżącego rysunku.
Lista zestawów arkuszy
Wyświetla bieżący zestaw arkuszy.
Po zmianie nazwy projektu w panelu Przeglądarka projektu BIM, nazwa zestawu arkuszy jest odpowiednio aktualizowana.
Zestaw arkuszy może zawierać arkusze, podzestawy i widoki arkuszy.
Menu prawego przycisku myszy oferuje dodatkowe narzędzia:
- Zestaw Arkuszy
-
- Zamknij Zestaw Arkuszy
- Usuwa zestaw arkuszy z panelu.
- Arkusz
-
- Otwórz
- Otwiera rysunek z układem wybranego arkusza.
- Podzbiór
-
- Zmień Nazwę Podzestawu
- Umożliwia zmianę nazwy wybranego podzestawu.
- Widok Arkusza
-
- Wyświetl Widok
- Otwiera plik rysunku powiązany z wybranym Widokiem Arkusza.
Detale
Wyświetla szczegóły wybranego Zestawu Arkuszy, Podzestawu, Arkusza lub Widoku Arkusza. Podgląd wybranych arkuszy lub podzbiorów może być wyświetlany lub ukryty.

W , Ścieżka Pliku, Blok etykiety, Wywołane bloki i Wszystkich arkuszy opcje są tylko do odczytu, ale można je wybrać.
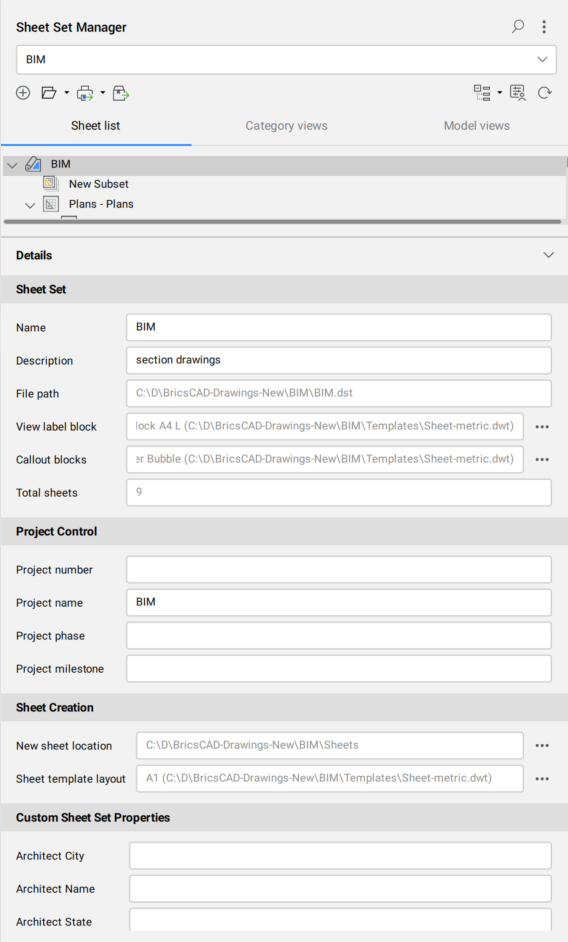
- Kliknij przycisk Przeglądaj (
 ) obok opcji Wyświetl blok etykiet, aby otworzyć okno dialogowe Wybierz blok.
) obok opcji Wyświetl blok etykiet, aby otworzyć okno dialogowe Wybierz blok. - Kliknij przycisk Przeglądaj (
 ) obok opcji Wywołaj bloki, aby otworzyć okno dialogowe Lista bloków.
) obok opcji Wywołaj bloki, aby otworzyć okno dialogowe Lista bloków.

