Panele
Panele to interaktywne elementy interfejsu użytkownika, które mogą pozostać otwarte podczas korzystania z innych poleceń. Mogą być zadokowane lub pływające i mogą być układane w stosy. Można kontrolować ilość danych wyświetlanych na panelu. Położenie i rozmiar panelu zależy od bieżącego obszaru roboczego lub jego poprzedniego wyglądu.
Panele można dokować u góry, u dołu, z lewej lub z prawej strony okna aplikacji BricsCAD®. Panele można dokować obok innych paneli lub pasków narzędzi, ale są one zawsze ograniczone rozmiarem okna aplikacji. Obszar rysowania w oknie aplikacji BricsCAD® jest automatycznie zmniejszany, aby pomieścić zadokowane panele. Zadokowany panel można przesuwać za pomocą paska uchwytu, zmieniać jego rozmiar za pomocą ikony rozciągania i zamykać za pomocą ikony zamykania.
Pływające panele można umieścić w dowolnym miejscu na dowolnym dostępnym monitorze. Można przesuwać i zmieniać rozmiar poza granice okna aplikacji BricsCAD®. Jeśli pływający panel zachodzi na obszar rysowania, unosi się nad nim, umożliwiając zachowanie rozmiaru obszaru rysowania. Panel pływający można przesuwać za pomocą paska tytułu, zmieniać jego rozmiar za pomocą ikon rozciągania i zamykać za pomocą ikony zamykania. Niezależnie od tego, gdzie znajduje się pływający panel, ikona rozciągania pojawia się po najechaniu kursorem na dowolną krawędź panelu. Pasek tytułu i ikony zamknięcia zawsze znajdują się na górnej krawędzi pływającego panelu.
Aby zaoszczędzić miejsce na ekranie, można połączyć wiele paneli w stos paneli. Każdy stos paneli może być zadokowany lub pływający, oferując taką samą funkcjonalność jak indywidualnie zadokowane lub pływające panele. Stosy paneli można wyświetlać za pomocą kart lub ikon.
Domyślnie panele są zadokowane po lewej lub prawej stronie ekranu, zgodnie z definicją w węźle Panele obszaru roboczego w zakładce Obszary robocze okna dialogowego Dostosuj:
- wybiera panele ułożone po lewej stronie ekranu.
- wybiera panele ułożone po prawej stronie ekranu.
Typ stosu jest definiowany na karcie Obszary robocze okna dialogowego Dostosuj za pomocą właściwości Typ panelu stosu obszaru roboczego.
Możliwe typy stosów to:
- Zablokowany skalowany zestaw paneli
- Składany zestaw paneli
- Pływający zestaw paneli
Otwieranie lub zamykanie panelu
-
Najedź kursorem na pasek narzędzi lub panel wstążki, a następnie kliknij prawym przyciskiem myszy.
Zostanie wyświetlone menu kontekstowe.
-
Najedź kursorem na Panele.
Zostanie wyświetlona lista dostępnych paneli.
Panele, które są aktualnie otwarte, są zaznaczane.
-
Kliknij panel w menu, aby go wyświetlić.
- Niektóre panele można otworzyć za pomocą polecenia, jak wskazano w poniższej tabeli.
- Polecenie -PANELN umożliwia pokazywanie, ukrywanie lub przełączanie wyświetlania paneli w wierszu poleceń.
Dostępne panele
Ustawianie typu stosu
-
Przesuń kursor na pasek narzędzi lub panel, a następnie kliknij prawym przyciskiem myszy.
Zostanie wyświetlone menu kontekstowe.
-
Wybierz Układanie paneli.

-
Wybierz żądany typ stosu.
Dokowany zbiór z zakładkami
Panele są zadokowane w panelu z zakładkami.
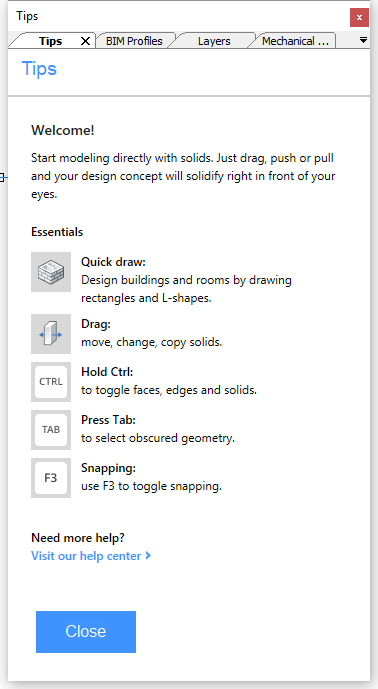
- Kliknij kartę, aby wyświetlić panel.
- Naciśnij i przytrzymaj lewy przycisk myszy, aby przeciągnąć kartę i zmienić kolejność tabulatorów.
- Kliknij dwukrotnie zakładkę, aby panel stał się pływający.
- Dwukrotne kliknięcie paska tytułu pływającego panelu powoduje jego zadokowanie w poprzedniej pozycji.
Składany zbiór z ikonami
Panele są zadokowane w pasku ikon po lewej i/lub prawej stronie ekranu.
- Rozciąga się na obszar rysowania: wysuwane panele nakładają się na obszar rysowania, więc część rysunku jest ukryta.
- Zmienia rozmiar obszaru rysowania: wysuwane panele zawężają obszar rysowania.
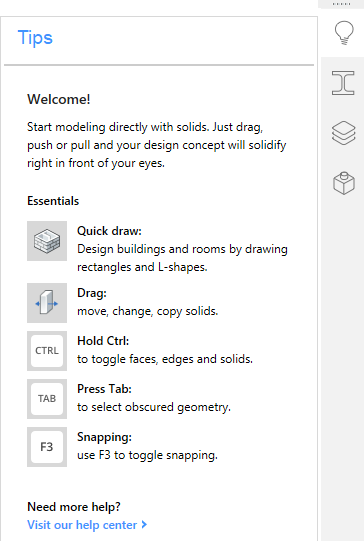
- Kliknij ikonę, aby rozwinąć panel.
- Kliknij ikonę ponownie, aby zwinąć rozwinięty panel.
- Naciśnij i przytrzymaj lewy przycisk myszy, aby przeciągnąć ikonę, aby zmienić kolejność ikon.
- Kliknij dwukrotnie ikonę, aby panel stał się pływający.
- Dwukrotne kliknięcie paska tytułu pływającego panelu powoduje jego zadokowanie w poprzedniej pozycji.
Przenoszenie panelu do innego paska ikon
-
Przeciągnij ikonę na drugi pasek ikon.
Zostanie wyświetlony selektor lokalizacji dokowania. Niebieska strefa wskazuje wybraną pozycję dokowania.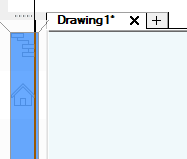
-
Przesuń kursor nad środkową lokalizację dokowania, a następnie zwolnij lewy przycisk myszy.





























