Definir corte detalhado
Comando
BIMCORTE
Definir um corte detalhado a partir do zero
- Selecionar Corte de Detalhe da Faixa de opções, ou utilizar a linha de Comando, digitando BIMCORTE seguido por D para escolher a opção de detalhe.
Você é solicitado: Selecione o primeiro canto da caixa de corte ou[Com base em um corte existente/Escala]:
- Selecionar o primeiro canto da área que você deseja que esteja contida no corte detalhado.
Você será solicitado: Selecione o canto oposto da caixa de corte:
- Selecionar o canto oposto, snap a um ponto, ou inserir as distâncias. Use a tecla TAB para alternar entre os campos de dimensão dinâmica.
Você será solicitado: Selecione a altura da caixa de volume <4000>:
Nesse caso, a altura padrão é 4000mm.
- Para completar o volume, siga um destes procedimentos:
- Pressione Enter para aceitar a altura padrão.
- Especifique um ponto.
- Digite um valor no campo de dimensão dinâmica (1).
Para ver o corte detalhado que acabou de ser definido, passe o mouse sobre o corte e selecione Exibir recorte (2) no Quad ou clique-duplo no corte selecionado. Agora apenas o corte detalhado estará visível (3).
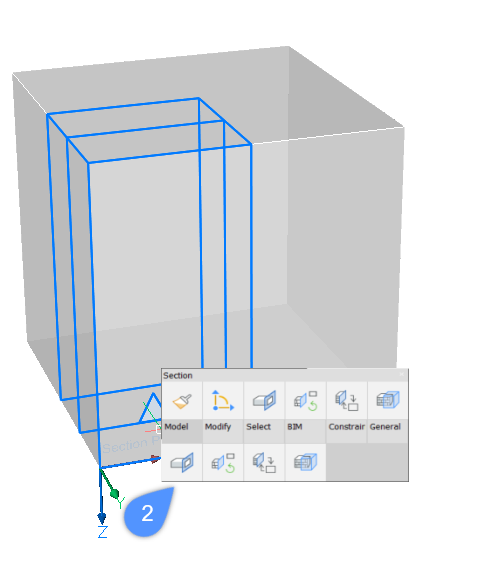

Definir um corte detalhado com base em um corte existente
Aqui a você será mostrado como posicionar a base de seu corte detalhado em um corte já existente.
- Destaque o corte existente no qual você deseja posicionar a base do corte detalhado, e selecione Corte de Detalhe no Quad.

Você é solicitado: Selecione o primeiro canto do retângulo base da caixa de volume:
- Desenhar um retângulo ao redor da área desejada digitando os valores nos campos de dimensão dinâmica.
Aperte a tecla TAB para ir e voltar entre os campos de dimensão dinâmica (4, 5). Sua seleção será alinhada com o plano do corte existente.
- Pressione Enter para confirmar os valores. A caixa Corte de Volume é exibida dinamicamente.

Você será solicitado: Selecione a altura da caixa de corte de volume.
- Pressione Enter para aceitar a altura padrão.
- Especifique um ponto.
- Digite um valor no campo de dimensão dinâmica.
- O corte detalhado agora está definido, e pode ser encontrada no navegador Estrutura. Passe o mouse sobre o corte e selecione Exibir recorte no Quad, ou clique-duplo no corte selecionado para visualizá-lo.
- Para gerar o corte detalhado em uma folha, selecione o corte detalhado e selecione Gerar Corte no Quad.
- Você pode abrir os resultados da seção clicando em Abrir Modelo quando os planos de corte forem selecionados. A folha é salva na mesma pasta que contém o desenho do modelo.
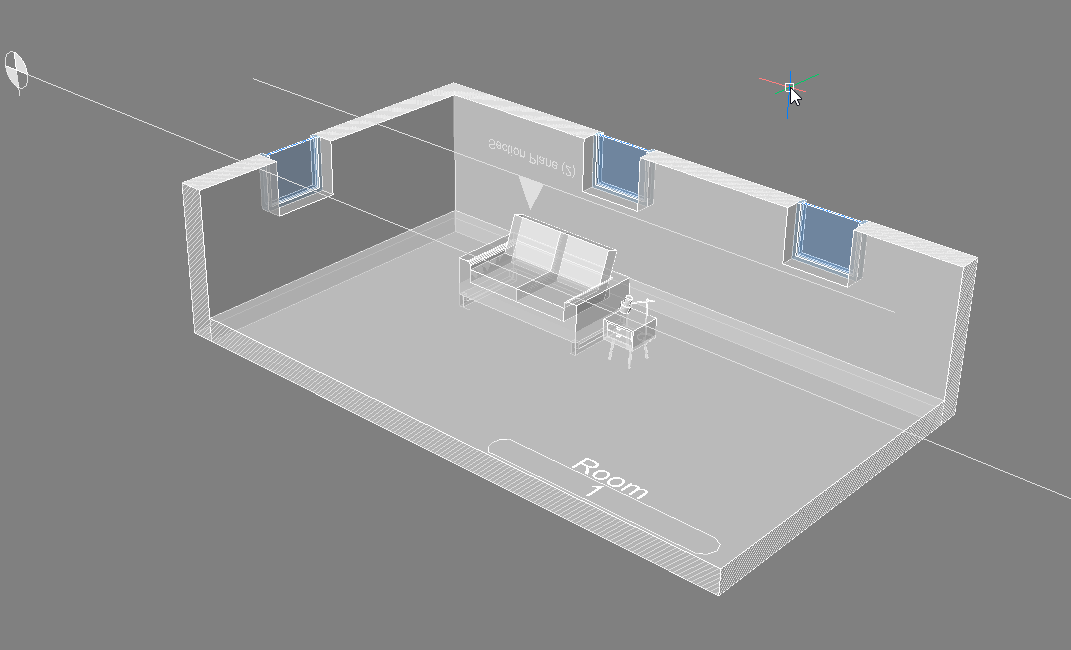
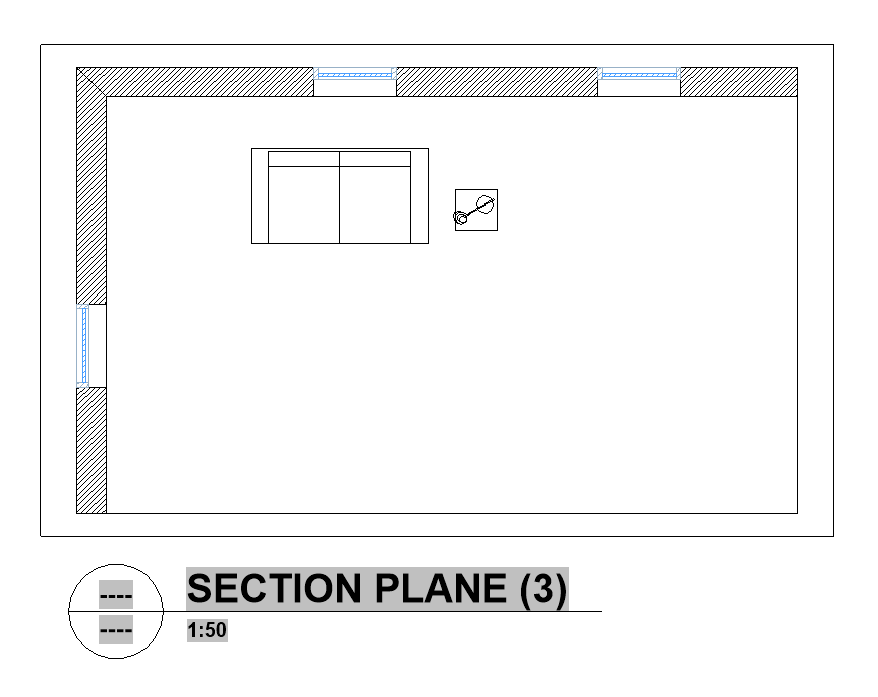
Se precisar de mais ajuda sobre como gerar desenhos, visite a página Gerar Desenhos.
Se você deseja anotar em seus desenhos: aprenda como adicionar etiquetas e dimensões lineares.


