Gerar Desenhos
Sobre BIMCORTEATUALIZAR
O comando BIMCORTEATUALIZAR gera desenhos de corte de entidades de Corte BIM. O comando pode ser usado tanto para selecionar uma entidade de Corte BIM no modelo 3D, como para selecionar um corte existente em um desenho gerado. O resultado é colocado em um novo desenho, salvo na mesma pasta que o desenho do modelo, a menos que uma pasta diferente seja especificada na propriedade Arquivo de Destino da entidade Corte BIM.

Para obter mais informação sobre esse comando, visite o artigo Comando BIMCORTEATUALIZAR.
Procedimento: gerar Cortes BIM.
Cortes BIM podem ser geradas de duas maneiras:
- No Model Space.
- Usar o Navegador do Projeto em BIM.
Model Space
- Selecione uma ou mais entidades de Corte BIM.
- (Opcional) Edite as propriedades do corte (por exemplo. Escala, Nome, Arquivo de Destino).
- Escolha Gerar Corte na aba de comando Modelo do Quad.
BricsCAD® informa o número de cortes gerados e seus nomes, na linha de Comando, por exemplo:
Foram gerados 8 corte(s):
D:\Bricsys Reports\V24\Villa\Elevations.dwg
D:\Bricsys Reports\V24\Villa\Plans.dwg
D:\Bricsys Reports\V24\Villa\Sections.dwg
No exemplo acima 2 plantas, 4 elevações e 2 cortes transversais foram gerados e exportados para 3 desenhos.
Navegador do projeto
- Na aba Cortes e Vistas no painel Navegador do Projeto, clique o botão-direito no corte.
- (Opcional) Escolha Selecionar Entidade de Corte para alterar suas propriedades no painel Propriedades.
- Escolha Atualizar Agora ou Atualizar em Segundo plano.
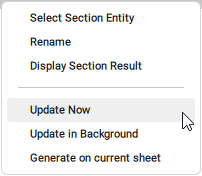
- Escolha Atualizar projeto no painel Navegador de Projeto.
Uma nova seção é gerada no segmento Folhas do Navegador do Projeto.
Nota:- Camada BIM_SECTIONS_PREVIOUS: o resultado da geração de corte anterior está armazenado na camada dedicada BIM_SECTIONS_PREVIOUS. Esta fica congelada por padrão.
- CamadaBIM_VIEWPORTS: as viewports geradas são colocadas na camada BIM_VIEWPORTS dedicada, se desejado.
- O Gerenciador do Conjunto de Folhas vai ajustar automática e silenciosamente os caminhos do arquivo após a realocação da pasta do projeto, se a mesma pasta for usada para todos os arquivos.
Abrir Cortes BIM
BIMCORTEABRIR navega entre o desenho do modelo contendo uma entidade Corte BIM e o correspondente desenho gerado. O comando funciona nos dois sentidos.

Para obter mais informação sobre este comando, visite o artigo Comando BIMCORTEABRIR.
- A partir do Modelo 3D.
- Usar o Navegador do Projeto em BIM.
A partir do modelo 3D
Para abrir um documento 2D a partir do modelo 3D:
- Selecione um ou mais cortes BIM.
- Escolha Abrir Modelo no grupo de comandos Modelo do Quad.
- O(s) desenho de corte 2D se abre.
Navegador do projeto
- Clique duas vezes na vista da pasta na aba Folhas do painel Navegador do Projeto.
O desenho do corte 2D abre com a vista de folha selecionada.
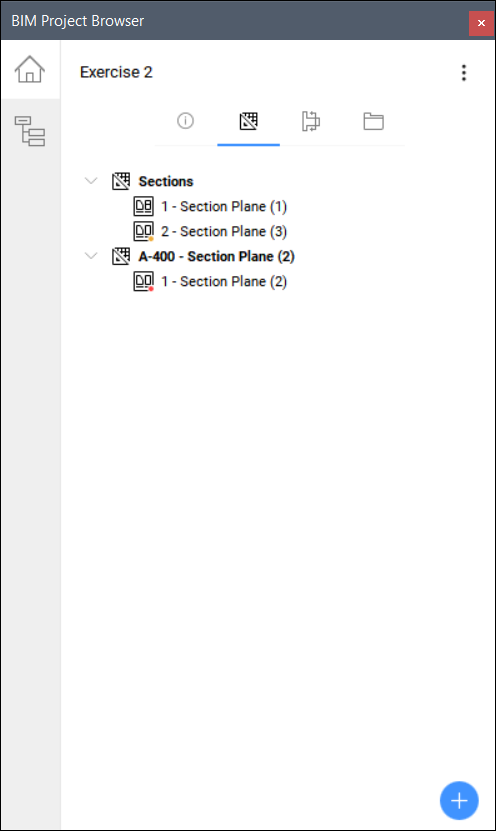
- Na aba Cortes e Vistas no painel Navegador do Projeto, clique o botão-direito no corte e escolha Exibir Resultado do Corte no menu de contexto.
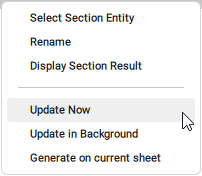
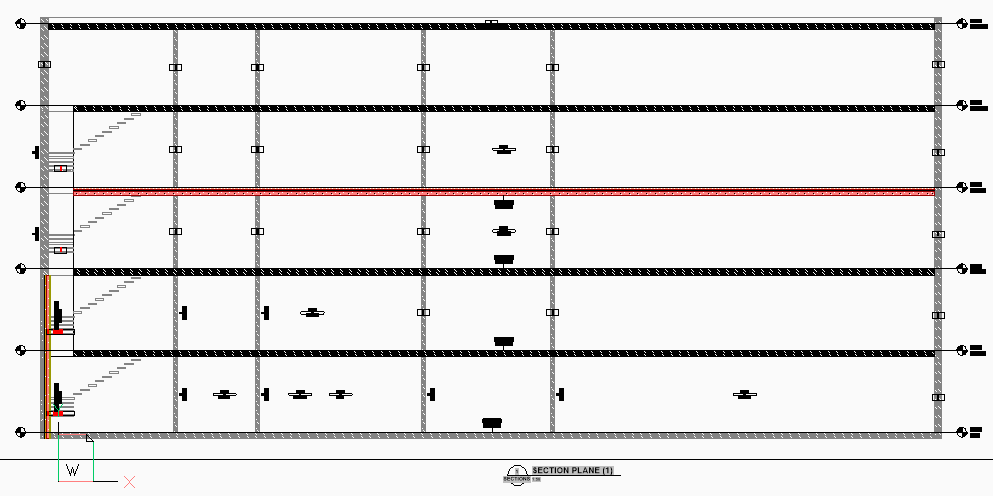
Atualizar Cortes BIM
- No modelo 3D.
- No arquivo de documentação 2D gerado.
- No painel BIM Navegador do Projeto.
Quando a documentação 2D não estiver mais sincronizada com o modelo 3D, as vistas de folhas correspondentes exibem uma marca em vermelho no segmento Folhas do painel Navegador do Projeto.
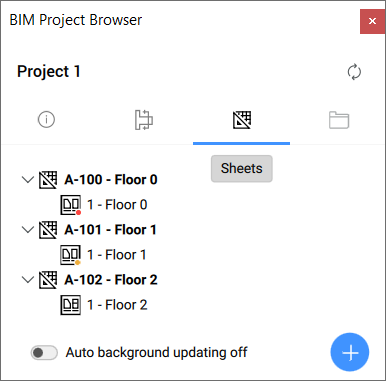
As vistas de folha exibem uma marca laranja na aba Folhas do painel Navegador do Projeto, caso ainda não tenham sido atualizadas.
- Atualizar Cortes BIM no seu modelo 3D
- Para atualizar os Cortes BIM através do seu modelo 3D, use o mesmo processo usado para gerar vistas.
- Atualizar Cortes BIM no arquivo de documentação 2D
- Uma marca vermelha, do resultado do corte, indica que o bloco gerado de Corte BIM não está mais sincronizado com o modelo 3D, e necessita ser atualizado. Isso pode ser feito no Model Space ou no Layout.
- Atualizar um Corte em BIM no Model Space
-
- Coloque o cursor sobre o bloco de corte a ser atualizado.
- Escolha Atualizar Corte no grupo de comandos Modelo no Quad (4).
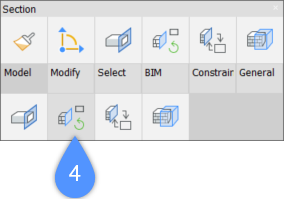
- Atualizar um Corte BIM em um layout
-
- Clique na aba Layout.
- Coloque o cursor sobre a viewport do Corte BIM para atualizar.
- Escolha Atualizar Corte no grupo de comandos Modelo do Quad (5).
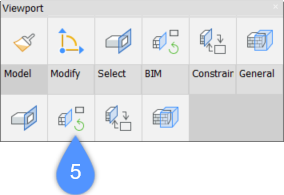
O resultado da geração de corte anterior está armazenado na camada dedicada BIM_SECTIONS_PREVIOUS. Descongele a camada (6) para verificar as modificações.
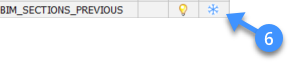
O conteúdo da camada BIM_SECTIONS_PREVIOUS é exibido na cor magenta.
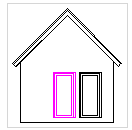
- Personalize o resultado do Corte BIM
-
Você pode personalizar o resultado de um Corte BIM atribuindo-lhe uma Planta Tipada com as configurações desejadas. Para fazer isso, selecione o bloco do corte, vá para a categoria de propriedades BIM no painel Propriedades e escolha uma opção do menu suspenso da propriedade Planta tipada.
Através de plantas tipadas, os gráficos das entidades do modelo podem ser personalizados independentemente de suas atribuídas camadas ou estados de camada. Você também pode adicionar uma imagem de fundo, para gerar sombras em elevações, ou para enriquecer a qualidade gráfica do corte. A imagem de fundo é criada no estilo visual ativo do modelo.
Para obter mais informações, consulte os artigos BIM Editor de Plantas Tipadas caixa de diálogo e Trabalhar com Plantas Tipadas.
Nota: A variável de sistema RENDERCOMPOSITIONMATERIAL deve ser definida como Ligada.
- Atualizar Cortes BIM no Navegador do Projeto
-
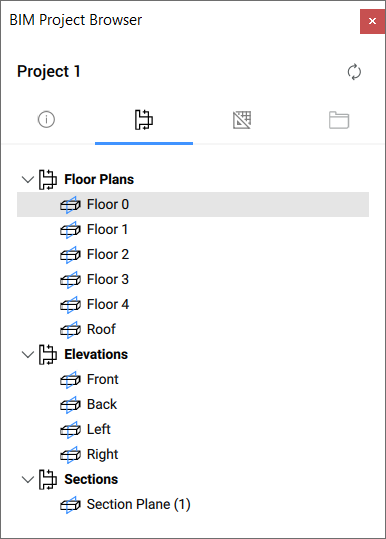
- Clique o botão-direito em um corte no painel BIM Navegador do Projeto.
- Selecione Atualizar Agora ou Atualizar em Segundo plano no menu de contexto.
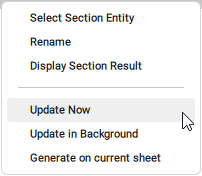
Indicadores de corte, indicadores de pavimento e textos explicativos de grade
Indicadores de corte são fornecidos para qualquer corte que intercepte a origem, se o corte de origem for um plano. Estes são armazenados na camada dedicada BIM_SECTIONS. Defina a camada como Liga ou Desl para gerenciar a visibilidade dos indicadores.
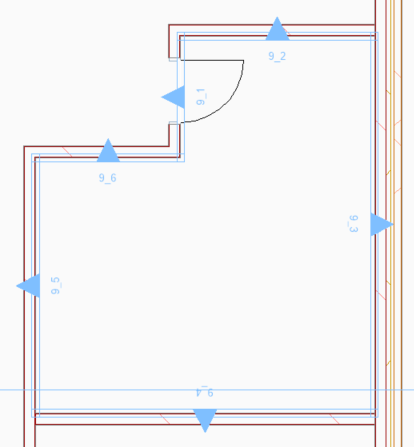
Os indicadores de pavimento são fornecidos para qualquer corte não-horizontal se o desenho do modelo tiver pavimentos.
Os textos explicativos da grade são fornecidos se o desenho do modelo tiver uma grade e esta for paralela ou perpendicular ao plano de corte de origem.

