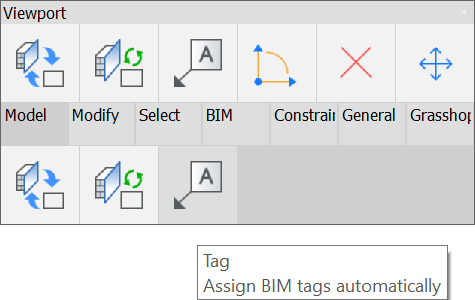Nível de elevação do ponto
Comando
BIMETIQ
Sobre
A etiqueta Elevação do Ponto exibe a elevação absoluta de um ponto selecionado de um objeto BIM, exibido em uma vista de corte, com base no Sistema de Coordenadas Mundo (WCS).
Como a etiqueta e Elevação do Ponto é um tipo de etiqueta associativa, ela só pode ser usada no Paper Space de uma folha de desenho.
Para obter mais informação sobre como configurar o Folhas e criar Projetos, visite o artigo Navegador do Projeto.
Procedimento: como colocar uma etiqueta de elevação do ponto em uma folha de corte
- Abra uma folha de corte do modelo. Clique com o botão direito na seção no Navegador do Projeto e selecione Exibir Resultado do Corte.
- Digite BIMTAG na linha de comando ou clique na etiqueta no menu Desenhar do Quad.
- Você será solicitado: [Seleção Manual/Caixa/opções de seleção (?)]
Digite M para escolher Manual e pressione Enter.
- Você é solicitado: [Auto/Estilo atual da chamada/Alterar tipo de etiqueta]
Digite T para alterar o tipo de Etiqueta e pressione Enter.
- Você é solicitado: [Etiq/Composição/Direções de suporte-de-carga/Elevação de ponto]
Digite S para escolher Elevação do ponto e pressione Enter.
- Clique em um ponto na borda de um objeto BIM para exibir a altura de elevação; O valor exibido é o nível de elevação medido em relação ao nível 0 do modelo.Nota: Você pode selecionar qualquer ponto da borda de um objeto BIM. Desative o ESNAP se você não quiser encaixar apenas em pontos de snap.
- Quando houver várias etiquetas possíveis no local onde você coloca a etiqueta, pressione Ctrl para percorrer as diferentes opções, enquanto o Assistente HKA aparece na parte inferior da tela.
- Mova o cursor para ajustar a posição da etiqueta, e clique o botão esquerdo para colocá-la.
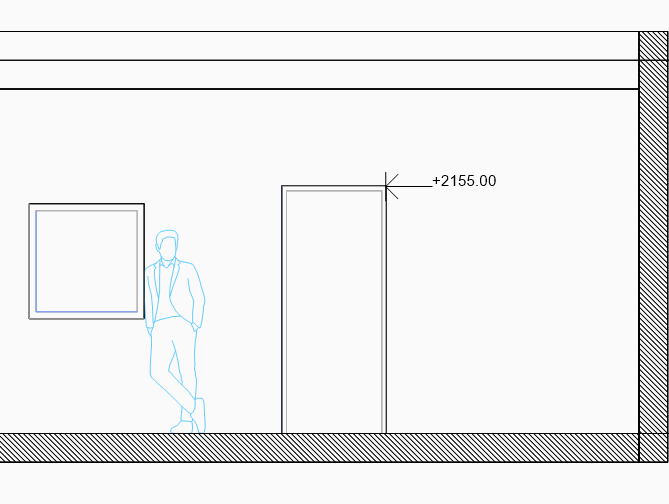
Nota: O nível de elevação do ponto é um valor não-dinâmico. Quando você move a etiqueta, o valor nem sempre muda. No momento em que você mover uma etiqueta que não seja atualizada, você pode ver que o valor da etiqueta aparece dissociado na linha de Comando.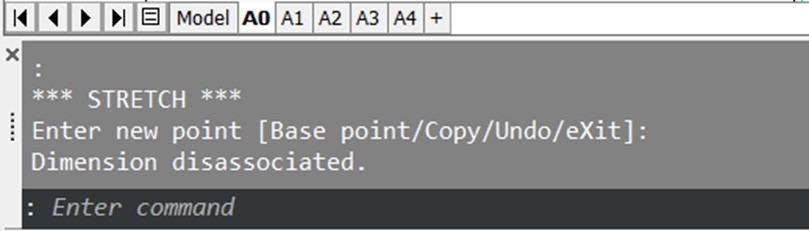
- Atualize o corte para garantir que os valores corretos sejam exibidos. Selecione o corte, abra o Quad e clique em Atualizar Corte na abaModelo.Nota: Se a etiqueta tiver sido deslocada, esta pode se comportar irracionalmente ou aleatoriamente tornado-se vermelha ou omitindo seu valor, conforme ilustrado abaixo:
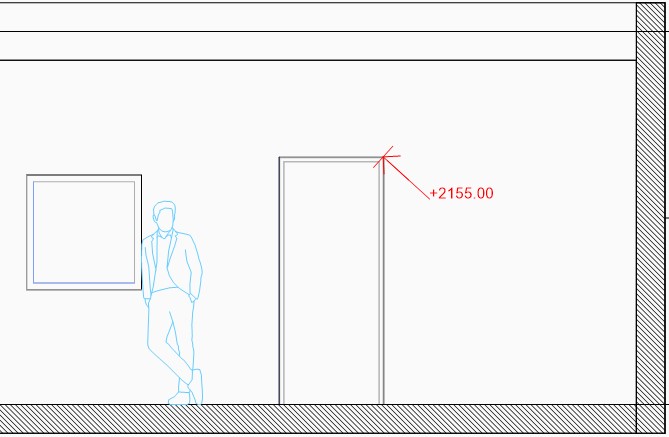
Etiqueta ficou vermelha depois de deslocar a ponta de seta da chamada e atualizar o corte.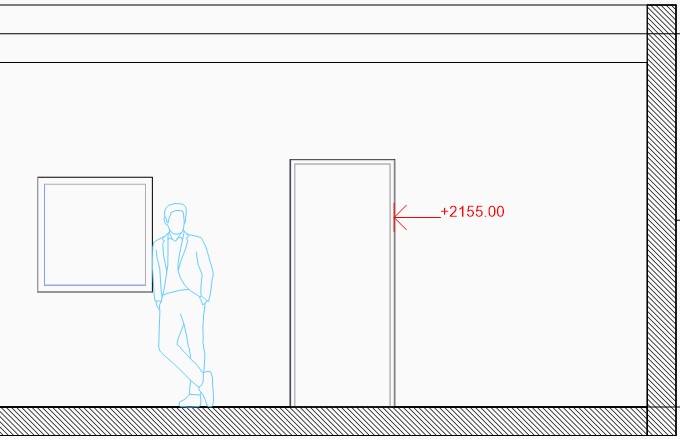
A etiqueta ficou vermelha depois de deslocar a marca inteira e atualizar o corte.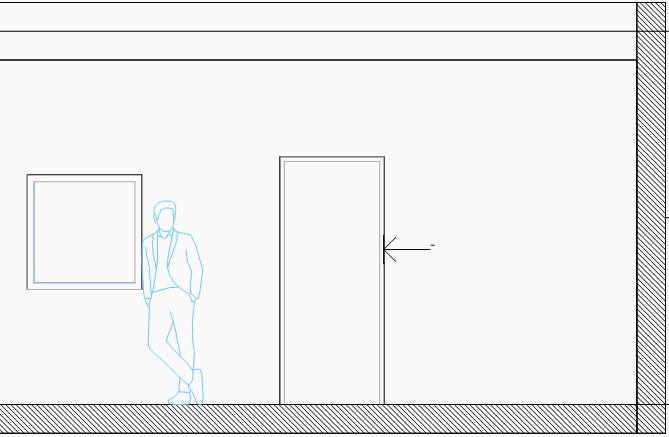
O valor da etiqueta desapareceu depois de deslocar a etiqueta e atualizar o corte.
Procedimento: como colocar uma etiqueta de elevação do ponto em uma folha de elevação
- Abra uma folha com a elevação do modelo. Clique com o botão direito do mouse na folha de elevação no Navegador do Projeto e selecione Exibir Vista.
- Digite BIMETIQ na linha de Comando, ou clique em Etiq no menu Modelo do Quad.
- Você será solicitado: [Manual/opções de seleção (?)]
Digite M para escolher Manual e pressione Enter.
- Mais tarde, você será solicitado: [Auto/Estilo atual da chamada/Alterar tipo da etiqueta]
Digite T para alterar o tipo de Etiqueta e pressione Enter.
- Finalmente, você será solicitado: [Etiq/Composição/Direções de suporte-de-carga/Elevação de ponto]
Digite S para escolher Elevação do ponto e pressione Enter.
- Clique em um ponto na borda de um objeto BIM para exibir a altura de elevação; O valor exibido é o nível absoluto de elevação medido em relação ao Piso 0 do modelo.Nota: Você pode selecionar qualquer ponto da borda de um objeto BIM. Desative o ESNAP se você não quiser encaixar apenas em pontos de snap.
- Quando houver várias etiquetas possíveis no local onde você coloca a etiqueta, pressione Ctrl para percorrer as diferentes opções, enquanto o Assistente HKA aparece na parte inferior da tela.
- Mova o cursor para ajustar a posição da etiqueta, e clique o botão esquerdo para colocá-la.
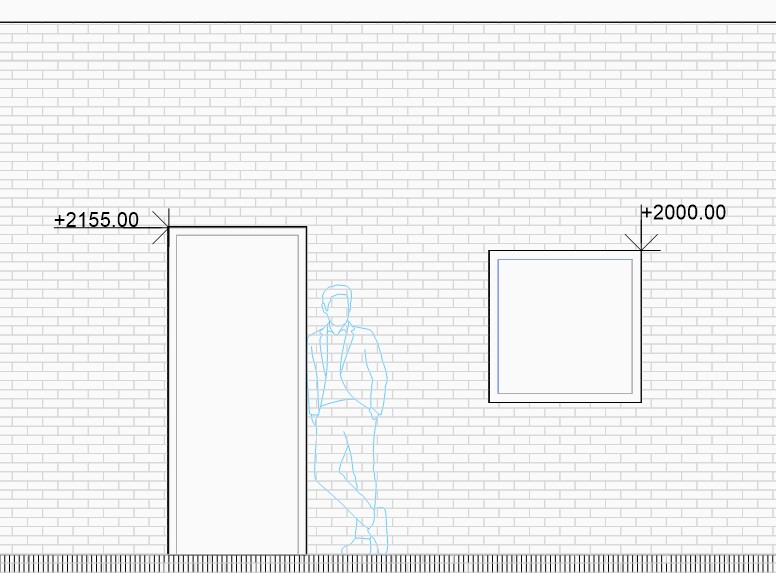
Nota: O nível de elevação do ponto é um valor não-dinâmico. Quando você move a etiqueta, o valor nem sempre muda. No momento em que você mover uma etiqueta que não seja atualizada, você pode ver que o valor da etiqueta é dissociado na linha de Comando.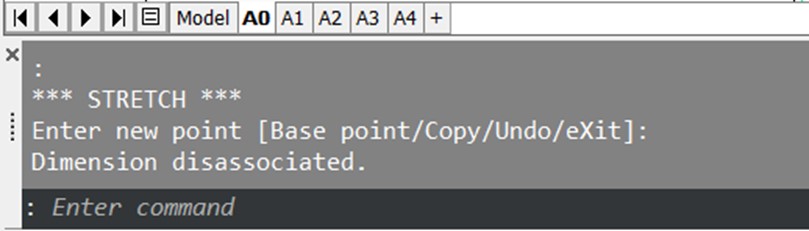
- Atualize o corte para garantir que os valores corretos sejam exibidos. Selecione o corte, abra o Quad e clique em Atualizar Corte na abaModelo.A etiqueta não deve se comportar irracionalmente ou ao acaso, ficando vermelha ou omitindo seu valor quando ela é deslocada.
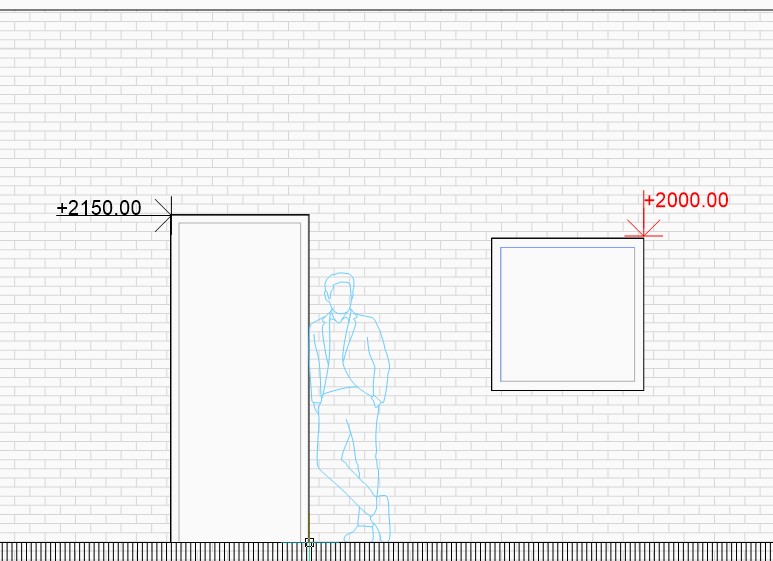
Etiqueta ficou vermelha depois de deslocar a ponta de seta da chamada e atualizar o corte.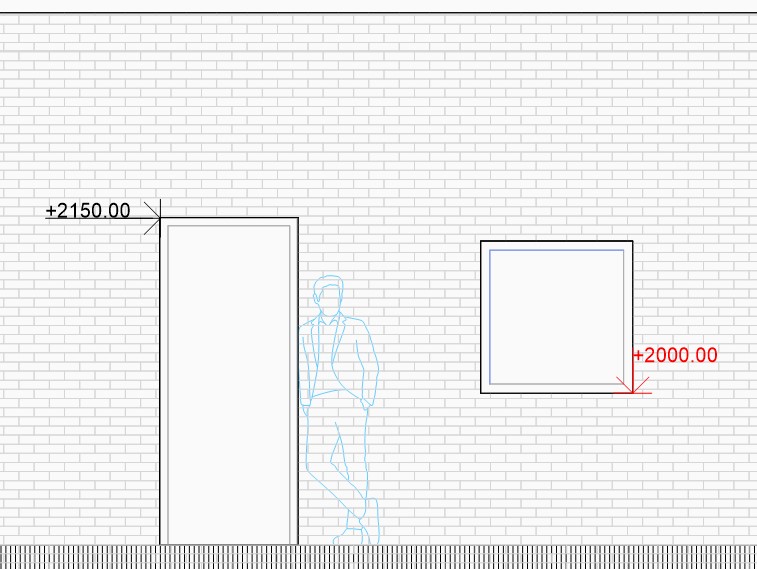
A etiqueta ficou vermelha depois de deslocar a marca inteira e atualizar o corte.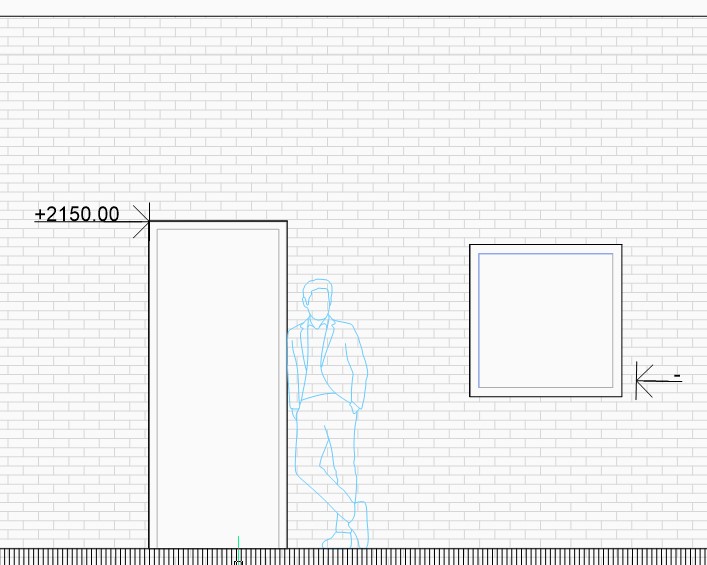
O valor da etiqueta desapareceu depois de deslocar a etiqueta e atualizar o corte.
Procedimento: colocar etiquetas de nível de elevação de ponto em plantas baixas ou plantas de forro refletidos
- Abra uma planta baixa ou uma planta de forro refletida, no Navegador do Projeto.
- Repasse as etapas 2-7 de 'Como colocar etiqueta de Nível de Elevação do Ponto em uma Folha de Corte'.
- Em uma planta de piso ou de forro, há 2 etiquetas diferentes possíveis.
- Com Multi-chamadaEsse tipo de etiqueta de anotação, que ilustra com uma linha de chamada, também é normalmente usado nas folhas de corte ou elevação. Você pode usar essa etiqueta em entidades que não alcançam ou estão alinhadas ao nível do chão/teto, como um peitoril da janela na figura abaixo.
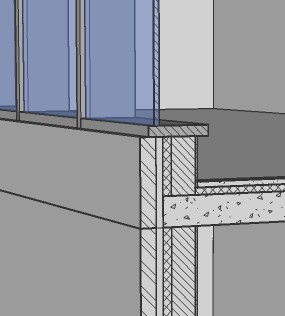
Etiqueta de nível de elevação do spot no nível do parapeito que não está no nível do piso.
- Sem Multi-chamadaEssa etiqueta tem um layout diferente das etiquetas encontradas nas folhas de elevação ou corte. Esta etiqueta aparece quando você coloca uma etiqueta de Elevação de Ponto em entidades que alcançam o plano do piso/forro, exibindo assim o nível de elevação do plano do chão.
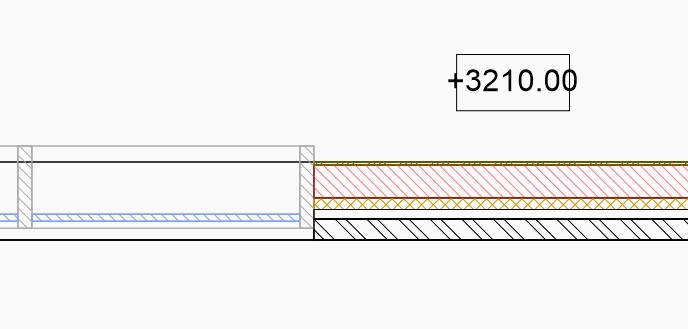
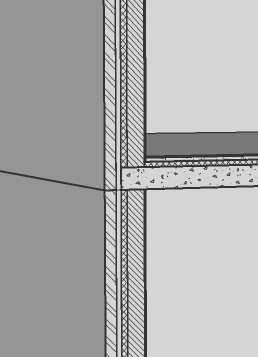
Etiqueta de nível de Elevação do Ponto na parede que atinge até a laje do chão.
- Com Multi-chamada
- Ao colocar uma etiqueta em uma parede, na vista em planta, você pode encontrar resultados diferentes, para diferentes subcamadas da parede. Isso se deve a como os níveis de elevação são medidos no BricsCAD. Ao colocar uma etiqueta de Elevação de Ponto em uma entidade na vista em planta, ela se refere ao valor de elevação do nível inferior da subcamada da entidade, se for aplicável. Da mesma forma, quando você coloca uma etiqueta em um plano de forro, o nível superior da subcamada é medido. Uma vez que algumas subcamadas de uma parede podem diferir em seus comprimentos com base em como elas são projetadas em junções detalhadas, o valor da etiqueta de Elevação do Ponto pode diferir de acordo com a subcamada selecionada.
- Detalhe de construção com subcamadas não editadasAs subcamadas interior e exterior têm a mesma altura. Todas as etiquetas de Elevação do Ponto que você colocar nesta parede na vista em planta, portanto, exibirão o mesmo valor.
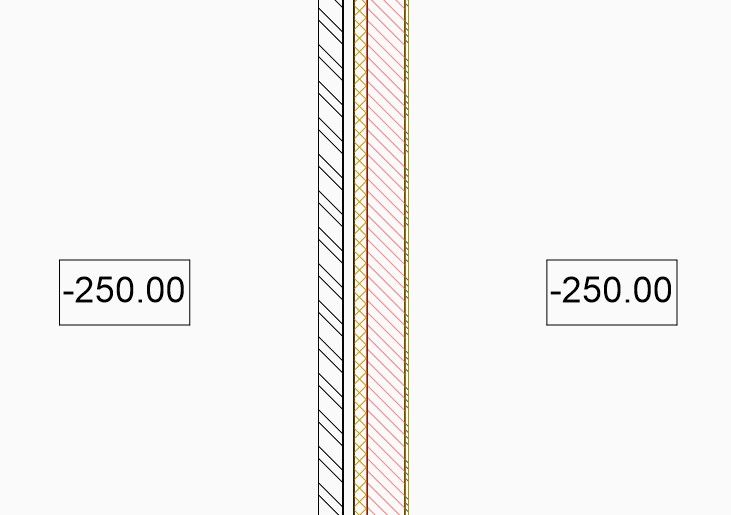
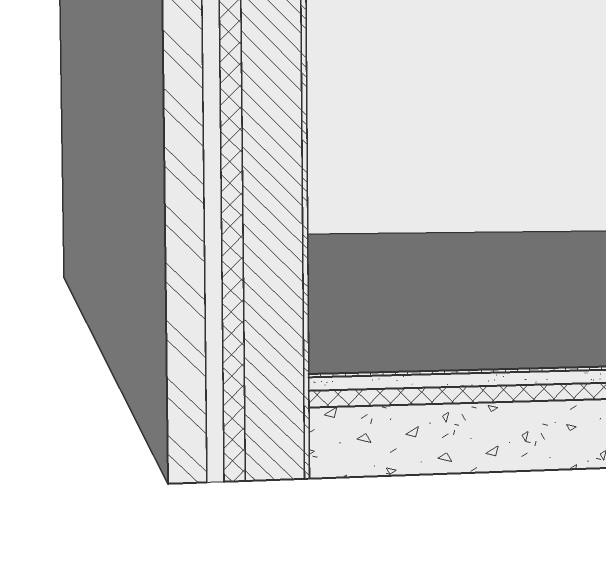
Nota: O valor é -250 em vez de 0 porque o Piso 0 é definido como o nível do lado superior do piso térreo neste modelo. - Detalhes de construção editadosSe você tiver ajustado como a parede se conectaria a uma laje de piso com base em como ela seria construída, as subcamadas da parede terão, portanto, diferentes comprimentos. Dependendo de qual subcamada você selecionar para colocar a etiqueta de nível de Elevação de Ponto, um valor diferente será exibido.
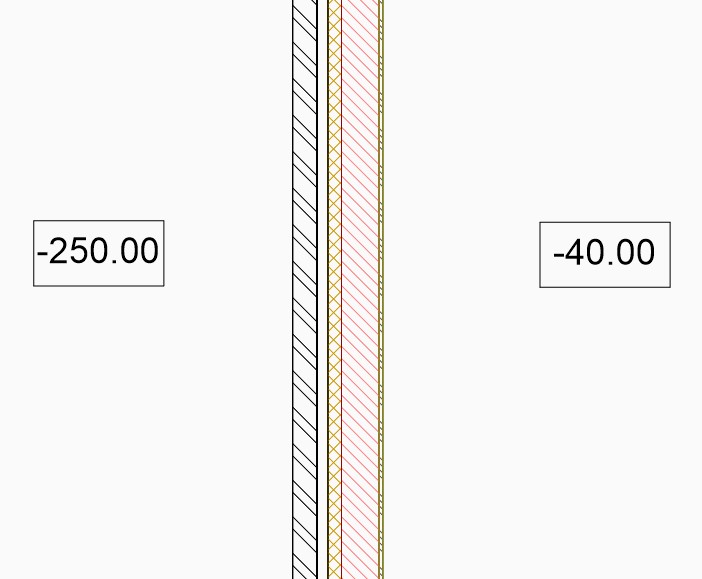
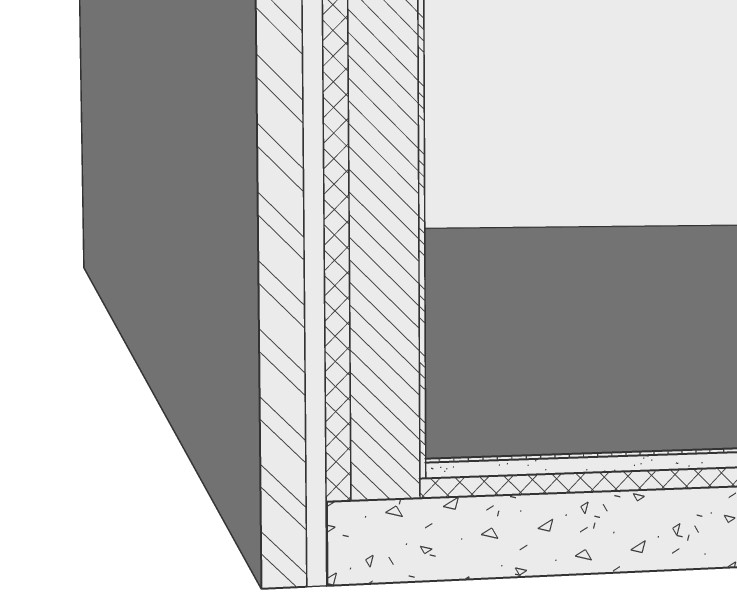
O nível de elevação da camada interior é maior porque a camada não atinge até o nível de base do piso.
- Detalhe de construção com subcamadas não editadas
Procedimento: ajustar o layout da etiqueta
- Clique-duplo no valor da etiqueta de Elevação do Ponto para ajustar o layout. Uma caixa de diálogo será exibida onde você pode editar os atributos.
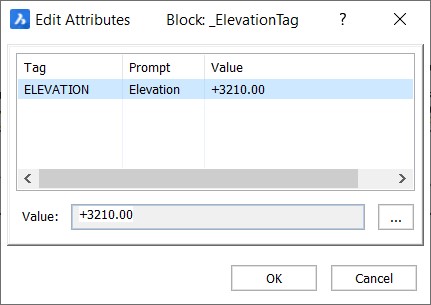
- Clique nos três pontos para abrir a caixa de diálogo Formatação de Texto.

- Aqui você pode editar os atributos do valor exibido da etiqueta de nível de Elevação do Ponto. Você pode colocar prefixos e/ou sufixos para os valores, ex., FFL, SSL, para ilustrar melhor os níveis a que você está se referindo.
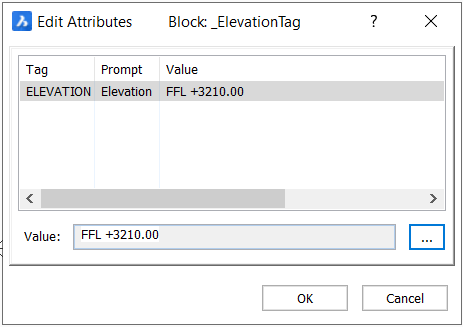
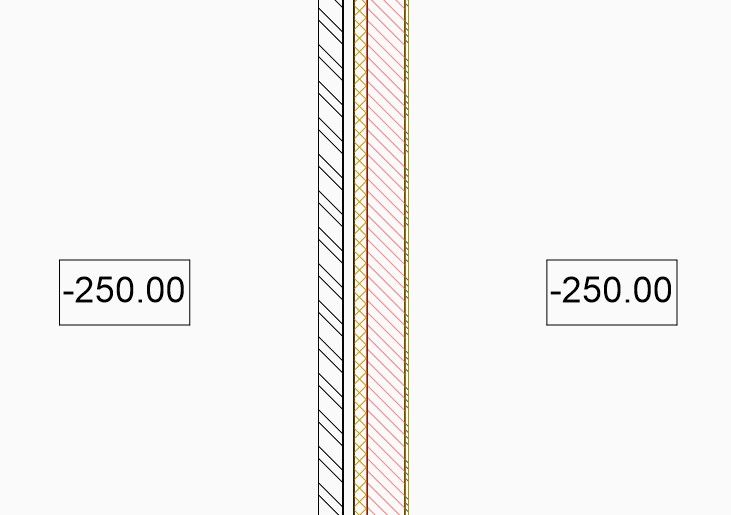
- Se os prefixos e/ou sufixos forem comumente usados, você poderá criar ou editar os blocos de etiquetas para não precisar repetir a Etapa 3. Para obter mais informação, visite o artigo de comando EDITARBLOCO.
- Para obter uma explicação detalhada sobre atributos, visite o artigo de comando TextoM.
Procedimento: ajustar o layout da chamada
- Digite ESTILOLINCHMULT na linha de Comando e pressione Enter. A caixa de diálogo Explorer do Desenho será exibida, onde você pode ajustar o layout da chamada.
- Clique em SpotEvationSectionTypeStyle na caixa de diálogoEstilos Multi-chamada.
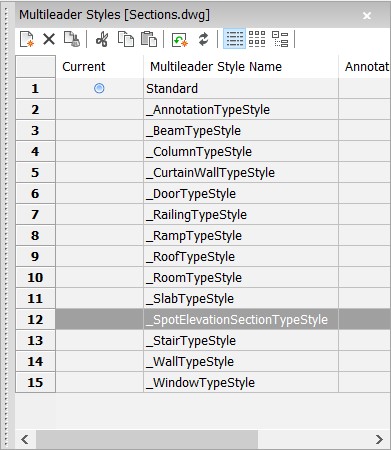
- Você pode editar as configurações da chamada na caixa de diálogo Editar Estilo Multi-chamada. Para obter mais informação sobre as configurações de estilo de LinChMult's, visite o artigo EstiloLinChMult
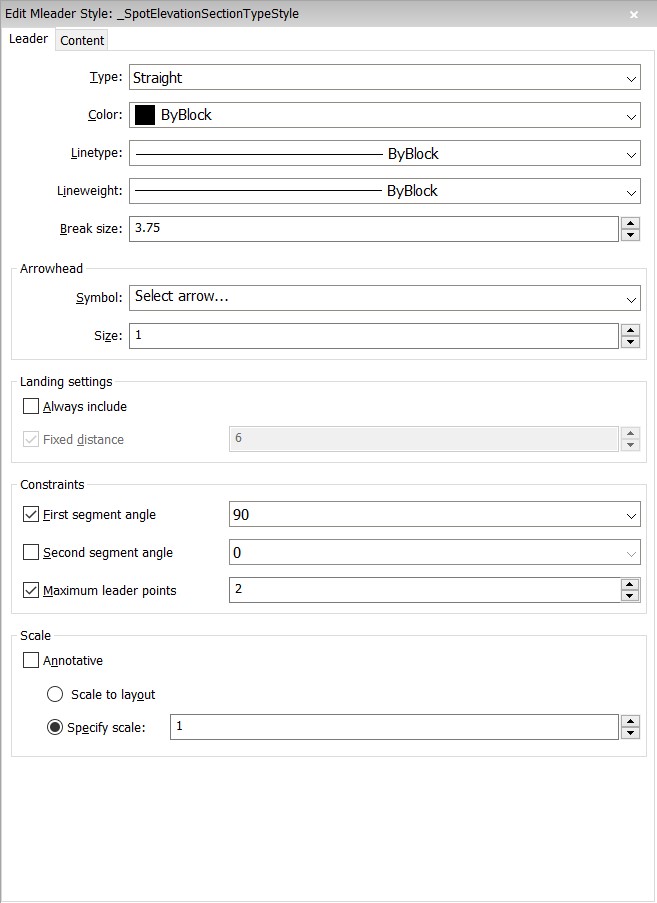
- Depois de ajustar as configurações, clique em Regen, feche o Explorer do Desenho e atualize o corte para carregar as novas configurações.Nota: Se as novas configurações não forem carregadas, digite BIMTAG na linha de comando, selecione a viewport, clique o atalho para selecionar Regenerar Tudo e pressione Enter para carregar as novas configurações.
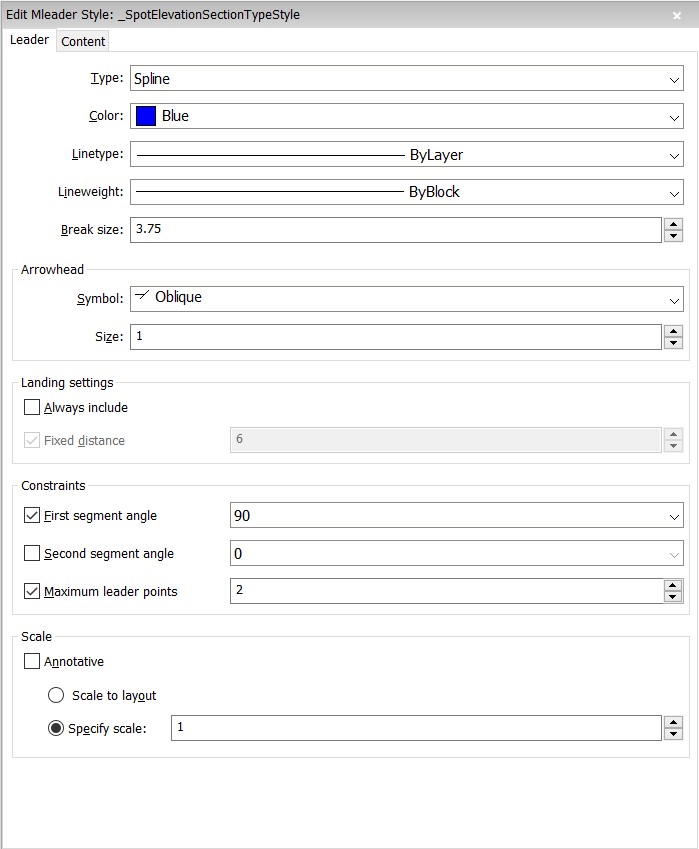
Novas configurações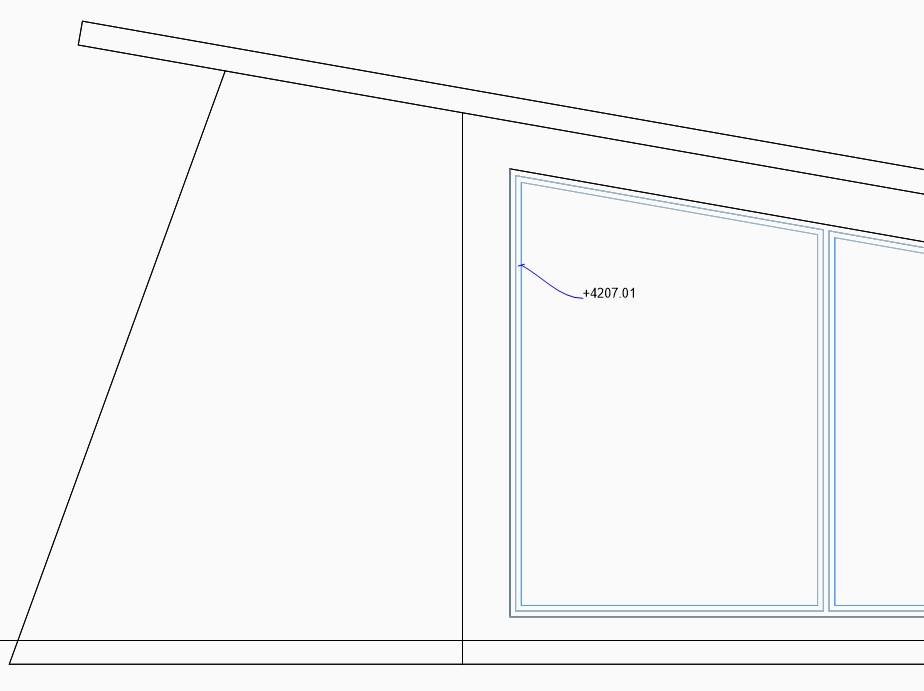
BimEtiq resultante