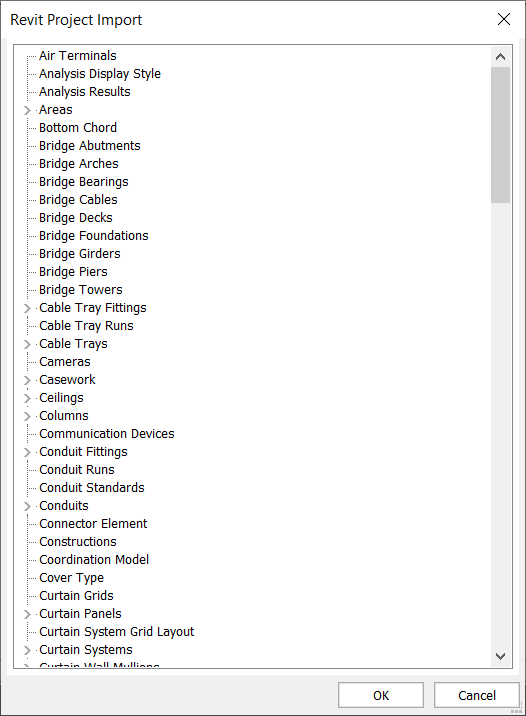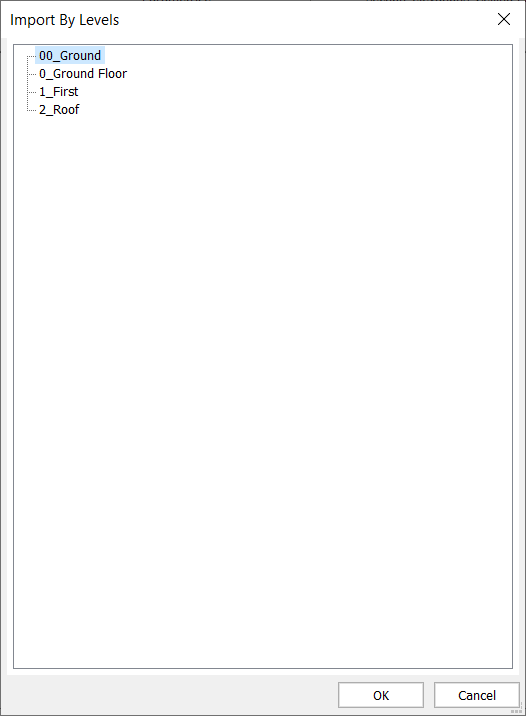Importar arquivos do Autodesk® Revit® no BricsCAD
Aviso de responsabilidade
Salvo indicação em contrário, a palavra Revit usada neste artigo refere-se ao software Revit® e seus periféricos, da Autodesk®.
Sobre Revit Importar
A função 'Revit import' permite importar arquivos RVT para o BricsCAD como sólidos 3D. A maioria dos dados do projeto e metadados do modelo, ex., Classificação BIM, informação espacial, dados de composição de Paredes, Laje, Telhado, Viga, Colunas, materiais, etc., do modelo Revit, são importados.
Você também pode optar por importar geometrias selecionadas por 3DViews, por Family Categories, por Levels ou por View Worksets, dependendo de como o arquivo de projeto do Revit foi definido.
BricsCAD atualmente suporta apenas a importação de arquivos Revit 2015-2024. As versões anteriores do BricsCAD suportam a importação de arquivos Revit conforme é mostrado na tabela abaixo. Se você gostaria de importar um modelo criado em uma versão posterior do Revit, considere importar o modelo para o BricsCAD como um arquivo IFC. Para obter mais informação, visite IFC Importar e Exportar no artigo BricsCAD.
| Versão BricsCAD BIM | Versão Suportada do Revit |
|---|---|
| BricsCAD BIM V22 | Revit 2015-2022 |
| BricsCAD BIM V23 | Revit 2015-2023 |
| BricsCAD BIM V24.1 | Revit 2015-2023 |
| BricsCAD BIM V24.2 | Revit 2015-2024 |
| BricsCAD BIM V25 | Revit 2015-2024 |
Procedimento: Importar um arquivo Revit como um sólido no BricsCAD
- Abra um novo arquivo BricsCAD.
- Defina o valor da variável de sistema RVTRFALEVELOFDETAIL que determina o nível de detalhe dos elementos durante a importação do RVT. O valor predefinido é Fina.
Defina o valor da variável de sistema RVTVALIDATEBREP que ativa/desativa a validação da geometria BREP. O valor predefinido é Ativado
Importante: Somente usuários experientes são incentivados a usar outras configurações além das configurações padrão. Eles precisam estar cientes de como as geometrias de entrada foram definidas em termos de Níveis de Detalhe dentro das configurações Family Elements Visibility Settings in Revit. - Digite Importar na linha de Comando e pressione Enter, ou clique no ícone BricsCAD na Faixa de opções e selecione Importar, para iniciar o comando IMPORTAR.
- A caixa de diálogo Importar Arquivo aparece. Selecione Revit Project (*.rvt) em Arquivos de tipo, selecione o arquivo que deseja importar da sua pasta e clique em Abrir.
- Você é solicitado: Escolha elementos [All (todos)/por Vistas/por Categorias/por Levels (níveis)/por Work Sets (conjuntos de trabalho)]:
Existem diferentes filtros para importar um arquivo. Selecione o filtro que deseja usar clicando na opção desejada na linha de Comando ou pressionando suas respectivas letras em negrito.
- Tudo
Todos os elementos presentes dentro do arquivo RVT serão importados.
- por Views
Selecione uma vista na caixa de diálogo Importar Vista e os elementos serão importados com base nas configurações de Substituições de Visibilidade/Gráficas das vistas no Revit. As vistas são estruturadas com base em seus Tipos de Vista.
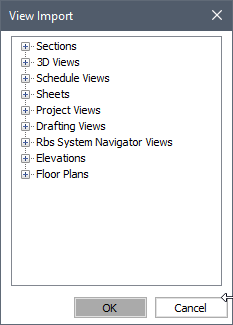
Você pode expandir qualquer categoria de Tipo de Vista relevante ou aplicável para as vistas específicas. Se a categoria Vistas 3D for expandida, terá a seguinte aparência:
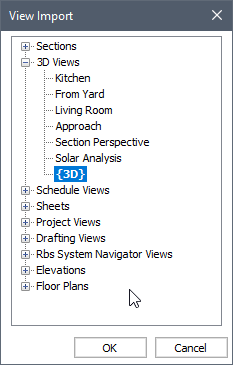 Nota: As vistas 3D do Revit são importadas como Vistas Nomeadas em BricsCAD. Um Projeto Revit tem várias Vistas 3D definidas que têm vários atributos, como posição da câmera, tipo de vista (perspectiva / ortogonal), Escala (Nível de Zoom) etc.Nota: Os estados da Camada são criados para controlar a visibilidade dos elementos em um corte gerado. Os cortes importados, tanto a planta quanto a elevação, estão agora em estado de volume.Nota: Importar elementos por meio de uma vista 2D, ou seja. Plantas, etc., apenas traz elementos que são visíveis nas Substituições de Visibilidade/Gráficas nas configurações do modelo Revit para essa vista específica. Estes não necessariamente trazem elementos hospedados em seu nível correspondente, se estes estiverem ocultos na vista em planta.
Nota: As vistas 3D do Revit são importadas como Vistas Nomeadas em BricsCAD. Um Projeto Revit tem várias Vistas 3D definidas que têm vários atributos, como posição da câmera, tipo de vista (perspectiva / ortogonal), Escala (Nível de Zoom) etc.Nota: Os estados da Camada são criados para controlar a visibilidade dos elementos em um corte gerado. Os cortes importados, tanto a planta quanto a elevação, estão agora em estado de volume.Nota: Importar elementos por meio de uma vista 2D, ou seja. Plantas, etc., apenas traz elementos que são visíveis nas Substituições de Visibilidade/Gráficas nas configurações do modelo Revit para essa vista específica. Estes não necessariamente trazem elementos hospedados em seu nível correspondente, se estes estiverem ocultos na vista em planta. - por Categories
Você pode selecionar uma ou várias Categorias e Tipos de Elementos incorporados, a partir da caixa de diálogo Importar Projeto do Revit. Os elementos das categorias escolhidas e tipos de elementos serão importados.
- por Levels
Você pode selecionar um ou vários níveis na caixa de diálogo Importar Por Níveis. Elementos hospedados nos níveis escolhidos serão importados.
- por WorkSets
Você pode selecionar um ou vários conjuntos de trabalho a partir da caixa de diálogo Importar Por Conjuntos de Trabalho.
Esse método de importação funciona melhor em um modelo Revit de trabalho compartilhado. Recomenda-se que você importe um Modelo Central para garantir que esteja importando as informações mais recentes nos conjuntos de trabalho. Desanexar o Modelo Central é opcional.
Se você importar um modelo Revit não-compartilhado de trabalho, somente Workset (Conj. de Trabalho) estará disponível.
Se você importar um modelo Revit compartilhado de trabalho, Central ou Local, os conjuntos de trabalho Criados pelo Usuário dentro do modelo estarão disponíveis na caixa de diálogo. Os elementos que pertencem a este conjunto de trabalho serão importados.
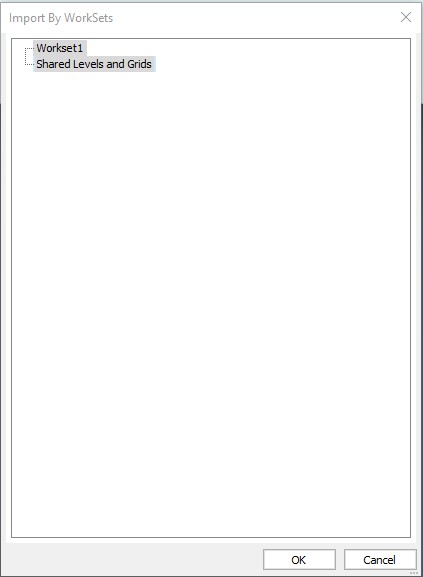
Nota: The Shared Levels and Grids and Workset1 worksets are created in Revit by default when Worksharing is enabled and can be managed by the Revit user.
- Tudo
- Se você optou por importar por vista, o Nível de Detalhe da vista selecionada definida no Revit será usado.
- Para o resto das outras opções, a importação é controlada pelos valores das variáveis de sistema RVTRFALEVELOFDETAIL e RVTVALIDATEBREP.
- Selecione a Vista, Categorias, Níveis ou Conjuntos de Trabalho que deseja importar e clique em OK. O arquivo RVT será importado como geometrias sólidas 3D com sua classificação BIM, materiais, composições, etc.
Dados de composição importados:
- Parede, Laje, Telhado.
- Instâncias de Família com parâmetro de material da estrutura (de RVTs testados, podem ser Vigas e Colunas).
- Plies (subcamadas) - incluindo Material Físico, Função, Espessura
- Para Materiais Físicos, as aparências (Hachuras Personalizadas) são extraídas em arquivos *.PAT individuais
- Os arquivos *.PAT são adicionados na pasta "RVTPatterns" sob a pasta Support
- Definir a face de referência para Paredes (antes que a composição seja atribuída)
Nota: Algumas das famílias de sistemas do Revit, como paredes e pisos, etc, são importadas para o BricsCAD como sólidos 3D, onde você pode manipular diretamente suas geometrias. Isso também se aplica a componentes Model-In-Place e Tipos de Elementos, como Fascias, que podem ser definidos geometricamente por um Perfil.No entanto, outras famílias de sistemas projetadas com restrições incorporadas, ou seja, escadas e paredes cortina, etc., são importadas para o BricsCAD como Referências de Blocos separadas. Por exemplo, Curtain Panel e Curtain Wall Mullion Types, que compõem um tipo de Parede Cortina no Revit, existirão como Referências de Bloco separadas. Isso também se aplica a todas as outras famílias carregáveis, como mobiliário, colocadas dentro do modelo Revit. Para obter mais informações, visite o artigo Trabalhar com Blocos.
Importando uma família Revit em BricsCAD
Consulte o artigo Importar Famílias Revit RFA no BricsCAD para obter mais informações.
Textura e gráficos das geometrias importadas
Embora as informações do projeto e os metadados de elementos em um modelo do Revit sejam trazidos para dentro do BricsCAD, existem algumas configurações para fazer com que as aparências de sólidos 3D importados correspondam aos gráficos originais definidos no Revit.
Para manter a consistência das informações gráficas durante o processo de importação, certifique-se que suas configurações de cor RGB e transparência definidas no Navegador de Materiais do Revit estão definidas para os valores desejados.
No exemplo abaixo, os valores obtidos serão RGB 149 134 119 e 0 (%) para as cores e valores de transparência, respectivamente.
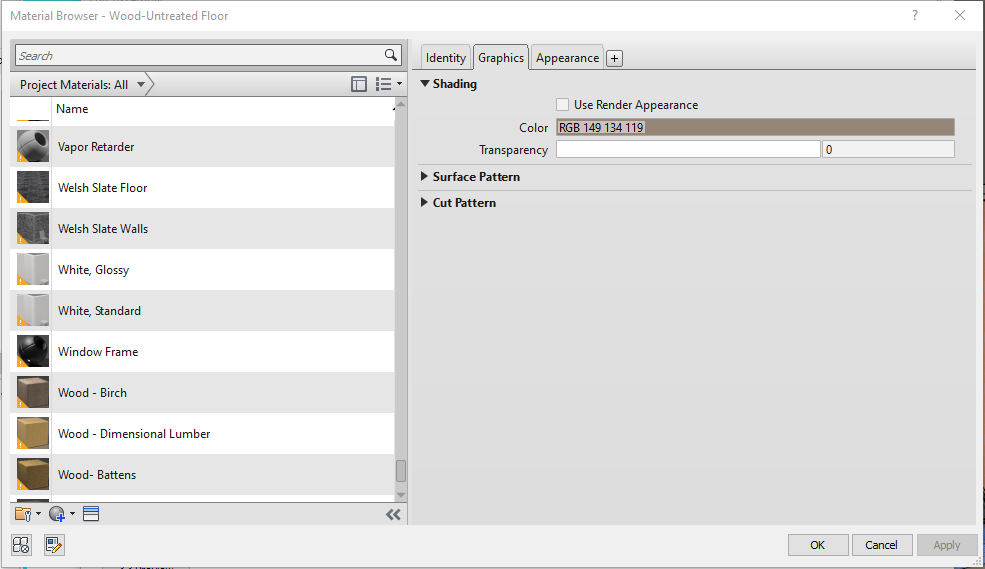
Se o elemento importado for uma Família de Sistemas Revit com a capacidade de definir seu conjunto de estrutura, i.e. Tipo de Parede, e é composto por várias camadas de materiais ou funções, o BricsCAD aplica os valores de template de cor a partir dos materiais mais externos (tanto nos lados Exterior e Interior) de acordo com as faces da geometria correspondente.
Vamos tomar um exemplo da ilustração abaixo, os valores serão derivados dos materiais atribuídos nas Camadas 1 e 9, que são Revestimento... e Reboco, respectivamente.
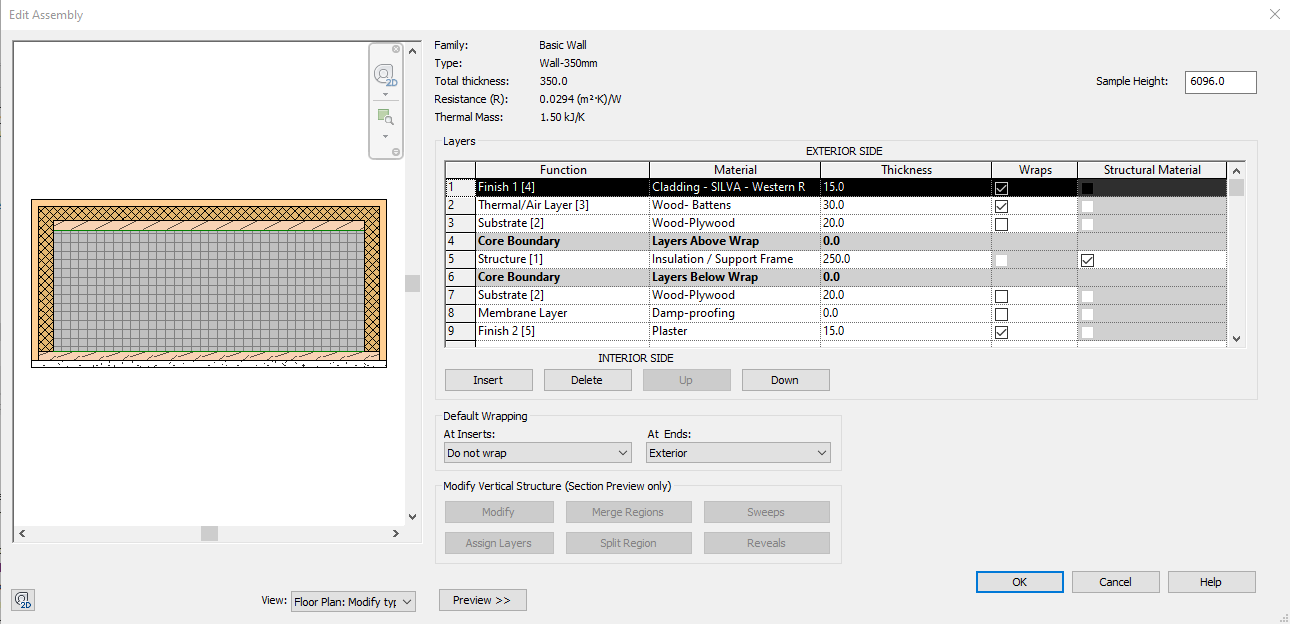
Caso contrário, BricsCAD aplica o valor de cor e as configurações de transparência, se aplicável, ao sólido 3D, substituindo as respectivas peças da Família Revit. Isso também se aplica às Famílias e Componentes Carregáveis, tendo sido carregados no projeto Revit importado.