Usar restrições geométricas
Restrições geométricas:
- Especificar uma relação geométrica entre 2 entidades (coincidente, concêntrica, collinear, paralela, perpendicular, tangente, suave, simétrica, igual).
- Especificar um ângulo fixo (horizontal, vertical).
- Especificar um local fixo (fixar).
Quando uma restrição geométrica é aplicada a uma entidade:
- A posição da entidade é ajustada de acordo com a restrição aplicada.
- Um ícone é exibido ao lado da entidade, para indicar a restrição aplicada. Se várias restrições geométricas são aplicadas, os ícones serão unidos em uma barra de restrições.
Criar restrições geométricas
As ferramentas para criar restrições dimensionais estão localizadas em:
- A barra de ferramentas Restrições 2D.
- A aba Paramétrico da Faixa de opções.
- O menu suspenso Restrições 2D do menu Paramétrico.
Na imagem abaixo:
- Os pontos finais das três linhas e o arco são unidos por restrições de coincidência.
- O ponto médio do círculo e do arco são tornados concêntricos.
- Duas linhas são forçadas a ser tangentes ao arco.
- Uma linha tem uma restrição vertical (= paralela ao eixo-Y do sistema de coordenadas atual), uma linha tem uma restrição horizontal (= paralela ao eixo-X do sistema de coordenadas atual).
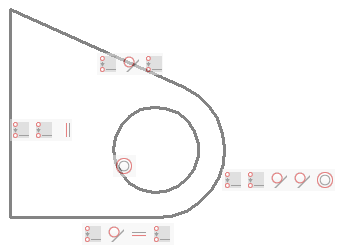
Exibir barras de restrição
Barras de restrições são ocultadas quando um desenho é fechado e reaberto.
As ferramentas para controlar a exibição de barras de restrição estão localizadas em:
- A barra de ferramentas Restrição Geométrica.
- A aba Paramétrico da Faixa de opções.
- o menu suspenso Mostrar/Ocultar Restrições 2D do menu Paramétrico.
Essas ferramentas executam o comando BARRARESTRIC usando uma opção específica.
As opções são:
- Mostrar/Ocultar: solicita que você selecione as entidades.
- Mostrar Tudo: mostra todas as restrições dimensionais no desenho.
- Ocultar Tudo: oculta todas as restrições dimensionais no desenho.
- O valor da variável de sistema CONSTRAINTBARDISPLAY controla a visibilidade das restrições geométricas:
- 1: Exibir barras de restrição quando restrições geométricas estão adicionadas.
- 2: Exibir restrições dimensionais ocultas quando entidades restritas estão selecionadas.
- Ao passar o mouse sobre uma entidade com uma restrição geométrica, o glifo de restrição azul (
 ) é exibido se a variável de sistema SELECTIONPREVIEW está definida para 1 ou 3, ou quando o Quad está ativo.
) é exibido se a variável de sistema SELECTIONPREVIEW está definida para 1 ou 3, ou quando o Quad está ativo.
Controlar a posição de uma barra de restrição
Por predefinição, as barras de glifo de restrição são criadas perto do ponto médio da entidade e são mantidas nessa posição relativa quando a posição da entidade muda. Você pode arrastar a barra de restrições para um local diferente. Essa nova posição relativa é mantida até que a opção Redefinir do comando BARRARESTRIC restaure a posição pré-definida da barra de restrição.
Realocando uma barra de restrições
- Coloque o cursor sobre a barra de restrição.
- Pressione e mantenha pressionado o botão esquerdo do mouse para mover a barra.
- Solte o botão esquerdo do mouse no local desejado.
Restaurando a posição padrão das barras de restrição
-
Siga um dos procedimentos:
- Clique na ferramenta Mostrar/Ocultar Restrição Geométrica.
- Inicie o comando BARRARESTRIC.
Solicita a você: Selecione Entidades.
-
Selecione as entidades, clique o botão-direito, ou pressione Enter.
BricsCAD informa o número de entidades selecionadas.
Solicita a você: Selecione a opção para restrições [Mostrar/Ocultar/Redefinir] <Mostrar>:
-
Siga um dos procedimentos:
- Escolha Redefinir no menu de contexto.
- Digite R na linha de Comando, e pressione Enter.
Trabalhar com barras de restrição
Controlar uma restrição
- Mova o cursor sobre um ícone de restrição.
- Uma dica de ferramenta é exibida, indicando o tipo de restrição.
- A entidade associada (ou entidades) é destacada.
- O ícone correspondente na barra de restrições da entidade associada é realçado.
Excluindo uma restrição
- Mova o cursor sobre o ícone de restrição na barra de restrições.
- Clique o botão-direito e clique em Excluir.
- A restrição é excluída e o ícone é removido da barra de restrições, e da barra de restrições da entidade associada.
Ocultar a barra de restrições de uma entidade
Mova o cursor para a barra de restrições, e clique no botão Fechar (x).
Excluir restrições
Para excluir todas as restrições de um conjunto selecionado:
-
Siga um dos procedimentos:
- Clique na ferramenta Excluir Restrições 2D.
- Inicie o comando EXCLUIRRESTRIC.
Você é solicitado: Selecione entidades para excluir todas as restrições:
- Selecione as entidades de onde você deseja excluir as restrições.
- Clique o botão-direito para parar a seleção de entidades e exclua todas as restrições de conjunto de seleção.
Alguns exemplos
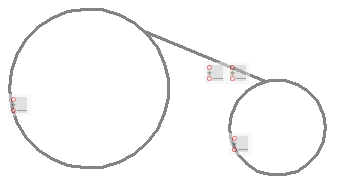
Restrições de coincidência entre a extremidade de uma linha e dois círculos
Se as extremidades ou pontos de centro das entidades já coincidem, a opção RestriçãoAuto do comando RGCOINCIDENTE aplica automaticamente restrições de coincidência a esses pontos.
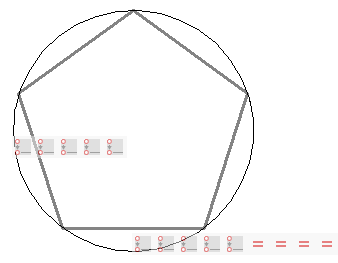
Ao aplicar restrições de coincidência entre os vértices do pentágono e o círculo, e restrições de igualdade entre um lado e os outros quatro lados, o raio do círculo define o tamanho do pentágono.
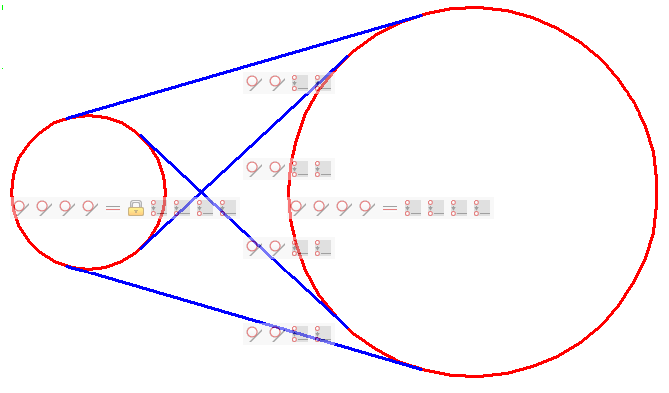
Restrições de coincidência entre extremidades das linhas tangentes e os círculos impedem que as tangentes se prolonguem para além dos pontos de tangência.
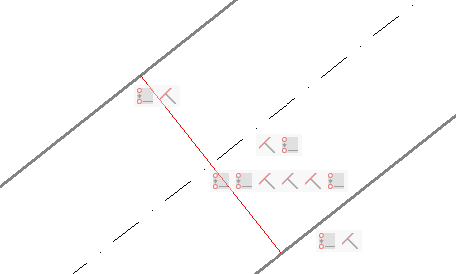
Restrições de coincidência são usadas para:
- Forçar as extremidades da linha vermelha para ficar nas linhas em negrito.
- Forçar o ponto médio da linha vermelha a ficar na linha traço-ponto.
As linhas em negrito e a linha traço-ponto têm uma restrição perpendicular com a linha vermelha. Como resultado, a linha traço-ponto está sempre centralizada entre as duas linhas em negrito.

