Procedimento geral para impressão
Os comandos PLOTAR e PRINT plotam desenhos para impressoras e arquivos, por meio da caixa de diálogo Print.
O comando -PLOTAR envia desenhos para impressoras e para arquivos, através de avisos na linha de Comando; este comando é concebido para scripts e rotinas.
O comando QPRINT imprime o desenho com a configuração de plotagem padrão, sem exibir a caixa de diálogo Print.
O comando CONFIGPAG cria e edita configurações de página para plotar desenhos na caixa de diálogo Explorer do Desenho.
Um procedimento padrão de impressão consiste nas seguintes etapas:
- Escolha uma aba do Layout ou a aba Modelo.
- Abra a caixa de diálogo Print.
- Selecione um nome da Configuração de Página. (1)
As etapas a seguir são opcionais e só necessárias se você quiser substituir definições de configuração da página selecionada.
- Escolha uma configuração de Plotadora ou Impressora. (2)
- Escolha uma tabela de Estilo de plotagem. (3)
- Escolha um Tamanho do papel. (4)
A imagem reflete a posição e a orientação do desenho no tamanho de papel selecionado.
- Escolha a unidade de tamanho do papel. (5)
- Escolha a Orientação do desenho.(6)
- Defina o Deslocamento da plotagem. (7)
- Especifique a Area de plotagem (a área a ser plotada). (8)
- Defina a Escala de plotagem. (9)
- Marque as Opções de plotagem. (10)
- Ao imprimir do Model Space, escolha um modo Plotagem sombreada. (11)
Esta opção é desativada ao imprimir um layout de Paper Space.
- Marque/desmarque a opção Imprimir para arquivo. (12)
- Especifique o Número de cópias. (13)
- Clique no botão Visualizar para ver uma prévia da saída plotada.
- Quando estiver em um layout, clique no botão Aplicar para atualizar o layout.
- Clique no botão Print para iniciar a impressão.
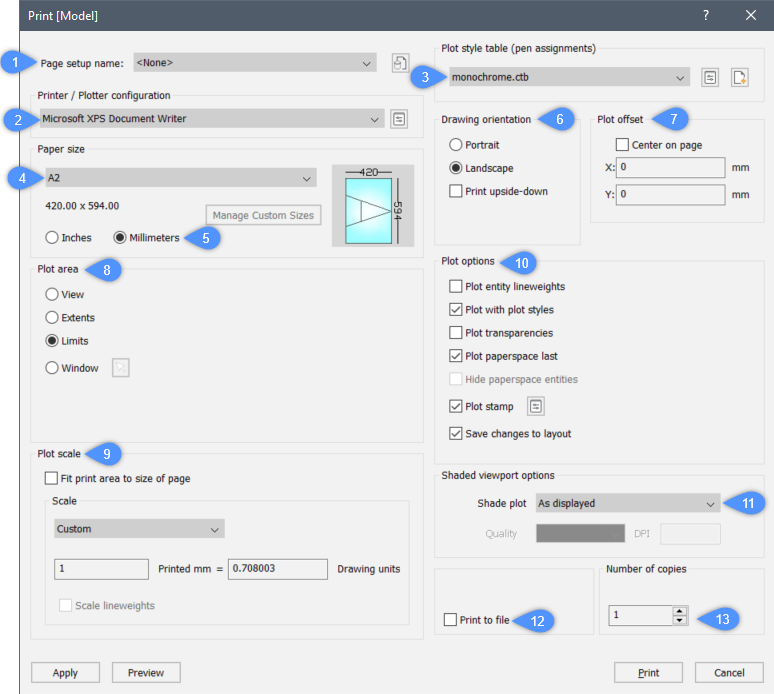
- No macOS e no Linux, não é possível imprimir em impressoras do sistema. Só é possível imprimir na impressora Print As PDF.pc3. Assim, será gerado um documento PDF, que precisa ser enviado à impressora para impressão física.
- No macOS e no Linux há um comando relevante CONFIGPAG.
Abrir a caixa de diálogo Imprimir

Siga um dos procedimentos:
- Inicie o comando PRINT ou PLOTAR.
- Pressione Ctrl + P.
- Clique em Print... no menu Arquivo.
- Clique na ferramenta de Imprimir... no painel da Faixa de opções (na área de trabalho Desenho).
- Selecione a aba Modelo ou a aba Layout, e clique o botão-direito do mouse, e escolha Print no menu de contexto.
Escolher o tamanho do papel
Pressione a seta para baixo, e a seguir selecione o tamanho do papel, na lista Tamanho do Papel.
Os tamanhos disponíveis dependem da impressora selecionada.
Escolher a unidade de papel
Selecione Polegadas ou Milímetros.
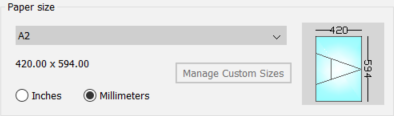
A imagem indica o tamanho, posição e orientação da área de plotagem atual, no tamanho de papel selecionado.
Escolher a orientação do papel
Selecione Retrato ou Paisagem.
- Retrato: O eixo-x do desenho ou layout é alinhado com a extremidade mais curta do tamanho do papel selecionado.
- Paisagem: O eixo-X do desenho ou layout é alinhado com a borda mais longa do tamanho de papel selecionado.
A imagem de tamanho de papel altera de acordo.
Quando estiver em um layout, clique no botão Aplicar para atualizar o layout.
Definir o deslocamento da plotagem
Selecione Centralizar na página ou digite o deslocamento de plotagem nos campos X: e Y:.
O deslocamento é calculado a partir do canto inferior esquerdo do papel.
Quando estiver em um layout, clique no botão Aplicar para atualizar o layout.
Para especificar a área de plotagem:
| Opção | Resultado |
|---|---|
| Vista | Imprime a porção do desenho que é exibida na viewport atual, ou numa vista salva. |
| Extensão | Imprime todas as entidades no desenho. |
| DefLimite | Imprime até os limites definidos no desenho. Esta opção só está disponível ao imprimir no Model Space. |
| Layout | Imprime o layout atual. Esta opção só está disponível ao imprimir no Paper Space. |
| Janela | Imprime a porção do desenho contida em uma janela definida pelo usuário, mantendo a proporção da área de janela de desenho. Clique no botão Selecionar área de impressão ( ou Digite as coordenadas-X e -Y dos cantos da área de impressão nos campos X: e Y:. |
Definir a escala de plotagem
... ao imprimir um layout do Paper Space:
Se você imprimir no Paper Space, a escala final da saída de plotagem é o produto da escala da viewport pela escala de plotagem.
A fim de manter o controle sobre a escala da saída da plotagem:
- Especifique largura e altura das viewports em unidades do desenho.
- Defina a escala de cada viewport para a escala desejada na saída de plotagem.
- A escala de plotagem reflete a relação entre unidades do papel e as unidades de desenho. (veja a tabela abaixo)
| Unidades no papel | Unid. no desenho | Escala de plotagem | Impresso mm ou polegadas = | Unid. no desenho |
|---|---|---|---|---|
| mm | mm | 1:1 | 1 | 1 |
| mm | cm | 10:1 | 10 | 1 |
| mm | m | 1000:1 | 1000 | 1 |
| polegadas | polegadas | 1:1 | 1 | 1 |
| polegadas | pés | 12:1 | 12 | 1 |
... quando imprimir no Model Space:
Se você imprimir no Model Space, a escala da saída do gráfico será igual à escala de plotagem, na condição de que sua unidade de desenho corresponda à unidade de papel. Caso contrário, você precisa multiplicar a escala de plotagem em relação à proporção entre unidades do papel e unidades do desenho. Por exemplo, se você quiser traçar em uma escala 1/50 em um desenho do qual 1 UD = 1 cm, a escala de plotagem = 1/5, se 1 UD = 1 m a escala de plotagem = 20/1 ou 1/0.05
Definir as opções da plotagem
Clique para alternar as opções de plotagem Liga / Desliga.
| Opção | Resultado |
|---|---|
| Plotar espessuras de linhas | Se a opção Plotagem com estilos de plotagem estiver Desligada, as espessuras de linha dos objetos são plotadas. |
| Plotar com estilos de plotagem | Serão usadas as configurações dos arquivos atribuídos STB ou CTB. Nota: Isso se aplica a viewports que tem estilo visual somente Arame2D ou Arame.
|
| Plotar transparências | Plota entidades usando o valor da propriedade Transparencia. |
| Plotar Paper Space por último | As entidades no Model space são plotadas primeiro, as entidades do Paper Space são plotadas por último. |
| Ocultar entidades no Paper Space | Remove linhas ocultas de entidades 3D no Paper Space. Esta opção é desabilitada quando imprimir do Model Space. |
| Marca de Plotagem | Adiciona um cabeçalho e / ou rodapé. Clique no botão Editar marca de plotagem ( |
| Salvar alterações ao layout | Todas as alterações feitas na caixa de diálogo Print são salvas no layout. Esta opção liga/desliga a variável Salvar alterações para o layout |
Definir o modo de sombreamento
Por padrão, o modo Shade plot está definido para Como exibido.
Clique no botão de lista e selecione uma opção para plotar usando um estilo visual diferente.
Definir a Marca de Plotagem
- Clique no botão Editar carimbo de plotagem.
A caixa de diálogo Selo de plotagem é exibida.
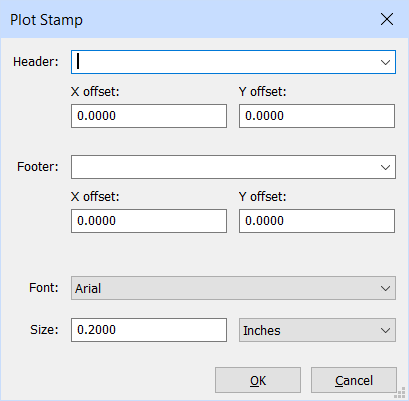
- No campo Cabeçalho, siga um destes procedimentos:
- Digite o texto de cabeçalho.
- Clique no botão de seta para baixo e escolha uma variável na lista suspensa.
- Digite um ou mais nomes de variáveis (veja a tabela abaixo).
- Deixe o campo vazio.
- Defina o deslocamento em X e Y para o cabeçalho.
- No campo Rodapé, faça um dos seguintes:
- Digite o texto de rodapé.
- Clique no botão de seta para baixo e escolha uma variável na lista suspensa.
- Digite um ou mais nomes de variáveis (veja a tabela abaixo).
- Deixe o campo vazio.
- Defina o deslocamento em X e Y para o rodapé.
- Selecione uma fonte no botão de lista Fonte.
- Insira um valor no campo Tam. da Fonte.
- Defina o tipo de unidade de Milímetros ou Polegadas.
- Clique no botão OK para salvar o selo de plotagem.
| Nome da Variável | Descrição |
|---|---|
| $Name | Adiciona o valor atribuído ao RegisteredOwner do registry do Windows. Nota: O usuário deve adicionar a nova chave como String Values no registry do Windows: Computer\ HKEY_LOCAL_MACHINE\ SOFTWARE\ Bricsys\ RegisterdOwner
|
| $Company | Adiciona o valor da RegisteredOrganization a partir do registro do Windows. Nota: O usuário deve adicionar a nova chave como String Values no registry do Windows: Computer\ HKEY_LOCAL_MACHINE\ SOFTWARE\ Bricsys\ RegisterdOwner
|
| $Date | Adiciona a data atual. |
| $DateTime | Adiciona a data e hora atuais. |
| $DwgName | Adiciona o Nome do arquivo e o Caminho do desenho. |
- O texto de cabeçalho e rodapé consiste de três partes, (esquerda, centro e direita) separadas por vírgulas.
- Por predefinição, os textos de cabeçalho e rodapé são centralizados.
- O texto do cabeçalho e do rodapé pode ser alinhado à esquerda e/ou à direita, separando o texto com vírgulas.
Por ex.:
$Name,$Company,$Datecoloca seu nome na esquerda, nome da companhia centralizado, e a data atual na direita. - Digite um espaço antes de uma das vírgulas para deixar uma das partes vazias, delineando assim o cabeçalho ou rodapé esquerdo ou direito.
Por ex.:
$Company, ,($Company,<space>,<space>) descreve o nome da empresa à esquerda., ,$Company(<space>,<space>,$Company) coloca o nome da companhia à direita. - As configurações do carimbo de plotagem são salvas em uma série de preferências do usuário no perfil do usuário atual, que podem ser editadas na caixa de diálogo Configurações, em .
Especificar o número de cópias
Siga um dos procedimentos:
- Digite o número desejado no campo Número de cópias.
- Clique os botões da setas para cima/para baixo, para especificar o número de cópias.
Visualizar a saída da plotagem
Clique no botão Visualização na caixa de diálogo Print ou Config. da Página.
Escolha Visualizar Impressão... no menu Arquivo.
Digite Visualizar na linha de Comando, e pressione Enter.


 ), então especifique os dois cantos da área de impressão no desenho.
), então especifique os dois cantos da área de impressão no desenho. ) para definir a marca de plotagem.
) para definir a marca de plotagem.