EXTRACAODADOS comando [DATAEXTRACTION]
Abre a caixa de diálogo Página do Assistente.

Icone: 
Descrição
Abre a caixa de diálogo da Página do Assistente para exportar propriedades da entidade, atributos de bloco, e informações do desenho para uma tabela ou arquivo de dados externo.
Caixa de diálogo Página 1 do Assistente
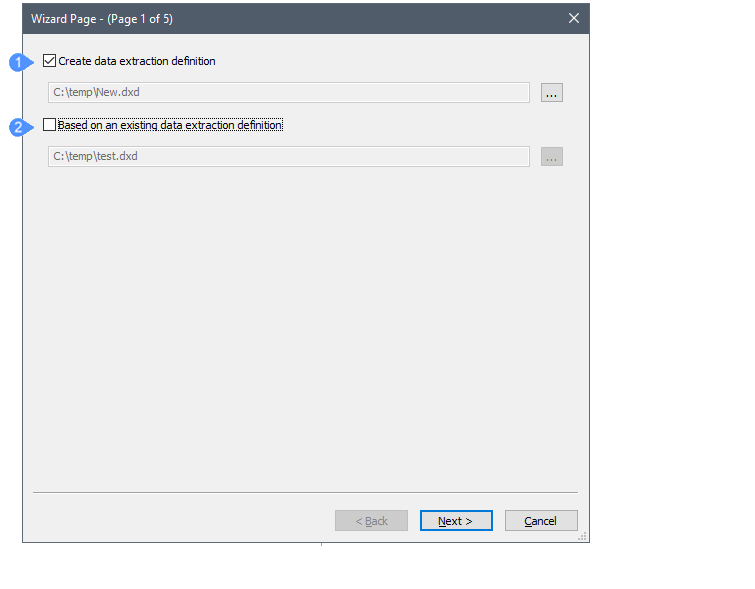
- Criar definição para extração de dados
- Com base numa definição existente para extrair dados
- Criar definição para extração de dados
-
Cria um novo arquivo *.dxd Arquivo (Data eXtraction Definition) DXD:
- Marque a caixa de seleção.
- Clique Procurar.
- Selecione uma pasta na caixa de diálogo de arquivo Salvar Extração de Dados.
- Digite um nome no campo Nome do arquivo.
- Clique em Salvar.
- Com base numa definição existente para extrair dados
-
Usa um arquivo *.dxd existente como template para o novo arquivo, ao executar o mesmo tipo de extração em um desenho diferente, ou para editar a definição de extração de dados:
- Marque a caixa de seleção.
- Clique Procurar.
- Na caixa de diálogo de arquivo Abrir Definição de Extração de Dados, selecione um arquivo *.dxd .
- Clique Abrir.
Os arquivos *.dxd personalizados recém-criados podem ser usados para criar inventários no Navegador do Projeto.
arquivos *.dxd podem ser editados em um editor de texto, como o MS Notepad.
Clique em Próximo para a próxima página.
Caixa de diálogo Página 2 do Assistente
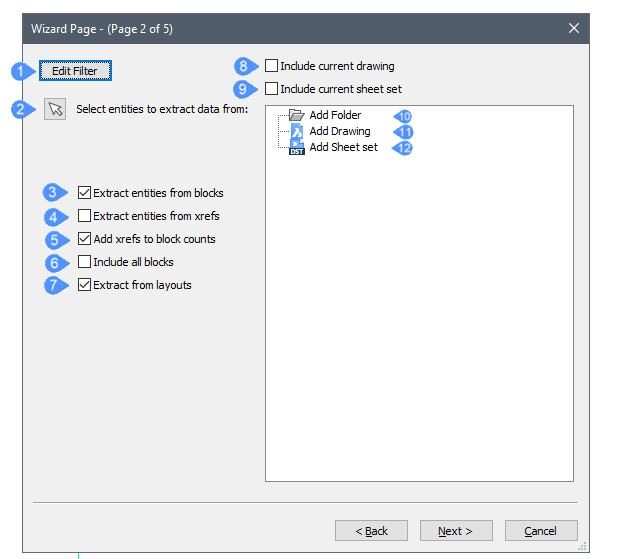
- Editar Filtro
- Selecionar entidades das quais extrair dados:
- Extrair entidades de blocos
- Extrair entidades de RefEx's
- Adicionar RefEx's ao contar blocos
- Inclui todos os blocos
- Extrair dos layouts
- Inclua o desenho atual
- Incluir o atual conjunto de folhas
- Adic Pasta
- Adic. Desenho
- Adic. Conjunto de folhas
Vai guiar você para selecionar entidades para Extração de Dados e aplicar filtros a essas antes de serem extraídos, para ter menos informações para classificar mais tarde.
A variável de sistema DXEVAL controla quando a notificação de atualização ocorre nos desenhos onde as alterações afetam os dados extraídos.
- Editar Filtro
- Cria ou edita um Filtro.
- Selecionar entidades das quais extrair dados:
- Dispensa temporariamente a caixa de diálogo para que você possa selecionar entidades no desenho. Entre Ctrl+A para selecionar todas as entidades no desenho. Pressione Enter ou clique o botão-direito para parar de selecionar entidades.
- Extrair entidades de blocos
- Inclui entidades aninhadas em blocos.
- Extrair entidades de RefEx's
- Inclui entidades em desenhos referenciados externamente (arquivos RefEx).
- Adicionar RefEx's ao contar blocos
- Conta RefEx's selecionados como blocos.
- Inclui todos os blocos
- Inclui todas as entidades de bloco.
- Extrair dos layouts
- Inclui entidades do Paper Space do desenho.
- Inclua o desenho atual
- Adiciona o desenho atual do qual vai extrair dados.
- Incluir o atual conjunto de folhas
- Adiciona o conjunto de folhas atual do qual vai extrair dados.
- Adic Pasta
-
Acrescenta uma pasta com o desenho da qual se extraem os dados.
Clique duas vezes para abrir a caixa de diálogo Opções de Pasta.
- Pasta: clique em Procurar, depois selecione uma pasta na caixa de diálogo Escolher uma Pasta.
- Opções
- Incluir subpastas: marque a caixinha de seleção para incluir subpastas.
- Use um caractere curinga para filtrar os desenhos a ser incluídos: marque a caixinha de seleção e digite uma string de texto no campo de filtro. Por exemplo, House*.dwg inclui todos os arquivos começando com 'House'.
- Adic. Desenho
- Adiciona um desenho a partir do qual vai extrair dados com um duplo-clique.
- Adic. Conjunto de folhas
-
Adiciona um conjunto de folhas a partir do qual vai extrair dados com um duplo-clique.
Clique em Próximo para a próxima página.
Caixa de diálogo Página 3 do Assistente
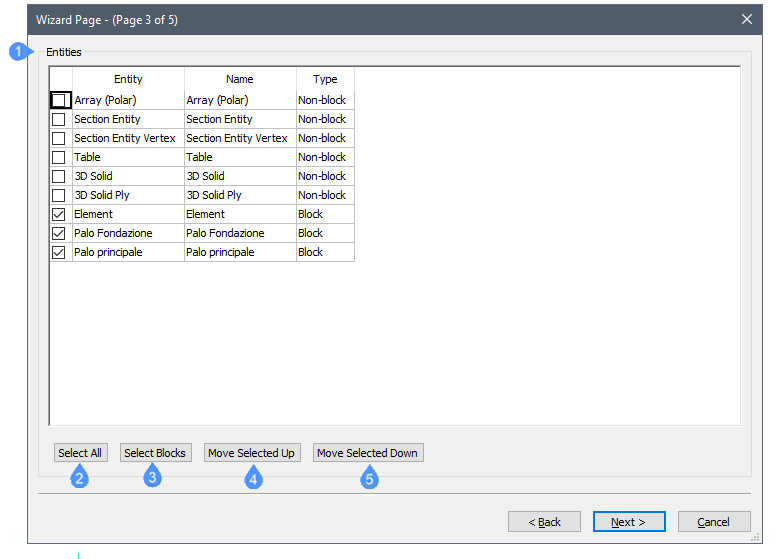
- Entidades
- Selecionar Tudo
- Selecione Blocos
- Mover Selecionado Acima
- Mover Selecionado Abaixo
Controla quais tipos de entidades estão incluídas ou não no procedimento da extração de dados.
Selecionar múltiplos itens:
- Para selecionar mais de um item em uma linha: selecione um item e mantenha pressionada a tecla Shift enquanto clica em itens adicionais.
- Para selecionar vários itens, mantenha pressionada a tecla Ctrl ao selecionar várias entidades.
- Para desmarcar itens, clique neles novamente, mantendo pressionada a tecla Ctrl.
Para ordenar a lista, clique sobre o título no cabeçalho da coluna. Clique novamente para ordenar no sentido inverso.
- Entidades
-
- Entidade: lista os tipos de entidade e os blocos na seleção, de acordo com as opções definidas na caixa de diálogo Extração de Dados.
- Nome: nomes das entidades. Aceite os nomes padrão ou digite um nome personalizado. O nome do tipo de entidade é exibido no campo Nome padrão, na exportação de extração de dados.
- Tipo: informa o tipo da entidade selecionada: Não-Bloco, Bloco ou Bloco com atributos.
- Selecionar Tudo
- Seleciona todos os itens para extração de dados.
- Selecione Blocos
- Seleciona apenas blocos na lista, porque eles geralmente contêm atributos.
- Mover Selecionado Acima
- Mova o(s) item selecionado para cima na lista.
- Mover Selecionado Abaixo
- Mova o(s) item selecionado para baixo na lista.
Clique em Próximo para a próxima página.
Caixa de diálogo página 4 do Assistente
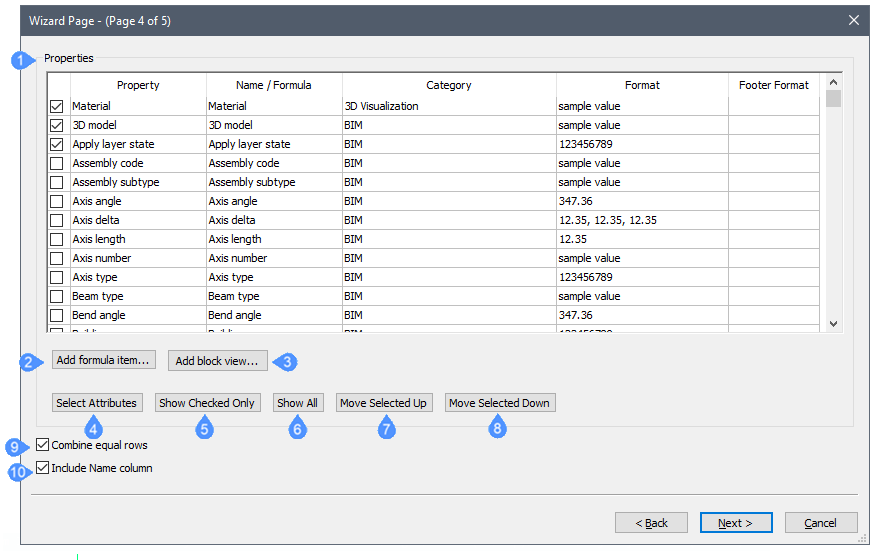
- Propriedades
- Adicionar item de fórmula
- Adicionar vista de bloco
- Selecionar Atributos
- Mostrar Apenas Verificado
- Mostrar Tudo
- Mover Selecionado Acima
- Mover Selecionado Abaixo
- Combinar linhas iguais
- Incluir a coluna Nome
Selecionar as propriedades a ser incluídas no arquivo de extração de dados: marque a caixinha para escolher entre marcar/desmarcar uma propriedade. Use as mesmas técnicas para selecionar mais de um item, conforme descrito na caixa de diálogo Página 3 do Assistente.
Para ordenar a lista, clique sobre o título no cabeçalho da coluna. Clique novamente para ordenar no sentido inverso.
- Propriedades
-
- Propriedade: lista todas as propriedades das entidades selecionadas.
- Nome / Fórmula: lista o nome das entidades selecionadas ou a fórmula. Aceite os nomes padrão ou digite um nome personalizado. Os nomes das propriedades são exibidos nos cabeçalhos das colunas na exportação da extração de dados.
- Categoria: relata a categoria das entidades selecionadas.
- Formato: formata o item no arquivo de exportação. Clique para exibir a caixa de diálogo. O layout da caixa de diálogo depende do item selecionado, assim como a seção Formatar da caixa de diálogo Campo.
- Formato de rodapé: seleciona na lista suspensa aberta com o botão direito do mouse as configurações do rodapé:
- Adicionar item de fórmula
- Adicionar item de fórmula.
- Adicionar vista de bloco
- Adicionar BlockViewProperty como categoria da vista do Bloco.
- Selecionar Atributos
- Selecionar apenas itens que contenham atributos.
- Mostrar Apenas Verificado
- Mostrar somente os itens selecionados, ocultando aqueles que não estão selecionados.
- Mostrar Tudo
- Mostra todos os itens.
- Mover Selecionado Acima
- Mova o(s) item selecionado para cima na lista.
- Mover Selecionado Abaixo
- Mova o(s) item selecionado para baixo na lista.
- Combinar linhas iguais
- Combinar linhas que contêm as mesmas entidades.
- Incluir a coluna Nome
- Alternar a exibição da coluna Nome nos dados exportados.
Clique em Próximo para a próxima página.
Caixa de diálogo Página 5 do Assistente
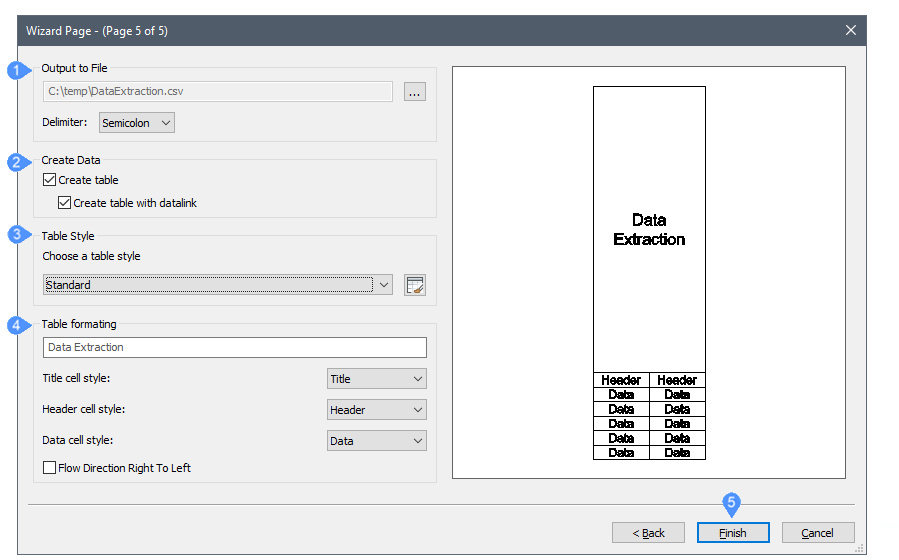
- Saída para Arquivo
- Criar Dados
- Estilo de Tabela
- Formatação da tabela
- Acabamento
- Saída para Arquivo
-
Exporta os dados em um formato separado por delimitador (.csv):
Clique Procurar, digite um nome para o arquivo de dados e depois clique em Salvar. Se você selecionar um arquivo *.csv existente, você será solicitado a substituí-lo.
Delimitador: especifica o separador entre campos de dados:- Ponto e vírgula
- VírgulaNota: Os nomes das composições multi-subcamadas contêm uma vírgula, portanto, não selecione a vírgula como caractere delimitador no caso de as composições multi-camadas serem processadas.
- Espaço
- Aba
- Criar Dados
-
Exporta os dados em uma Tabela:
- Criar tabela: Cria uma tabela estática.
- Criar tabela com datalink (vincular dados): cria uma tabela dinâmica. Executar o comando DataLinkUpdate sincroniza os dados na tabela com o modelo. Salve o modelo primeiro. Você será solicitado a salvar o arquivo de definição *.dxd com a tabela.
- Estilo de Tabela
-
Selecione um estilo de tabela na lista suspensa.
Clique no ícone Estilo de Tabela; edite um estilo de tabela existente ou crie um novo.
- Formatação da tabela
-
Digite um título no primeiro campo, do Título.
- Estilo da célula de título: define o estilo da célula de título.
- Estilo da célula do cabeçalho: define o estilo de célula do cabeçalho.
- Estilo da célula de dados: define o estilo da célula de dados.
- Direção do Fluxo da Direita para a Esquerda: indica a direção do fluxo da direita para a esquerda.
- Acabamento
-
Dependendo da saída selecionada:
- Extrai os dados e os salva no arquivo *.csv . O arquivo pode ser aberto em uma planilha ou programa de banco de dados.
- Solicita que você especifique um ponto de inserção para a(s) tabela.

