GEOMAPKEY comando
Permite que você insira chaves de API para acessar serviços de mapas online.

Descrição
Abre a caixa de diálogo Suporte a Mapas Online, onde você pode inserir chaves de API para acessar serviços de mapas online.
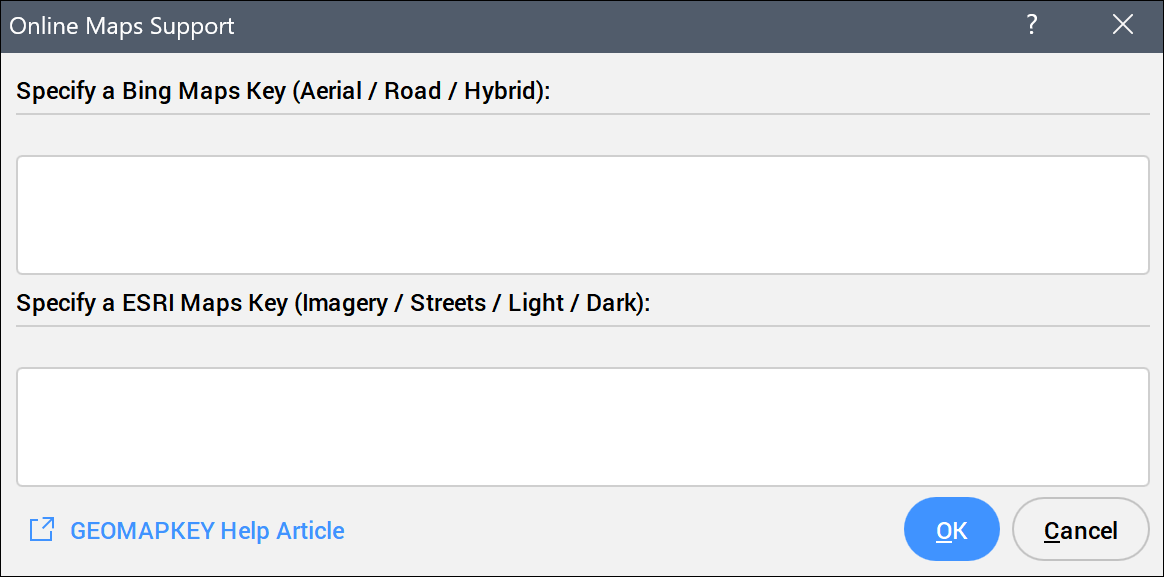
- Bing Maps Key: A Microsoft está eliminando gradualmente o Bing Maps e consolidando-os sob o Azure Maps. Novos clientes de Bing Maps não são mais aceitos. A Bricsys não vai suportar Azure Maps. Os titulares de licenças existentes do Bing Maps podem usar o Bing Maps no BricsCAD® até 30 de junho de 2025. A transição para Esri Maps é recomendada para uso continuado.
- Esri Maps Key: Uma chave (Key) do ESRI Maps fornece acesso aos mapas online da Esri e pode ser gerada na ArcGIS Location Platform.
Para obter informações sobre preços, visite a seção de preços na ArcGIS Location Platform.
A cada mês, os primeiros 2 milhões de mosaicos são gratuitos, após o que é cobrada uma taxa de 0,15 USD por 1.000 mosaicos aplicados. Se o limite de 2 milhões de blocos for excedido, os mapas deixarão de funcionar até que o usuário habilite a opção de pagamento conforme o uso em seu painel da ESRI ou compre um voucher.
Dica: Para evitar exceder o limite de 2 milhões de blocos, é aconselhável que cada usuário crie sua própria conta ESRI e chave de API. - OpenStreetMaps: Este não requer uma chave, API key, e é grátis para ser usado.
Configurando a chave (Key) do ESRI Maps
- Inscreva-se para uma conta gratuita na ArcGIS Location Platform. Clique no botão Cadastrar-se gratuitamente (1) e preencha todas as informações necessárias.
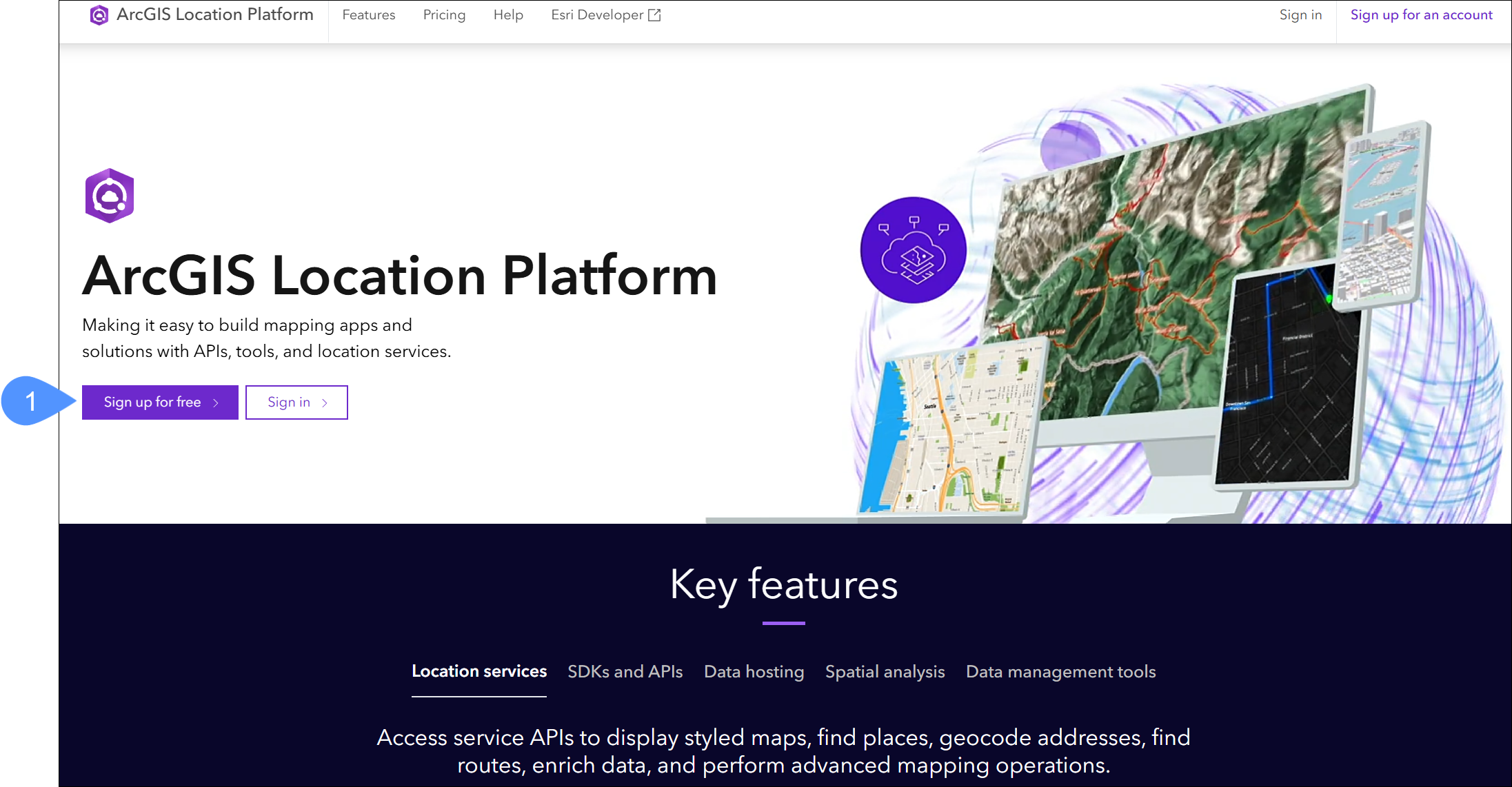 Nota: Ocasionalmente, a Esri pode bloquear novas inscrições sem um motivo claro. Se isso acontecer, envie um e-mail para accounts@esri.com para resolver o problema.
Nota: Ocasionalmente, a Esri pode bloquear novas inscrições sem um motivo claro. Se isso acontecer, envie um e-mail para accounts@esri.com para resolver o problema. - Depois de se inscrever, entre no painel da ArcGIS Location Platform, selecione Criar uma credencial de desenvolvedor (2), que abre uma nova janela.
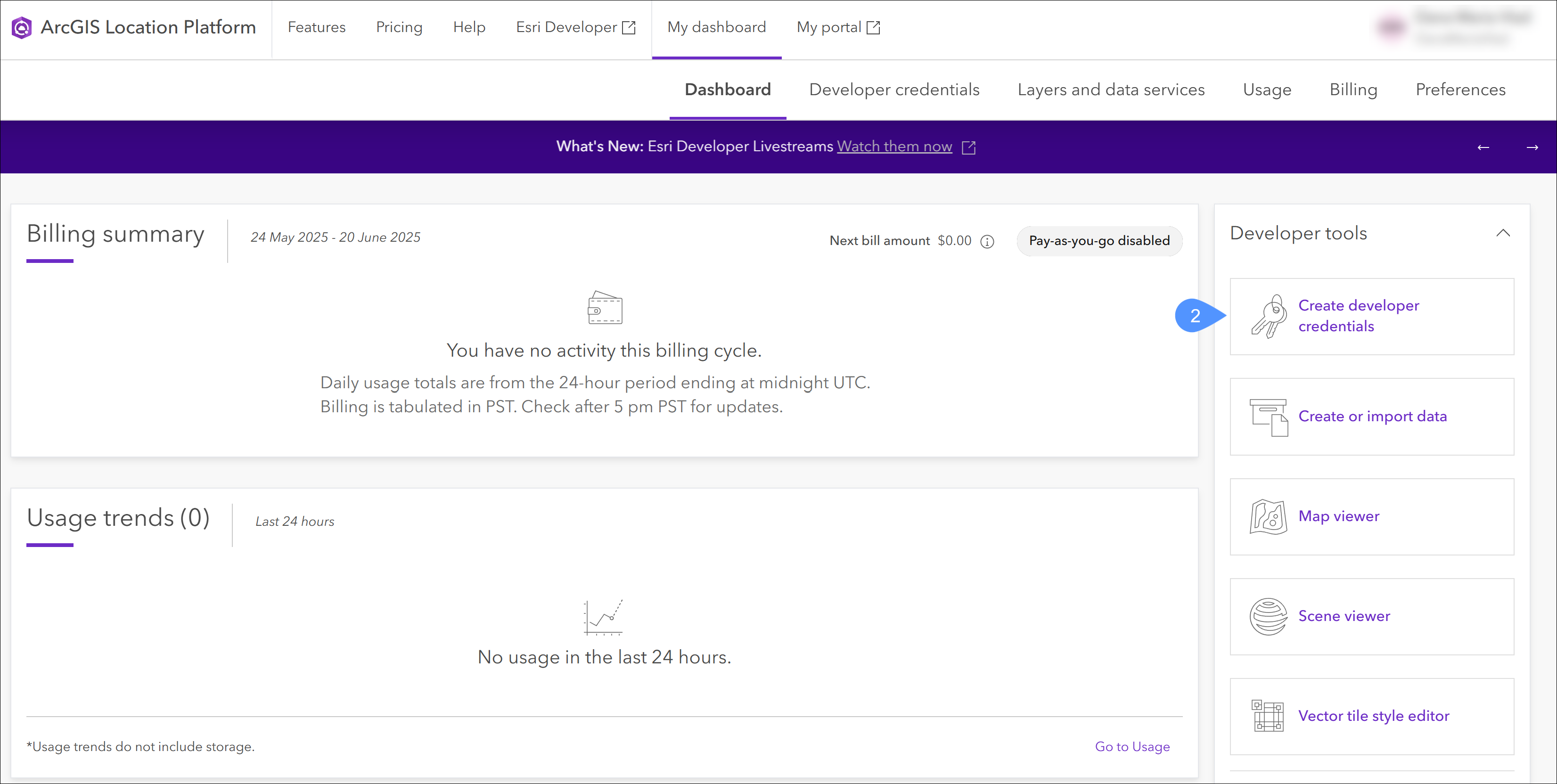
- Escolha Novo item (3).
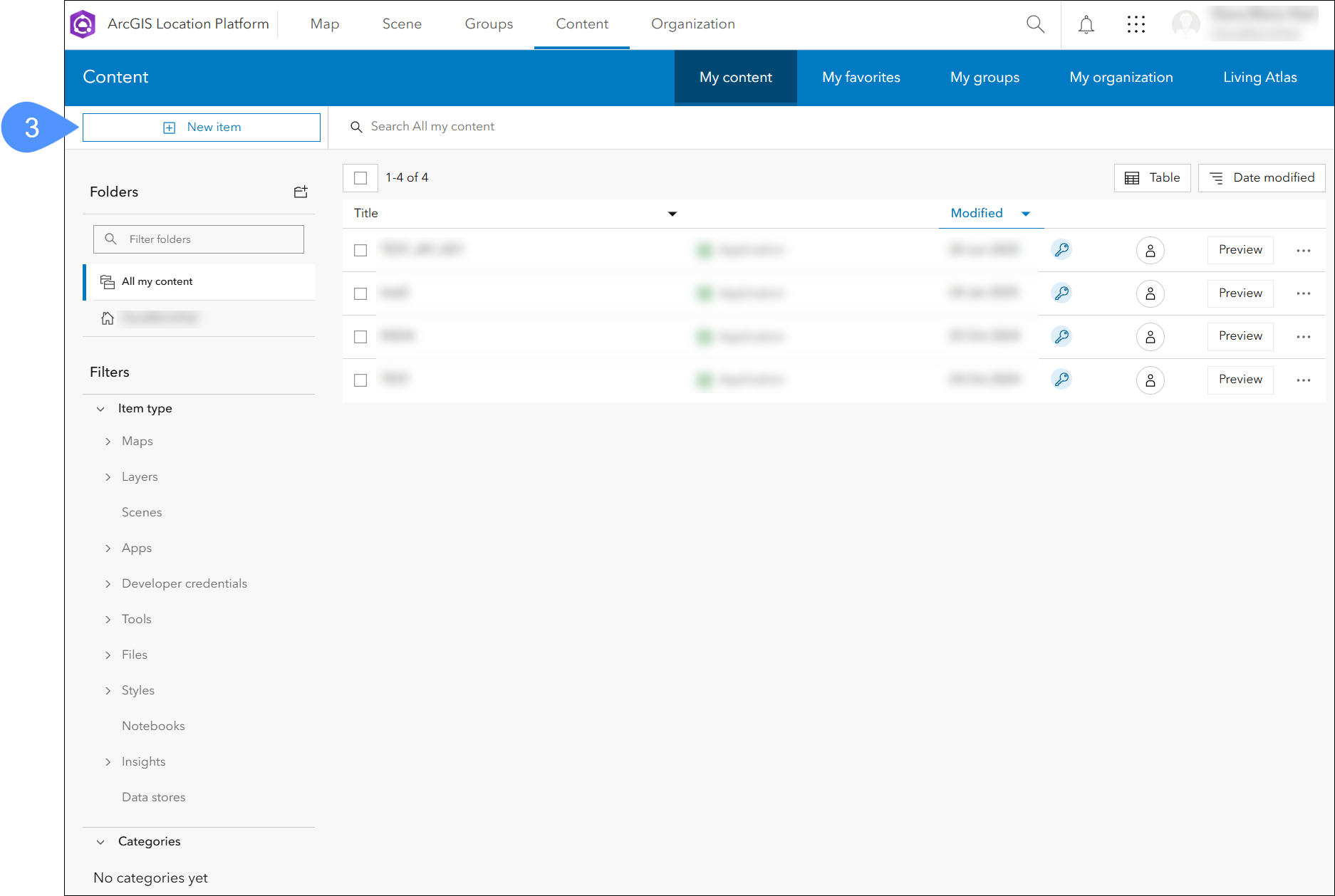
- Selecione Credenciais de desenvolvedor (4).
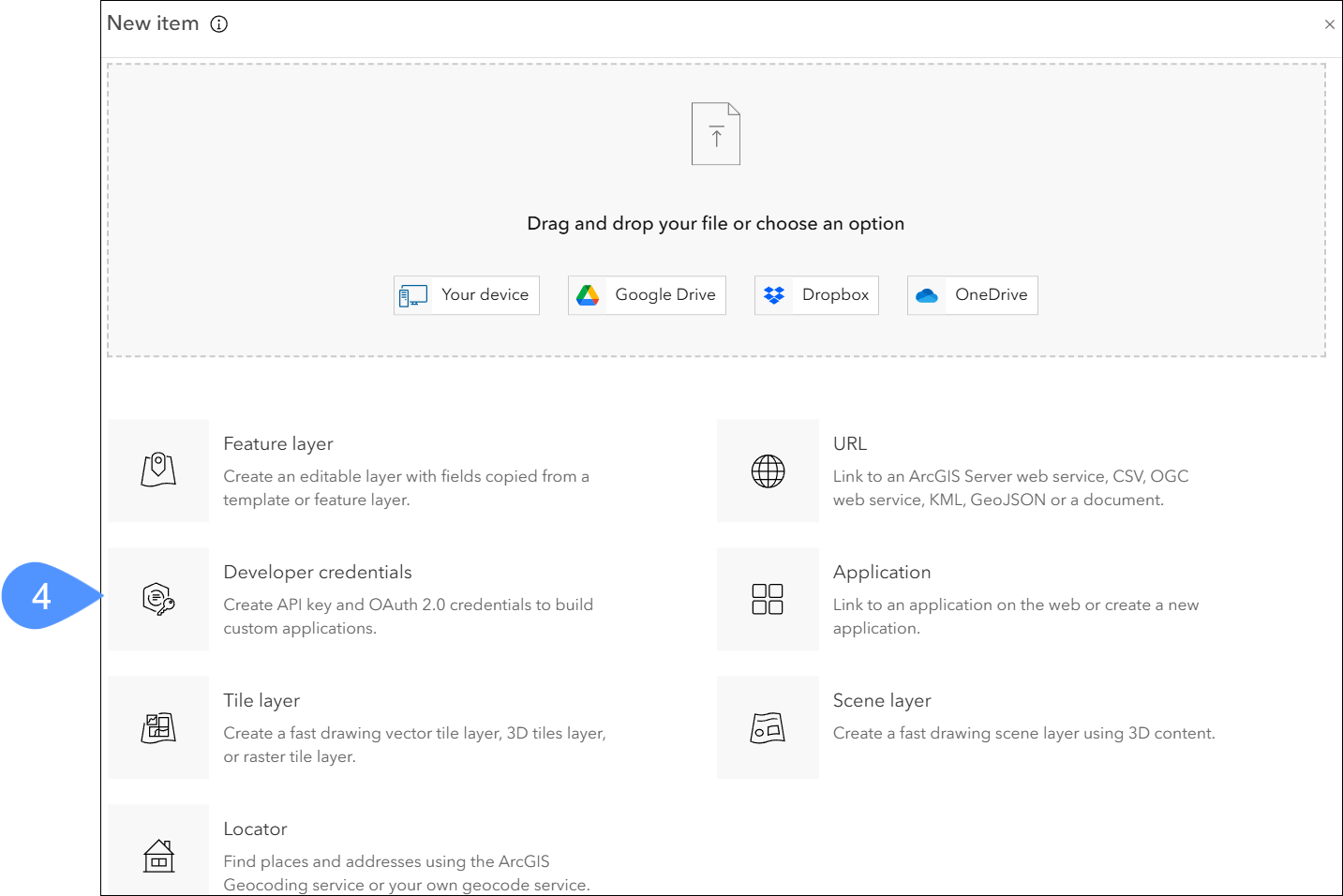
- Escolha as credenciais da chave API key credentials (5) e clique em Próx (6).
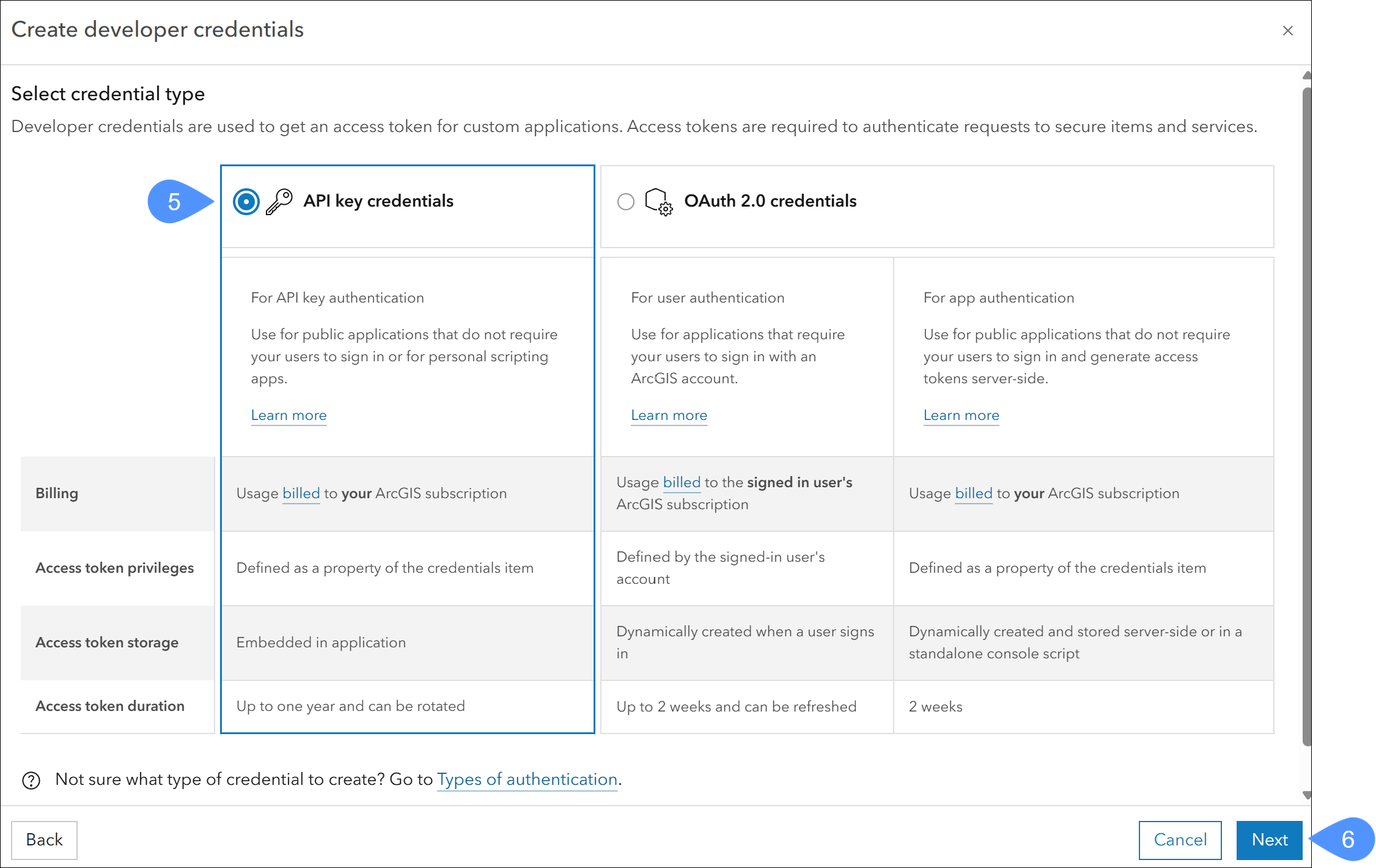
- Defina uma Expiration date (Data de expiração) (7) para a chave da API.
Você pode ignorar a seção Referrer URLs (URLs de referência) (8), mas certifique-se de que o campo esteja vazio.
Clique em Próx (9).
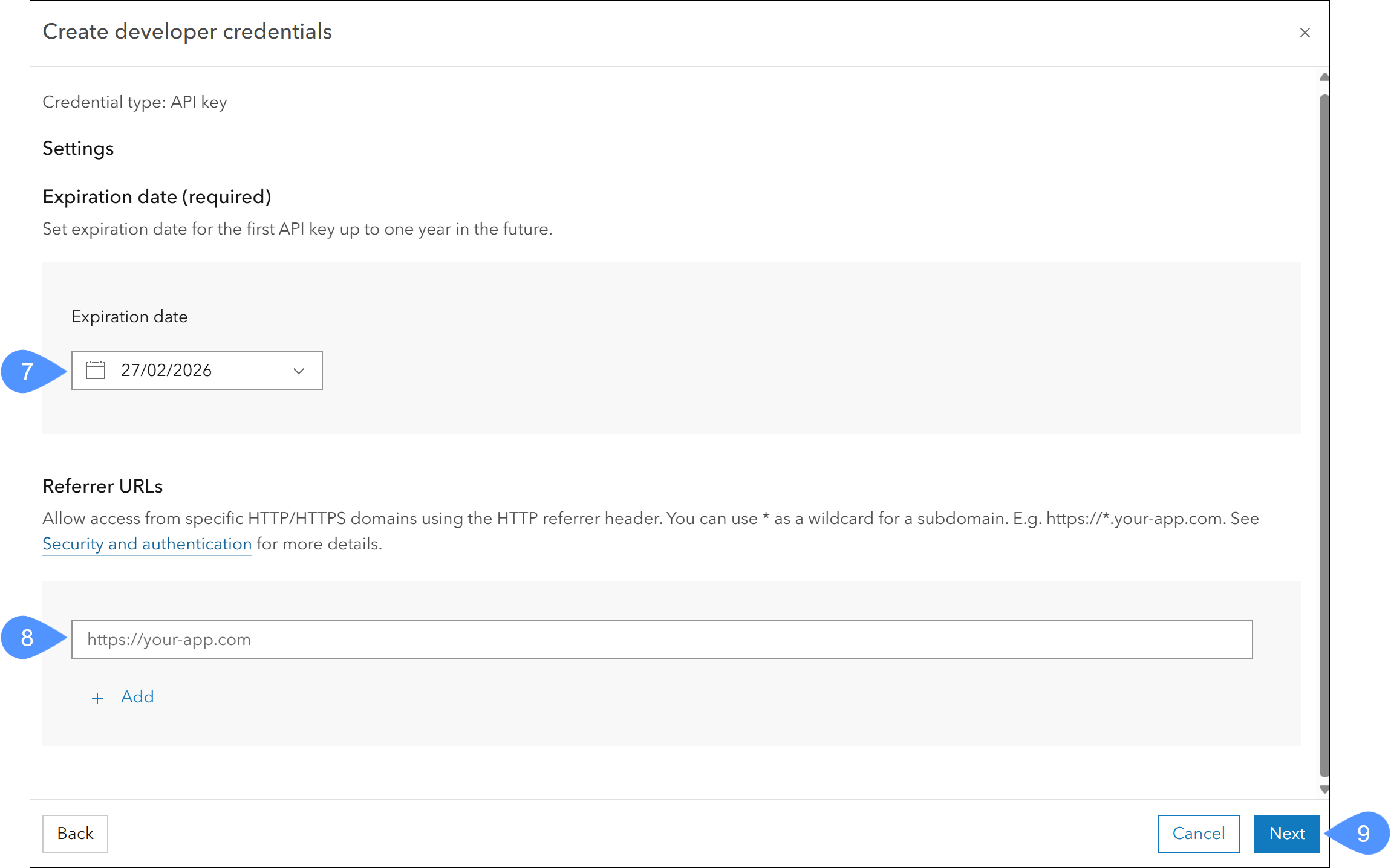 Nota: Uma nova chave de API precisará ser gerada quando a atual expirar.
Nota: Uma nova chave de API precisará ser gerada quando a atual expirar. - Sob a aba Privileges (Privilégios), selecione Basemaps (Mapas Base) (10) e clique em Próx (11).Nota: Certifique-se de que o Basemap styles service (Serviço de estilos dos mapa base) e os Static basemap tiles (beta) (blocos de mapa base estático - em fase beta) estejam selecionados.
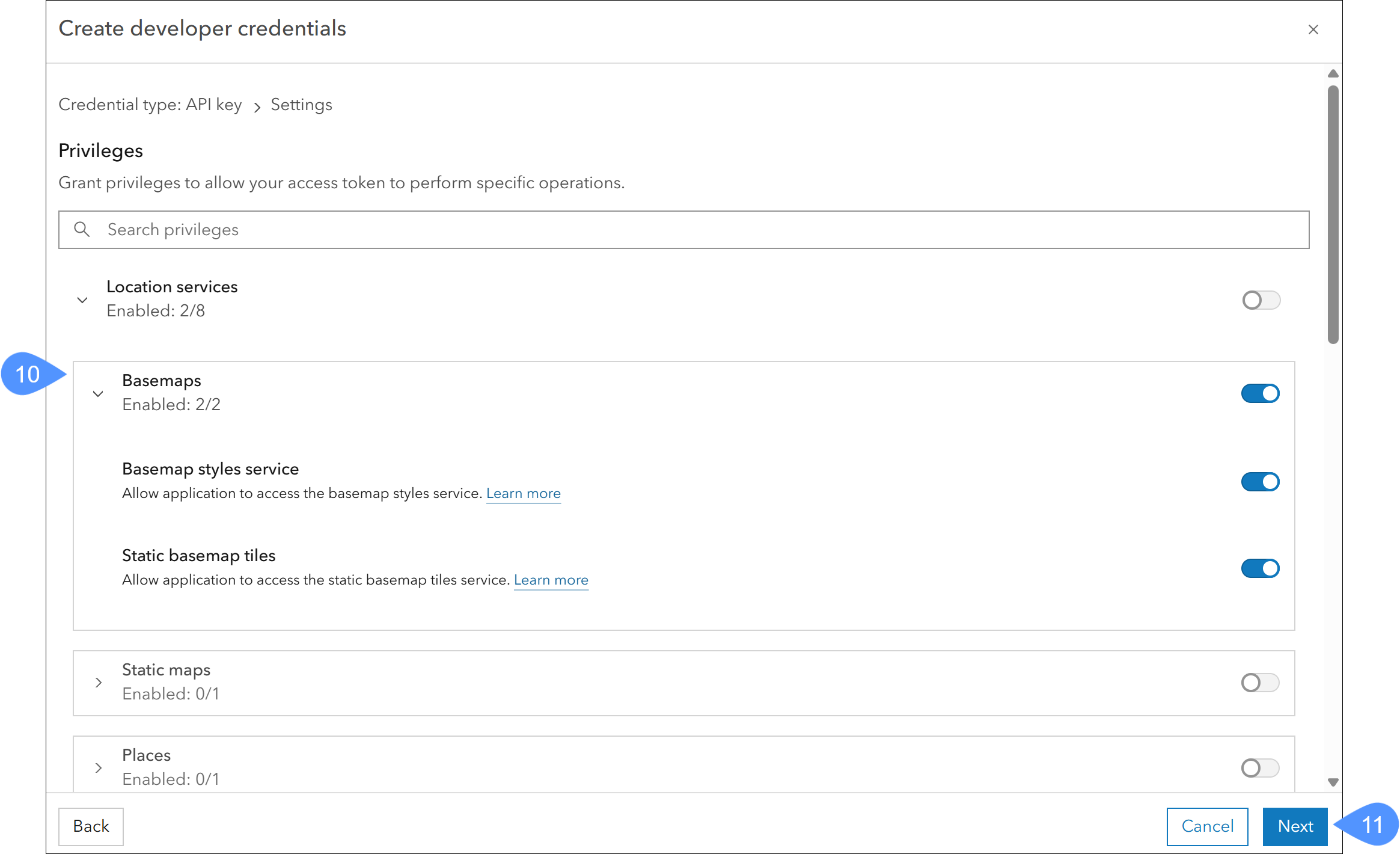
- Clique em Skip (Ignorar) (12) para ignorar a etapa Grant item access (Conceder acesso ao item).
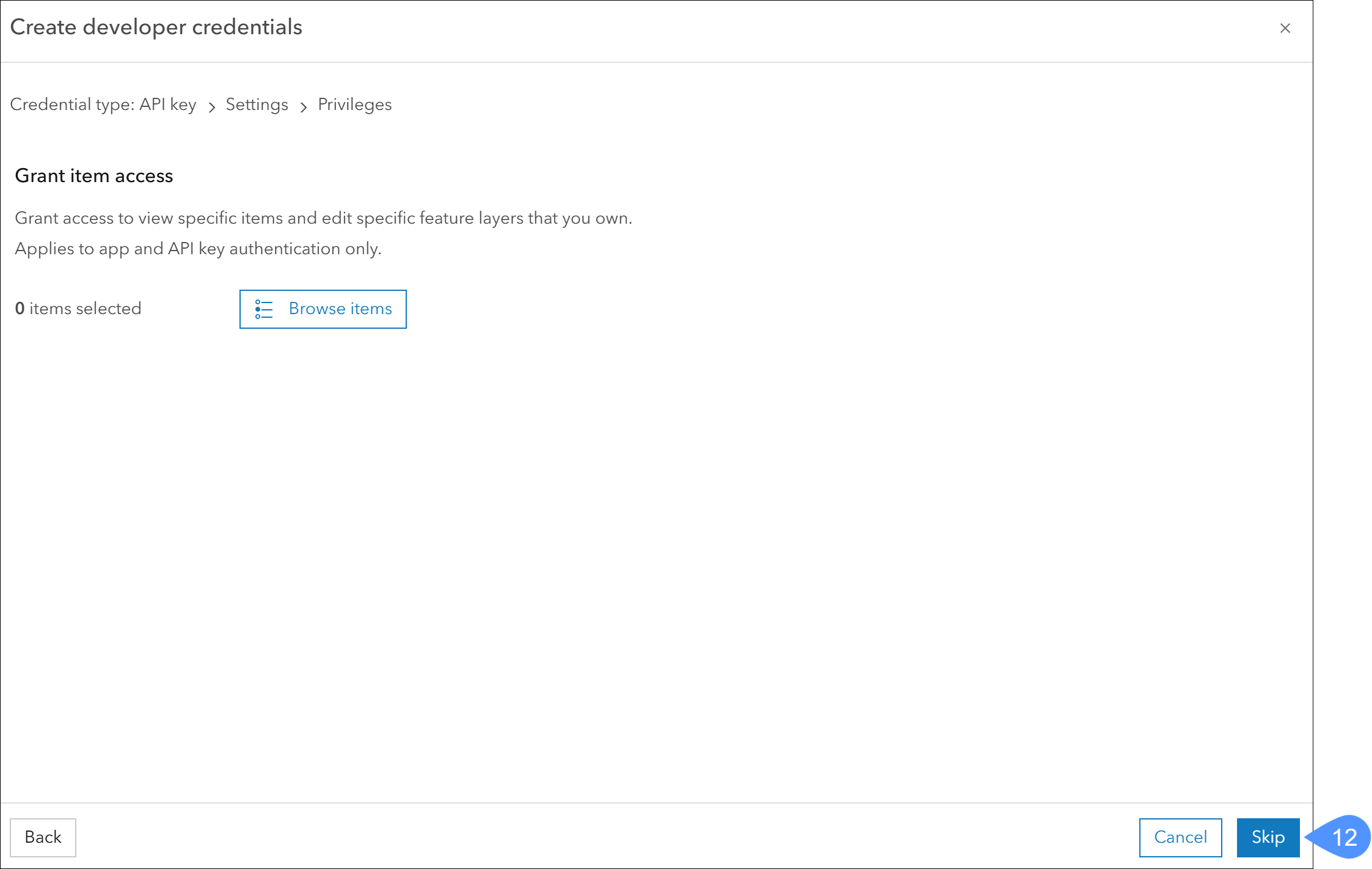
- Insira um título (13). O restante dos campos podem ser ignorados. Clique em Próx (14).
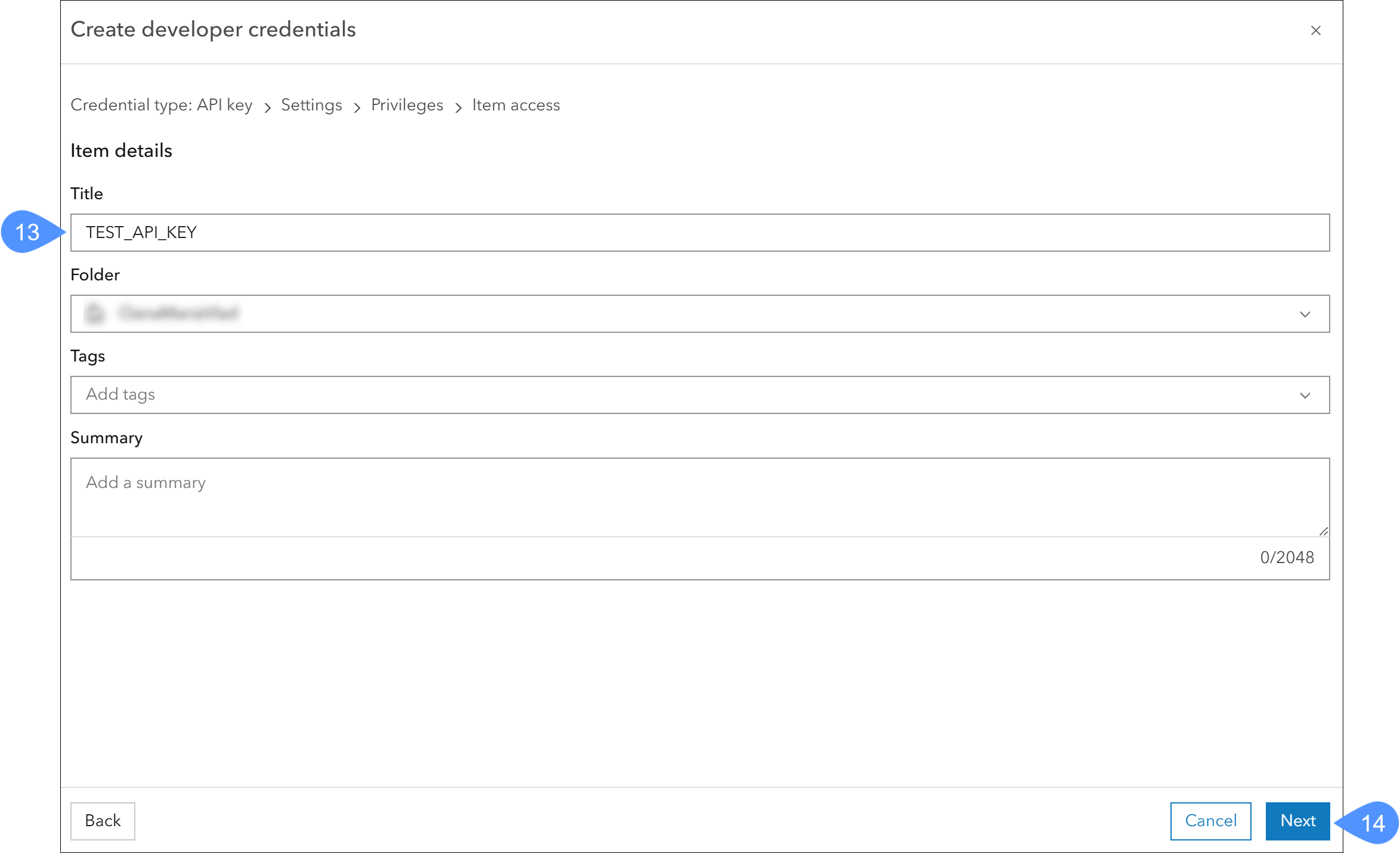
- No Resumo, certifique-se de que os privilégios incluam tanto o Serviço de estilos de mapa base quanto os Blocos de mapa base estático (15). Clique em Próx (16).
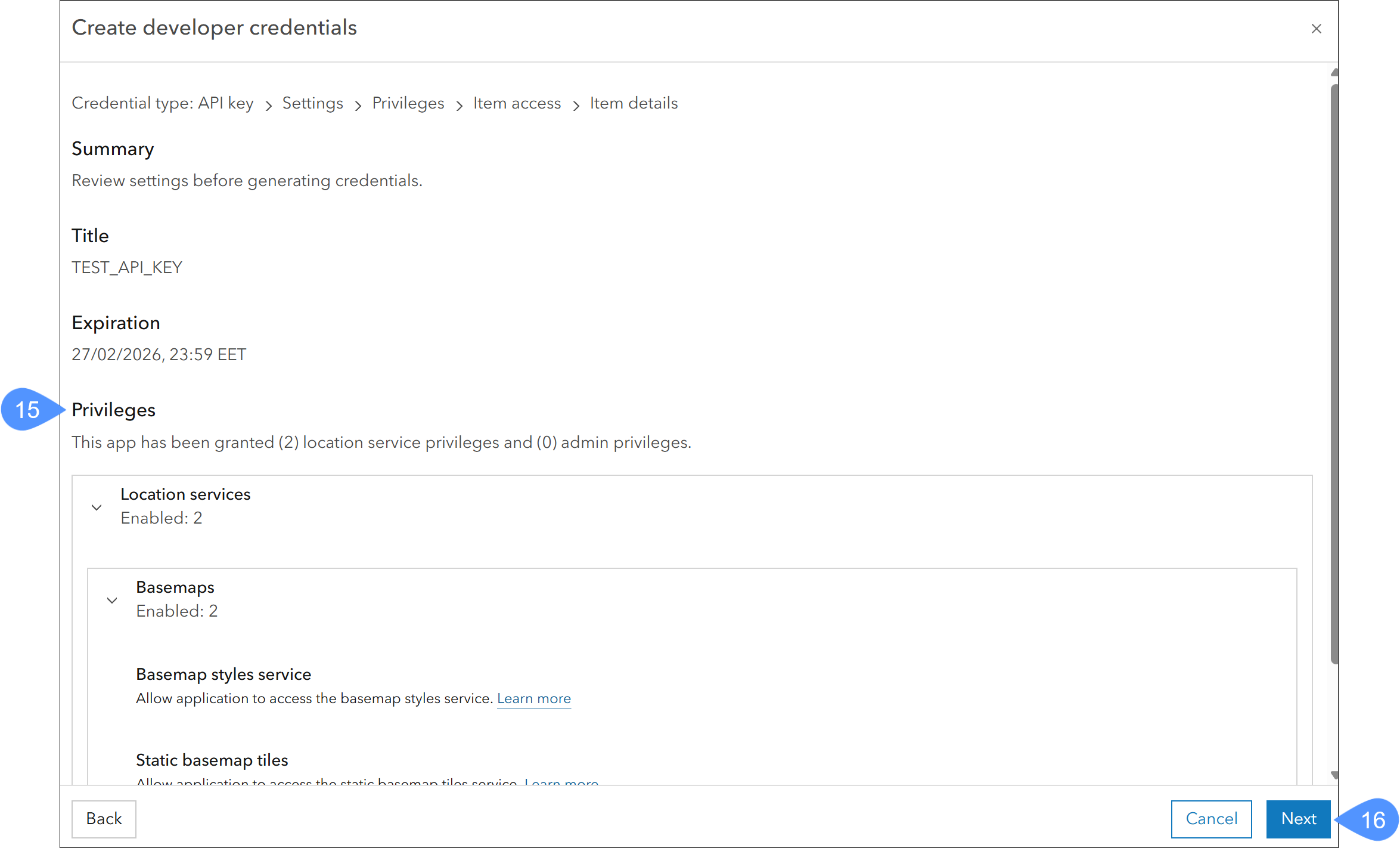
- Selecione Gerar a chave da API agora. Estou pronto para copiar e salvar a chave (17) e clicar em Avançar (18).
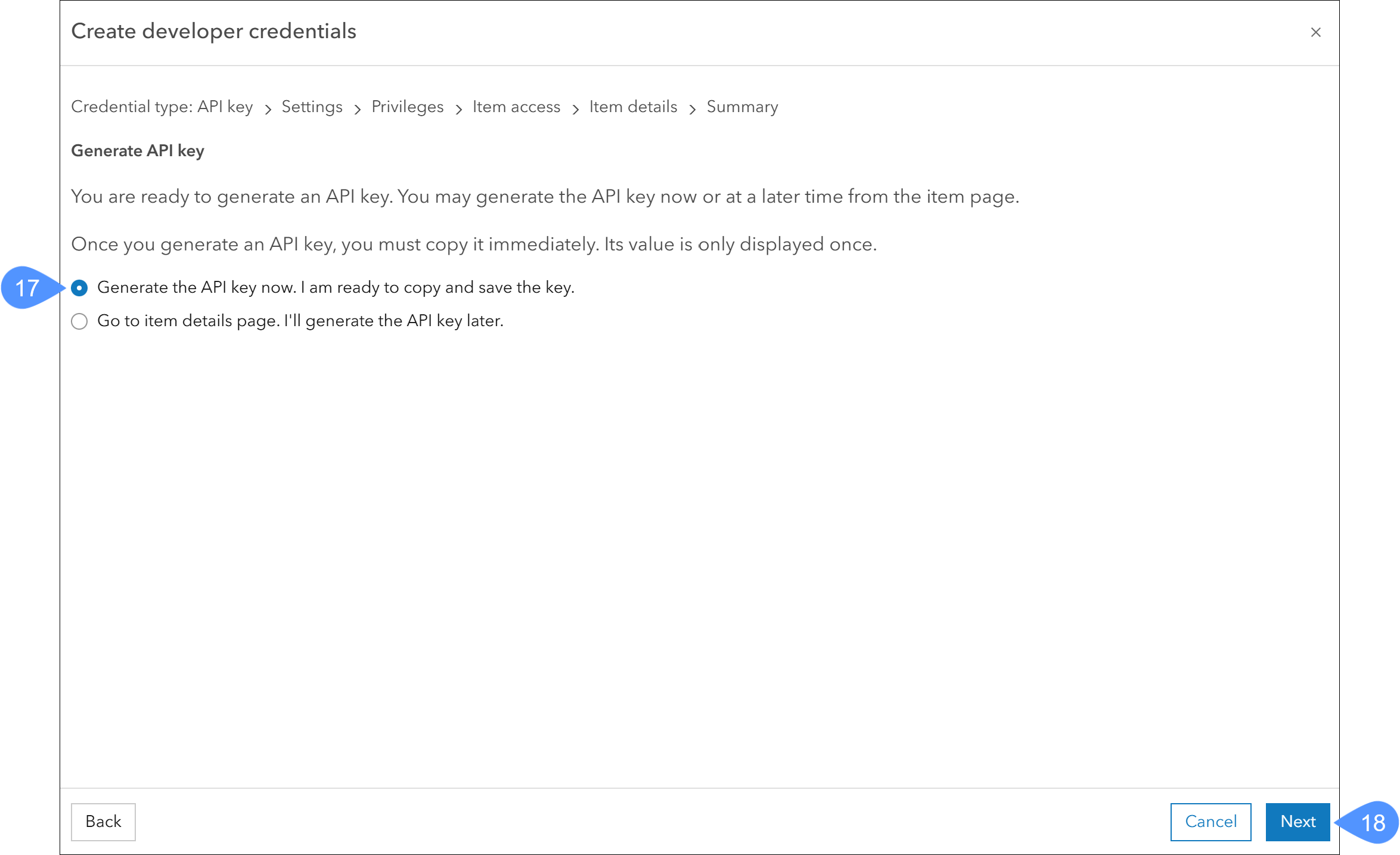
- Copie a chave da API (19) e feche a janela.
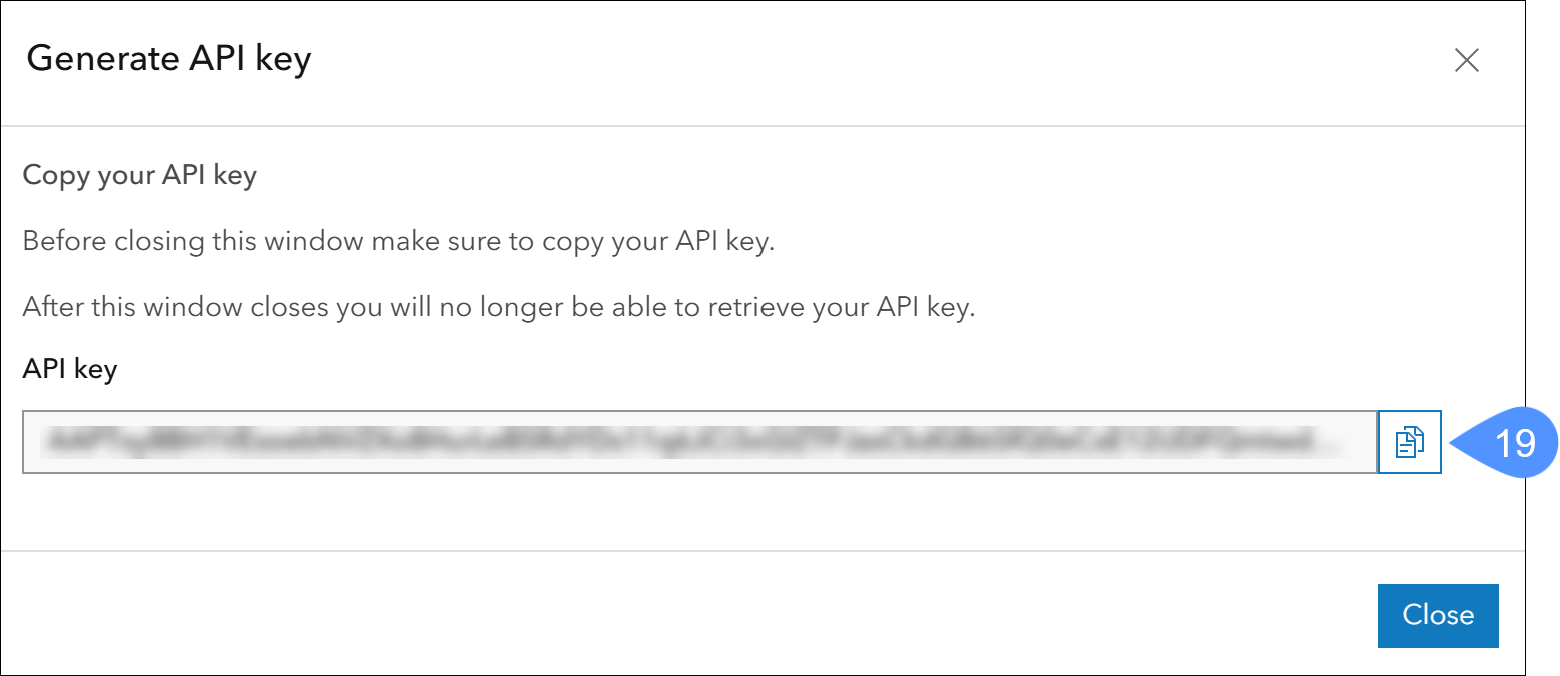 Nota: Certifique-se de copiar a chave da API e salvá-la em um local seguro, pois ela não será armazenada na sua conta da Esri.
Nota: Certifique-se de copiar a chave da API e salvá-la em um local seguro, pois ela não será armazenada na sua conta da Esri. - Entre em BricsCAD® e execute o comando GEOMAPKEY para abrir a caixa de diálogo Suporte a Mapas Online. Então insira a chave de API no campo Esri Key (20).
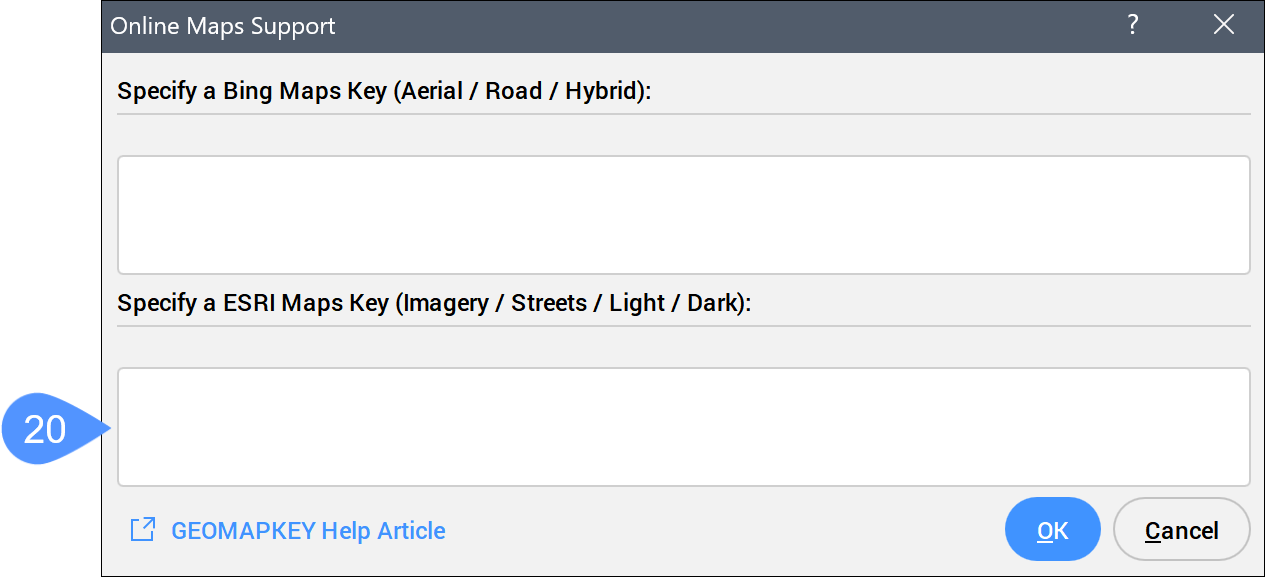
- Execute o comando MAPAGEO e selecione um mapa da Esri.
A linha de comando vai solicitar:
Selecione o tipo de mapa [open street Map/esri Imagery/esri Streets/esri Light/esri Dark/bing Aerial/bing Road/bing Hybrid/Desl] <Desl>:

