INSERIR comando [INSERT]
Insere blocos no desenho atual.

Icone: 
Alias: DDINSERT, I
Descrição
Abre a caixa de diálogo Inserir Bloco, para inserir uma instância de bloco a partir de uma definição de bloco. A definição do bloco pode existir no desenho atual, ou como um arquivo externo.
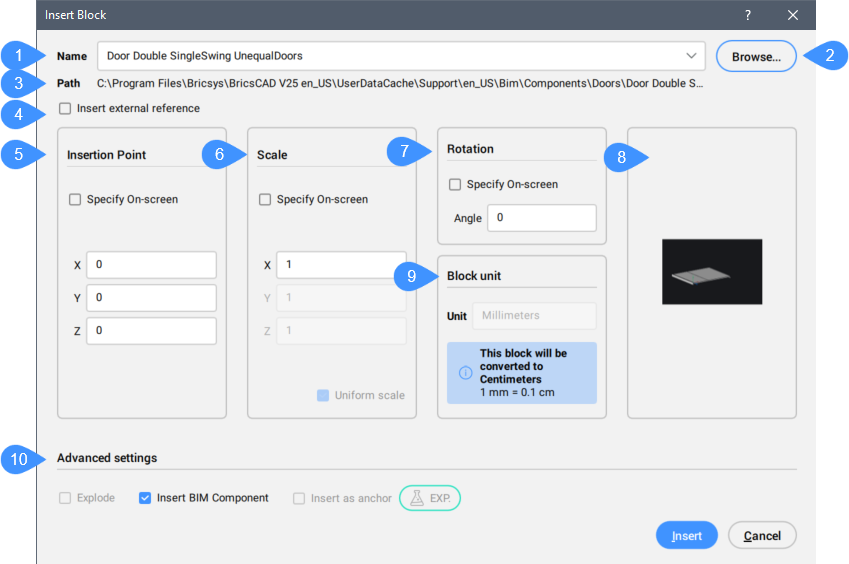
- Nome
- Procurar
- Caminho
- Inserir referência externa
- Ponto de Inserção
- Escalar
- Rotação
- Prévia do bloco
- Unid. do bloco
- Configurações avançadas
Nome
Especifica o nome do bloco a ser inserido, cuja definição existe no desenho, ou o nome do arquivo a ser inserido como bloco.
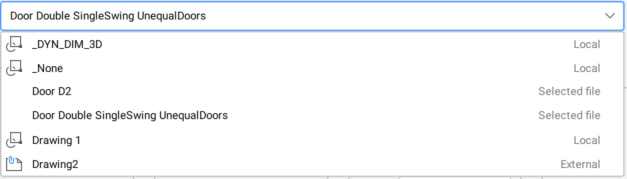
Procurar
Abre a caixa de diálogo Selecionar Arquivo de Desenho que permite selecionar um arquivo DWG ou DXF do seu computador ou rede.
Caminho
Exibe o caminho para o arquivo a inserir como um bloco.
Inserir referência externa
Alterna se o bloco é inserido como referência local ou externa.
Ponto de Inserção
Especifica o ponto de inserção do bloco no desenho.
- Especificar Na-tela
- Permite selecionar dinamicamente o ponto de inserção do bloco no desenho atual.
Escalar
Escala o bloco.
- Especificar Na-tela
- Permite que você escale dinamicamente o bloco no desenho atual.
- Entrar coordenadas
- Define a escala do bloco.
- X
- Permite especificar o fator de escala ao longo do eixo-X. Entre um valor negativo para espelhar o bloco em torno do eixo-Y.
- Y
- Permite especificar o fator de escala ao longo do eixo-Y. Entre um valor negativo para espelhar o bloco em torno do eixo-X.
- Z
- Permite especificar o fator de escala ao longo do eixo-Z.
Nota:- Valores maiores que 1 tornam o bloco maior.
- 1 insere o bloco no tamanho real.
- Valores menores que 1 fazem o bloco menor.
- Valores menores que zero invertem o bloco, como espelhando este.
- Escala uniforme
- Alterna se o mesmo fator de escala for usado para todos os eixos.Nota: Essa opção é ativada por padrão ao inserir blocos criados com a opção Uniformidade de escala ativada (consulte o artigo do comando BLOCK).
Rotação
Especifica o ângulo de rotação do bloco em torno de seu ponto de inserção, começando com o eixo-X como 0 graus.
- Especificar Na-tela
- Permite que você rotacione dinamicamente o bloco no desenho atual.
Prévia do bloco
Exibe uma vista prévia do bloco.
Unid. do bloco
Controla a escala automática do bloco em relação às variáveis de sistema INSUNITS e INSUNITSSCALING do desenho atual.
Configurações avançadas
Exibe as configurações avançadas disponíveis, dependendo do tipo de inserção.
- Explodir
- Alterna se deseja explodir o bloco inserido.
- Inserir Componente BIM
- Alterna se deseja inserir o bloco como um Componente BIM.
 Nota:
Nota:- A opção Inserir Componente BIM está disponível somente se um bloco de componente BIM externo for selecionado para inserção.
- Essa opção está disponível para uma licença BricsCAD® BIM. Se você estiver usando uma licença BricsCAD® Pro ou BricsCAD® Mechanical, a opção vai se tornar o recurso Inserir.
- Inserir recurso
- Alterna se deseja inserir o bloco como um Recurso.
 Nota:
Nota:- A opção do Inserir recurso está disponível se um bloco de componente de mecânica externo estiver selecionado para inserção.
- BricsCAD® Pro ou superior é necessário para essa opção.
- Usar curvas-referência para inserir
- Alterna se as curvas-referência são usadas para inserção.
 Nota:
Nota:- A opção Usar curvas-referência para inserir só está disponível se o desenho selecionado contiver Curvas de referência. Veja também o artigo Fluxo trabalho por Inserção Guiada Indefinida.
- BricsCAD® Pro ou superior é necessário para essa opção.
- Use o ponto de referência para inserir
- Alterna se um ponto de referência é usado para inserção.
 Nota:
Nota:- A opção Usar ponto de referência para inserir só está disponível se o arquivo DWG selecionado contiver um detalhe com curvas-guia. Detalhes com curvas-guia podem ser criados usando os comandos COPIARGUIADA e MOVERGUIADA.
- Este é disponível somente quando a opção Usar curvas-referência para inserir está habilitada. Caso contrário, a opção fica em cinza.
- BricsCAD® Pro ou superior é necessário para essa opção.
- Inserir Recurso de Forma de Sheet Metal
- Alterna a inserção ou não de recurso de forma de Sheet Metal.Nota:
- A opção Inserir Recurso de Forma de Sheet Metal está disponível somente se um bloco de Recurso de Forma de Sheet Metal for selecionado para inserção e Model Space contiver flanges SM.
- Essa opção está disponível para uma licença BricsCAD® Pro ou superior.
- Inserir como âncora
- Ancora um bloco a uma face de um sólido. Esta âncora liga o bloco à face. O bloco permanecerá na face quando o sólido hospedeiro for movido ou editado.Nota: BIMANCORAR é um recurso experimental. Use o comando GERENCIARECURSOSEXPERIMENTAIS para ativar ou desativar os recursos experimentais.
Opções dentro do comando
Quando a opção na caixa de diálogo Inserir Bloco está habilitada, as seguintes opções aparecem na linha de Comando.
- Editar entidade inserida
- Permite que você altere as expressões de parâmetros para a entidade inserida. Continua editando parâmetros individuais, até você pressionar FINALIZAR para encerrar a opção. Essa opção também está disponível no Assistente de Teclas de Atalho (HKA).
- Entre nome do parâmetro
- Especifica o nome do parâmetro.
- Entre expressão
- Especifique a expressão para o parâmetro.
- FINALIZAR
- Finaliza a edição de parâmetros individuais.
- Inserir SMART
- Permite conectar uma peça padrão de Tubulação a uma peça padrão de Tubulação existente. Este cria automaticamente restrições 3D apropriadas entre as duas peças, e copia expressões usadas nos parâmetros da peça existente para a nova peça. Essa opção também está disponível no Assistente de Atalhos (HKA).
- Rotacionar componente
- Permite que você altere o ângulo de rotação da entidade inserida.
- Definir ponto Base
- Permite que você altere o ponto base da entidade inserida.Nota: Por predefinição é <0,0,0>.
- Nome
- Permite que você altere o nome de inserção do componente.
- Tipo de Inserção
- Especifica o tipo de inserção.
- Inverter
- Permite inverter a direção da entidade inserida.
- Multiplos
- Permite inserir múltiplas cópias da mesma entidade, especificando um ponto de inserção para cada instância.Nota: Continue inserindo entidades até pressionar Enter para finalizar o comando.
- Matriz
- Permite criar uma matriz associativa da entidade inserida, especificando o ponto base, a distância entre colunas, entre linhas e a extremidade da matriz.
- Direção
- Permite selecionar uma entidade axial existente para definir a direção.
- 2Pontos
- Seleciona dois pontos para definir a direção.
- eixoZ
- Seleciona o eixo-Z como direção.
- Objeto
- Permite selecionar uma extensão axial.
- Ultima
- Usa o eixo anterior.
- Vista
- Permite especificar um ponto na direção da vista.
- EixoX
- Seleciona o eixo X como direção.
- eixoY
- Seleciona o eixo Y como direção.
- Linha simples
- Distribui cópias de entidade em uma única linha.
- Retangular
- Distribui cópias de entidade em qualquer número de linhas.
- Colunas
- Especifica o número das colunas.
- Linhas
- Especifica o número das linhas.
- Colocação
- Define a distância entre as entidades.
- Aceitar
- Aceita a matriz resultante.
- Escalar
- Permite escalar o bloco inserido.
- Alterar os sólidos 3D destino
- Permite aplicar a entidade inserida aos sólidos 3D existentes, no desenho atual.
- Selecionar sólidos 3D de destino
- Seleciona os sólidos 3D destino.
- Limpar
- Limpa o conjunto de seleção para garantir que nenhum sólido seja afetado pela entidade inserida.
- Selecione todos os sólidos 3D afetados
- Todos os sólidos que cruzam ou tocam sólidos nas camadas BC_SUBTRACT e BC_UNITE da entidade inserida são afetados.

