GIS Tabela de Atributos caixa de diálogo
A GIS Tabela de Atributos é uma caixa de diálogo que permite a interação de um atributo GIS na tabela, com entidades GIS (geometria) no desenho.
Depois que a camada GIS for importada em um desenho, esta também será listada na aba GIS do painel Explorer de Civil. Os atributos da camada GIS importada estão listados na caixa de diálogo GIS Tabela de Atributos.
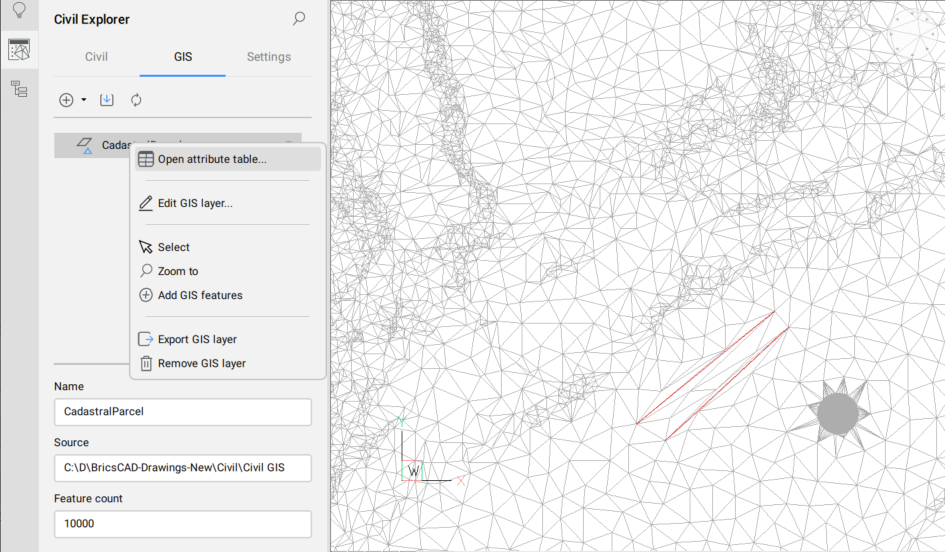
A caixa de diálogo GIS Tabela de Atributos pode ser aberta através do painel Explorer de Civil clicando duas vezes em uma camada GIS individual, ou clicando o botão-direito na camada ,para abrir o menu de contexto e selecione a opção Abrir tabela de atributo.
Ao carregar grandes conjuntos de dados GIS na vista em tabela e para filtrar dados, é exibida uma tela de carregamento.
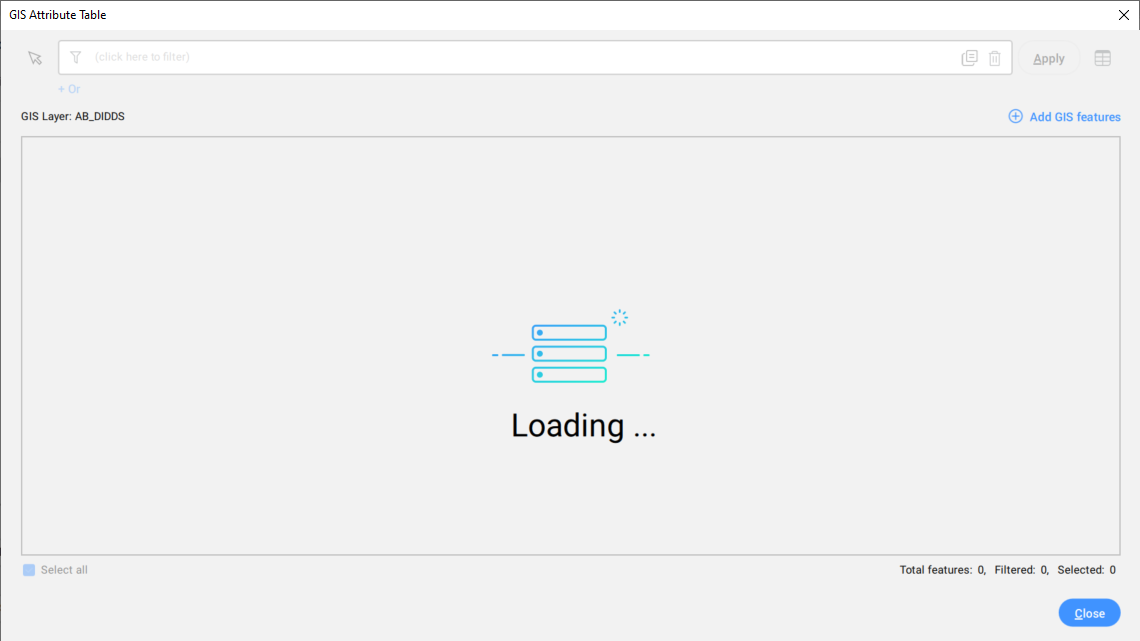
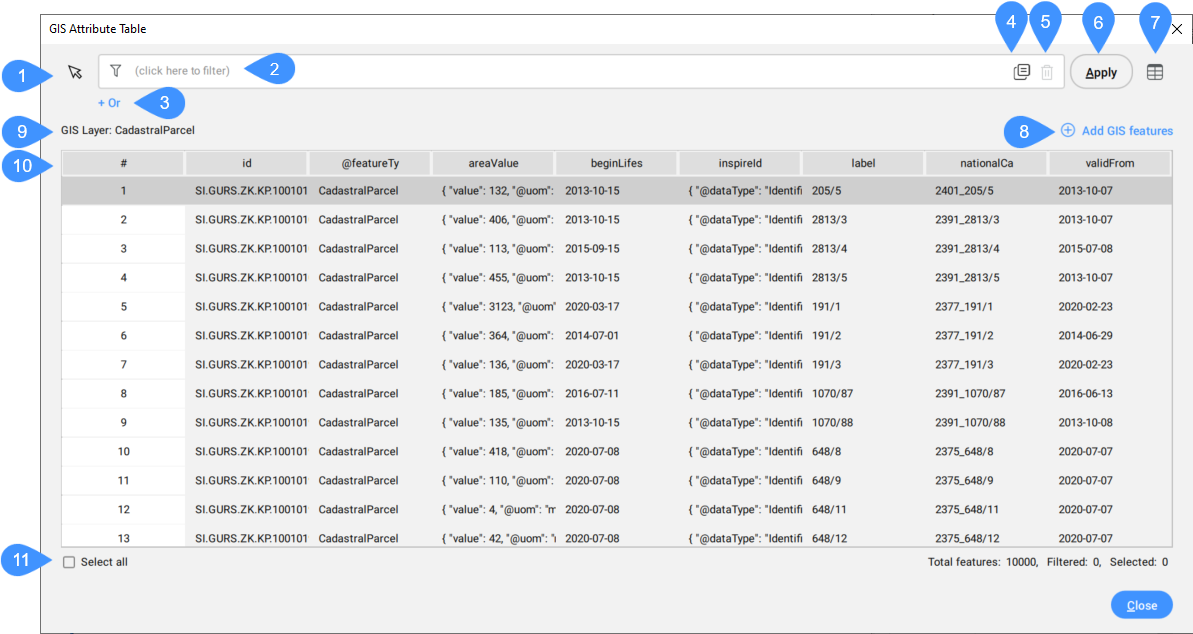
- Selecione recursos GIS no desenho
- Atributo de filtro
- Adicionar um filtro
- +Ou
- Excluir um filtro
- Aplicar
- Alterar layout de coluna
- Adicionar Recursos GIS
- Nome da Camada GIS
- Dados GIS
- Selecionar tudo
Selecione recursos GIS no desenho
Permite selecionar recursos GIS no desenho para destacá-los na tabela.
Atributo de filtro
Permite que você encontre linhas/recursos usando uma expressão. Todas as linhas que atendem às regras de filtro especificadas são listadas na tabela.
Dois tipos de filtros estão disponíveis: And e Or (E e OU).
Adicionar um filtro
Adiciona um campo de expressão para localizar atributos GIS que atendam a todos os critérios especificados nessa expressão.
Para usar o filtro 'And' (E), especifique pelo menos uma ou um conjunto de regras de filtro no campo de expressão. Para fazer isso, clique no campo de filtro e selecione o atributo GIS a partir da lista suspensa. Então escolha um símbolo de comparação, e insira um valor. Os símbolos de comparação disponíveis dependem do tipo de dados e podem ser selecionados na lista suspensa:
- números (inteiros, duplos):
- = igual
- ≠ não é igual a
- > maior que
- < menor que
- ≥ maior que ou igual a
- ≤ menor que ou igual a
- palavras (strings):
- é
- não é
- contém
- não contém
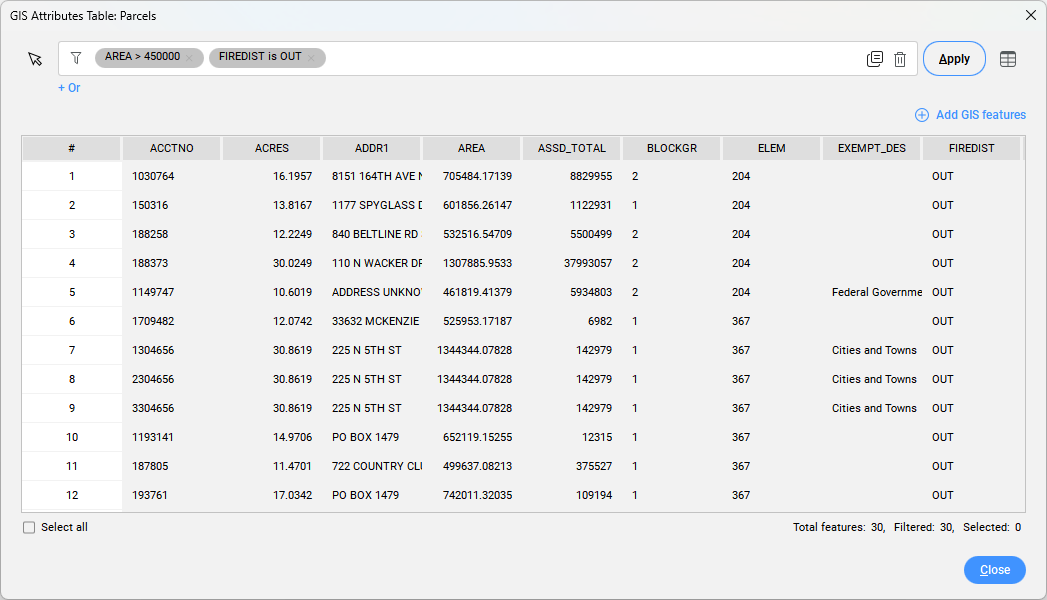
+ Or (ou)
Use o filtro Or (ou) para obter atributos GIS que atendam a pelo menos um critério em um conjunto de regras de filtro, especificado em múltiplos campos de Filtro.
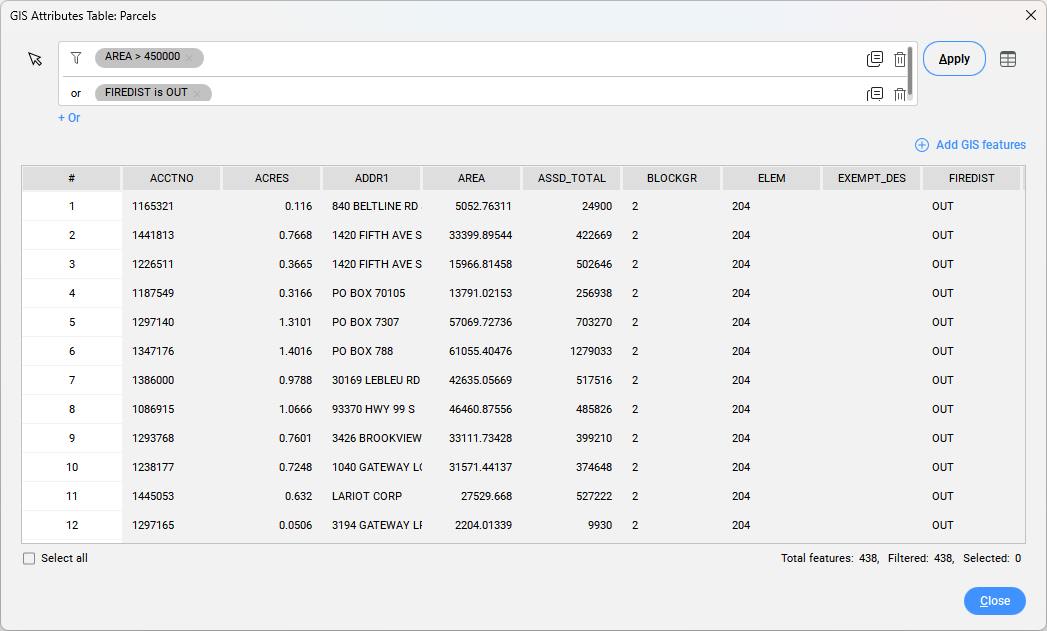
Excluir um filtro
Exclui um campo de expressão do filtro.
Aplicar
Exibe o resultado da filtragem.
Alterar layout de coluna
Abre a caixa de diálogo Organizar colunas da tabela, que permite alterar de uma só vez o comportamento de diversas colunas, exibir uma coluna, ou alterar a ordem das colunas.
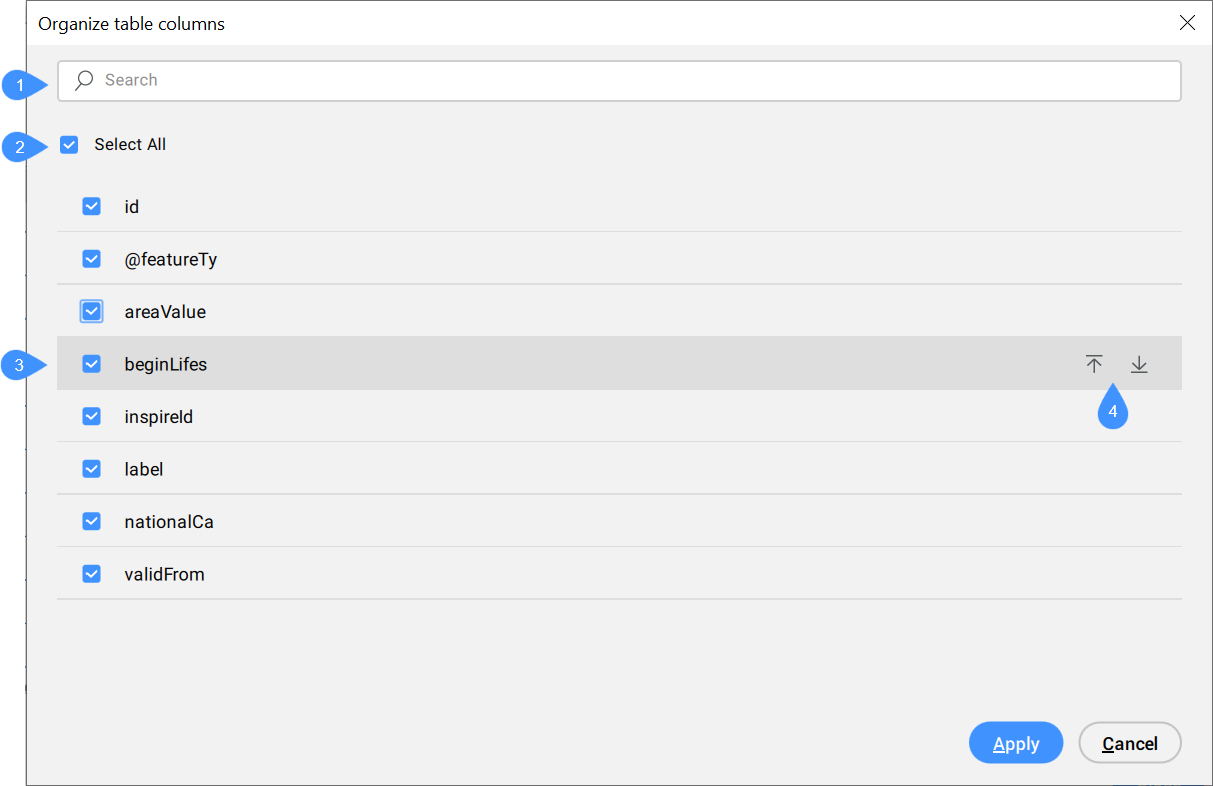
- Pesquisar
- Selecionar Tudo
- Caixinha de seleção
- Setas acima e abaixo
- Pesquisar
- Permite pesquisar a partir de uma letra ou de uma palavra inteira para encontrar os atributos apropriados.
- Selecionar Tudo
- Permite marcar ou desmarcar todos os campos de uma vez.
- Caixinha de seleção
- Permite marcar ou desmarcar um campo isolado.
- Setas acima e abaixo
- Permite mover um campo para cima ou para baixo na lista,
Adicionar recursos GIS
Permite adicionar elementos CAD a partir de um desenho. a uma camada GIS. Os atributos da camada GIS associada são atribuídos a tais recursos GIS, portanto você pode editar seus valores na caixa de diálogo GIS Tabela de Atributos.
Nome da Camada GIS
Exibe o nome da Camada GIS.
Dados GIS
Exibe os atributos dos dados GIS.
A primeira coluna (#) em uma caixa de diálogo é obrigatória, e mostra o número da linha. Ao clicar em um campo na primeira coluna, toda a linha fica selecionada. Ao clicar em um campo nas outras colunas, apenas esse campo é selecionado, e você pode editar seu valor. Clique no nome de uma coluna para classificar o conteúdo da coluna em ordem alfabética.
Para selecionar múltiplas linhas, selecione o primeiro campo, mantenha pressionada a tecla Shift e selecione o último campo.
Um menu de contexto abre quando você clica o botão-direito sobre o(s) campo selecionado:
- Zoom para
- Faz zoom sobre recursos/entidades selecionados no desenho.
- Deslocar para
- Desloca lateralmente (Pan) para chegar aos recursos/entidades selecionados no desenho.
- Selecionar
- Seleciona recursos/entidades no desenho.
- Copiar para Area de transferência
- Copia o conteúdo selecionado para a Area de transferência.
- Excluir recurso
- Exclui uma linha/recurso selecionado da tabela. Permite a você também remover somente dados do atributo, ou sua geometria, do desenho.
Selecionar tudo
Seleciona todos os dados GIS no desenho.

