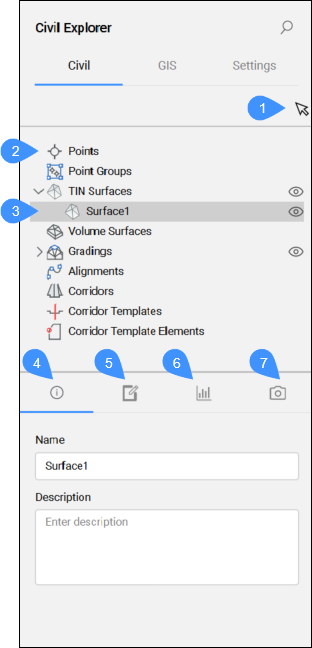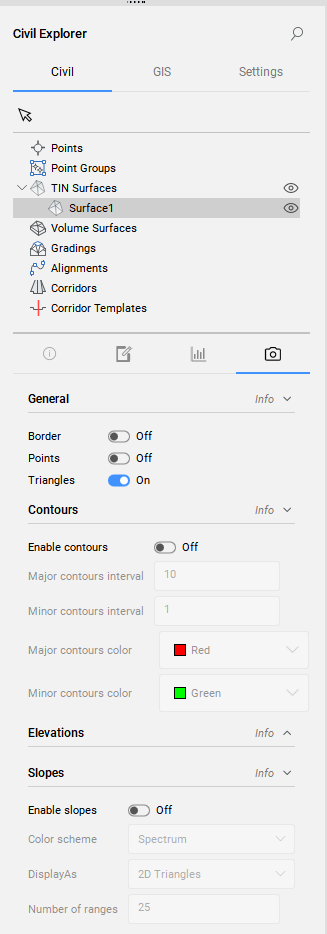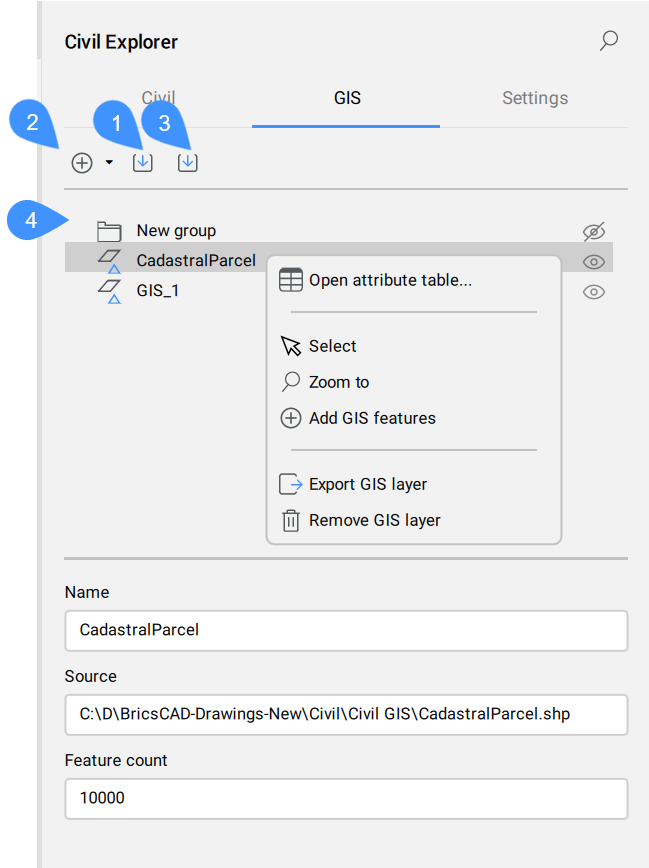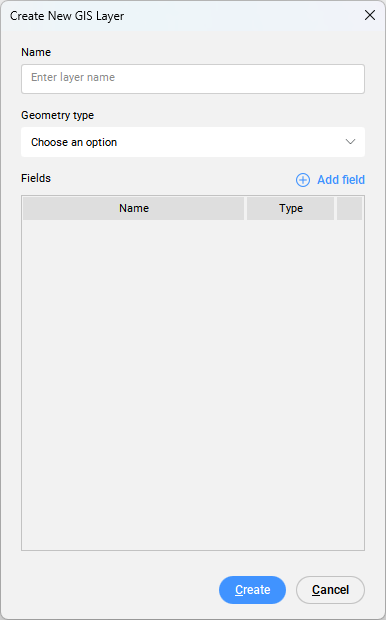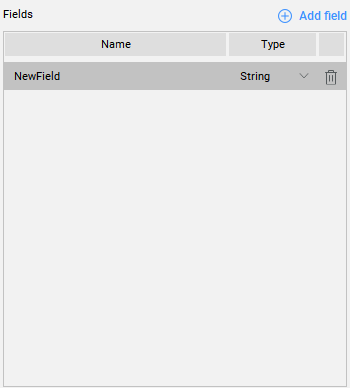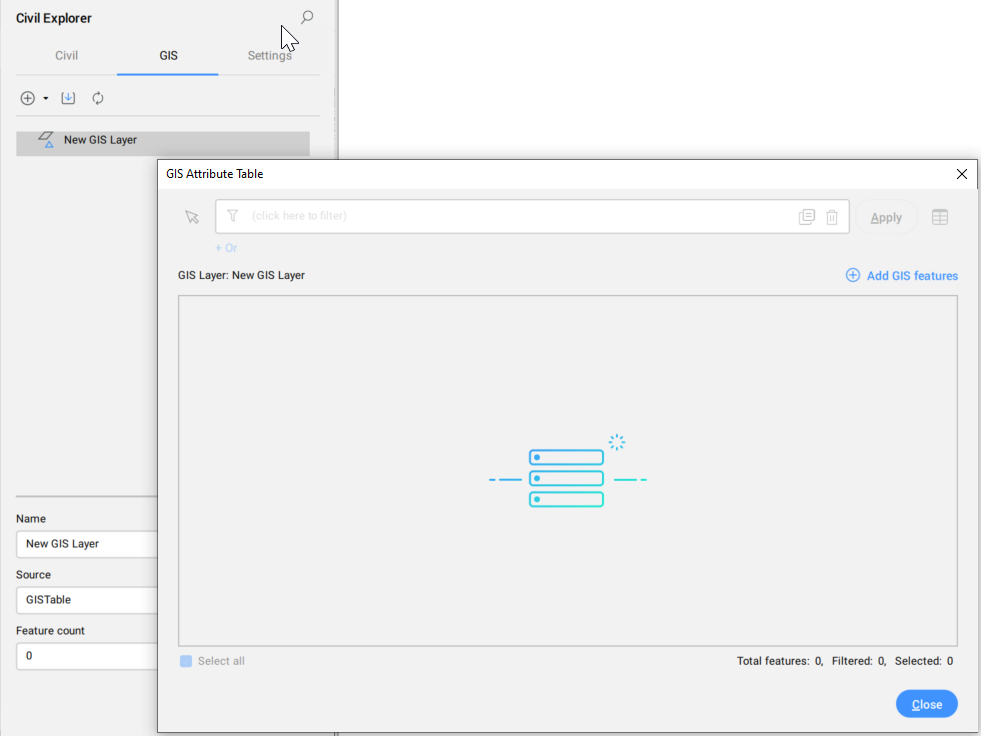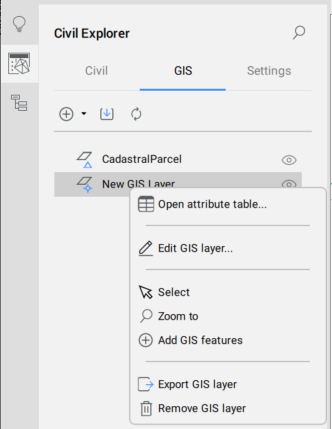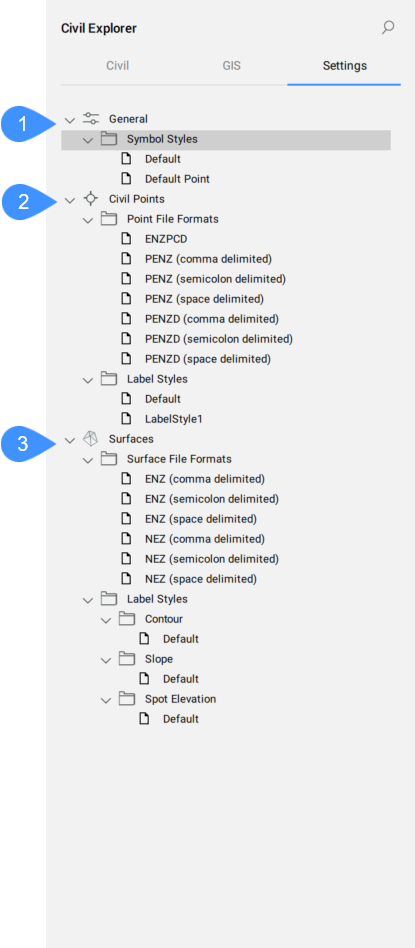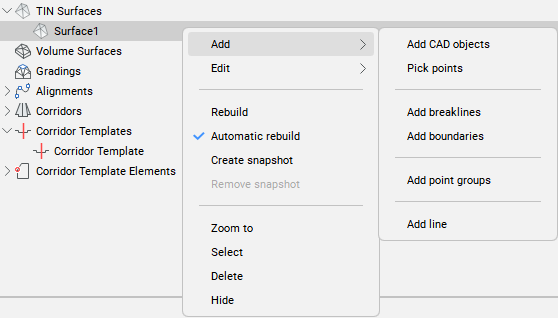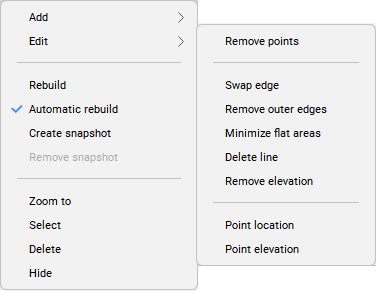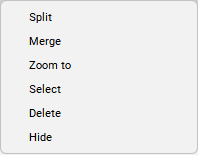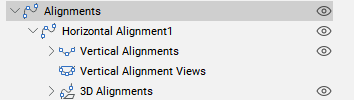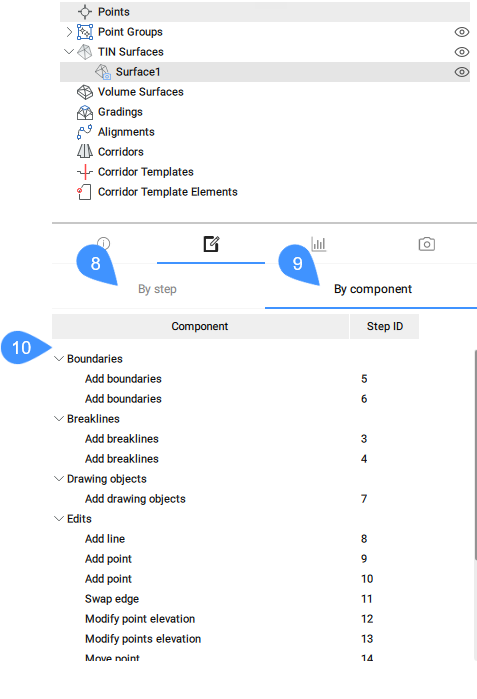Icone: 
Descrição
Explorer de Civil é o painel principal para administrar e acessar as entidades de Civil. As entidades são organizadas em uma vista em árvore, e agrupadas por tipo de entidade.
Por meio deste painel, você pode acessar configurações e propriedades de entidades de Civil e permite editar entidades existentes e adicionar novas e seus componentes.
O painel está dividido em duas partes. A parte superior com lista de entidades em uma vista em árvore, e a parte inferior com propriedades adicionais, dependendo da seleção na vista em árvore.
O painel Explorer de Civil é o painel central para projetos de Civil. Na Area de trabalho Civil, clique no ícone Explorer de Civil na Faixa de opções, na aba Home, para ativar/desativar o painel.
Nota: Em vez de pontos individuais de Civil, apenas grupos de pontos são listados no Explorer de Civil. Elementos de nivelamento são listados na vista em árvore, mas não é possível editar suas propriedades através do Explorer de Civil.
O painel Explorer de Civil contém três abas: Civil, GIS e Configurações.
Aba Civil
A aba Civil permite que você gerencie e acesse entidades de Civil no desenho atual.
- Escolha um objeto de Civil
- Tipos de objetos de Civil
- Objeto de Civil selecionado
- Info
- Definições
- Estatística
- Estilos Visuais
- Escolha um objeto de Civil
- Escolha um objeto de Civil no desenho.
- Tipos de objetos de Civil
- Os objetos de Civil são organizados em uma vista em árvore. No topo da estrutura em árvore, todos os tipos de objetos estão listados. No nível inferior, sob cada tipo de objeto, são coletados os objetos que já existem no desenho.
Clique o botão-direito no tipo de objeto de Civil para abrir um menu de contexto que contém a opção Criar, que inicia comandos específicos para criar um objeto Civil selecionado.
O menu do botão direito também contém uma opção Ocultar que pode alternar a visibilidade de cada tipo de objeto Civil.
- Objeto de Civil selecionado
- Destaca o objeto de Civil selecionado, em uma vista de árvore.
- Clique o botão-direito na entidade para abrir um menu de contexto que contém opções Editar específicas da entidade, bem como opções comuns a todas as entidades, como Zoom para, Selecionar, Excluir e Ocultar.
As opções de edição disponíveis dependem do tipo de entidade:
- Pontos
- Pontos existentes não são listados na aba Civil do Explorer de Civil. Você pode criar novos Pontos de Civil clicando o botão-direito nos Pontos e selecionando Criar no menu de contexto.
- Grupos de Pontos
- Selecione a opção Criar no menu de contexto para abrir a caixa de diálogo Grupo de Pontos.
O menu de contexto para um Grupo de Pontos definido contém as opções Editor de Ponto de Civil, Editar grupo de pontos, Zoom para, Selecionar, Pan para, Excluir e Ocultar.
Nota: Clique duas vezes em um nó Grupos de Pontos para abrir a caixa de diálogo Editor de Ponto de Civil.
Nota: Editar grupo de pontos abre a caixa de diálogo Grupo de Pontos.
- Superfícies TIN
- Usando o Explorer de Civil, você pode Editar existentes e Adicionar novos elementos a Superfícies TIN existentes.
Nota: Todas as opções sob Adic. e Editar no menu de contexto também estão disponíveis no comando TINEDITAR.
-
-
- Além dessas opções, você pode escolher entre a reconstrução manual e a Reconstrução Automática. Você também pode Criar instantâneo.
- Use a aba Configurações para editar estilos de rótulos de Superfície.
- Superfícies de Volume
- As opções Zoom para, Selecionar, Excluir e Ocultar estão disponíveis para Superfícies de Volume.
- Nivelamentos
- Além das opções comuns, há opções Dividir e Mesclar disponíveis para Nivelamentos.
Nota: Estas opções Editar também estão disponíveis no comando NIVELAMENTOEDITAR.
-
- Alinhamentos
- O tipo de entidade Alinhamentos coleta Alinhamentos Horizontais existentes e os associados Alinhamentos Verticais, Alinhamento 3D e Vistas de Alinhamento Vertical.
-
- Clique o botão-direito em Alinhamento Horizontal para obter todas as opções Editar disponíveis no comando ALINHAMENTOEDITAR.
-
- Já para Alinhamentos Verticais, visualizações de Alinhamento Vertical e Alinhamentos 3D, as opções Zoom para, Selecionar, Excluir e Ocultar estão disponíveis.
- Corredores
- Clicar o botão-direito no Corredor existente fornece todas as opções de Editar, disponíveis no comando CORREDOREDITAR. Além das opções Editar, também estão disponíveis as opções Zoom para, Selecionar, Excluir e Ocultar.
- Templates de Corredor
- Você pode escolher entre as opções Adic. elemento de template, Zoom para, Selecionar, Excluir e Ocultar.
Nota: A opção Adicionar elemento de template também está disponível no comando CORREDORTEMPLATE.
-
- Elementos Template de Corredor
- Clicar o botão-direito no Alinhamento Horizontal fornece todas as opções de edição disponíveis no comando CORREDORTEMPLATEELEMENTOEDITAR. Além das opções de Editar, também estão disponíveis as opções comuns, como Zoom para, Selecionar, Excluir e Ocultar.
-
- Info
- Exibe informações sobre o objeto Civil selecionado (Nome e Descrição). Ambos podem ser editados.
- Definições
- Este mostra os componentes (dados de origem) a partir dos quais a superfície TIN foi construída, as operações de edição usadas, e a ordem cronológica em que as definições foram adicionadas. Você pode trocar a vista selecionando a aba Por componente ou Por etapa.
-
-
8. Por etapas
9. Por Componente
10. Lista de todas as definições/componentes usados para criar uma Superfície TIN
-
- Por etapas
- Exibe todos os passos para criar uma Superfície TIN.
- O processo de construção da superfície para uma superfície TIN é incremental. Quando você adiciona dados a uma superfície ou edita a superfície, a superfície é atualizada. Quando os dados são removidos, a superfície é reconstruída. A lista de etapas suporta o processo de construção incremental e mostra sequencialmente todas as operações realizadas na superfície em seu estado atual. É possível alterar a ordem através do menu de contexto ou apagar um passo clicando com o botão-direito sobre um passo. O ID da etapa indica em qual etapa cada componente foi adicionado à superfície TIN. O ID da etapa também é exibido na vista do Componente, para facilitar a visualização da conexão entre os componentes e a lista de etapas.
-
- Por Componente
- Exibe as definições por componentes.
- Na aba Por componente você pode encontrar Limites, Linhas de interrupção, Entidades de Desenho, Edições, Arquivos de Ponto, Grupos de Pontos de Civil e Nuvens de pontos. Esta aba compreende os componentes de dados que você pode adicionar a uma Superfície TIN.
-
- Lista de todas as definições/componentes usados para criar uma Superfície TIN
- Lista todas as definições de Superfície TIN. O menu de contexto oferece a possibilidade de alterar a ordem das definições, para Excluir ou Desativar estas. Além disso, para a maioria das definições de Superfície TIN, existem as opções Selecionar e Zoom para, o que torna muito fácil encontrá-las no desenho. Clicar duas vezes em uma definição ou pressionar a opção Editar, no menu de contexto, abre a caixa de diálogo Superfície: Superfície x, ID da Etapa de definição: y que exibe todos os detalhes para a definição selecionada. Você pode editar os parâmetros de definição.
- Estatística
- A aba Estatística exibe as estatísticas para a Superfície TIN selecionada (número de pontos e triângulos, elevação mínima e máxima, área 2D e 3D).
-
-
- Aba Estatísticas
- Dados estatísticos
- Estilos visuais
- A aba Estilos Visuais permite definir os estilos visuais para a Superfície TIN:
- estilo visual geral – escolha quais componentes da Superfície TIN vai exibir (Borda, Pontos, Triângulos).
- estilo visual para curvas de nível.
- estilo visual para as análises de elevação.
- estilo visual para as análises de declives.
-
- Geral
- Ativa/Desativa a exibição de determinados componentes da Superfície TIN:
-
- Borda
- Alterna a exibição da linha de Limite da superfície TIN.
-
- Pontos
- Alterna a exibição dos Pontos da superfície TIN.
-
- Triângulos
- Alterna a exibição dos Triângulos da superfície TIN.
-
- CurvNivel
- Especifica parâmetros para a exibição das curvas de nível em uma superfície TIN.
- Habilitar CurvNivel
- Alterna a exibição das curvas de nível da superfície TIN. O estilo visual das curvas de nível pode ser ajustado.
- Intervalo principal
- Permite inserir o intervalo para as curvas de nível principais.
- Cor principal
- Permite inserir a cor das curvas de nível principais.
- Cor secundária
- Permite inserir a cor das curvas de nível secundárias.
-
- Elevações
- Especifica parâmetros para a criação da Análise de Elevações de TIN.
- Habilitar Elevações
- Alterna a exibição das Elevações da superfície TIN. O estilo visual das elevações pode ser ajustado.
- Criar intervalos por
- Permite escolher entre os métodos de criação de Análises de Elevação:
- Número de intervalos
- Intervalo da faixa
- Faixa de intervalo com datum
- Esquema das cores
-
Permite selecionar o esquema de cores para as Análises de Elevação.
Escolha entre as opções disponíveis:
- Espectro
- Terra
- Hidraulica
- Cinza
- Vermelhos
- Verdes
- Azuis
- Esquema de cores acima do datum
- Permite selecionar o esquema de cores Acima do datum.
- Esquema de cores abaixo do datum
- Selecione o esquema de cores Abaixo do datum.
- ExibirComo
- Selecione os elementos de Superfície TIN usados para criar as Análises de Elevação.
Escolha entre as opções disponíveis:
- Triângulos
- CurvNivel
- Pontos
- Triângulos 2D
- Curvas de nível 3D
- Intervalo da faixa
- Especifica o intervalo da Faixa para as Análises de Elevação.
- Número de intervalos
- Especifica o número de intervalos para a Análise de Elevação.
- Datum
- Especifica a elevação do datum.
-
- Taludes
- Especifica parâmetros para a criação da Análise de Taludes de TIN.
- Habilitar Taludes
- Alterna a exibição das Elevações da Superfície TIN. O estilo visual dos taludes pode ser ajustado.
- Esquema de Cores
- Permite selecionar o esquema de cores para as Análises de Declives.
Escolha entre as opções disponíveis:
- Espectro
- Terra
- Hidraulica
- Cinza
- Vermelhos
- Verdes
- ExibirComo
- Selecione os elementos de Superfície TIN usados para criar as Análises de Declives.
- Escolha entre as opções disponíveis:
-
Aba GIS
A aba GIS contém uma lista de todas as camadas GIS no desenho, e ajuda a gerenciar sua visibilidade.
Se não houver nenhuma camada GIS no desenho, existem três opções na aba GIS:
- Importar Camada GIS
- Criar Camada GIS
- Converter a partir de Dados do Objeto
- Importar camadas GIS
- Criar Nova Camada GIS
- Converter a partir de Dados do Objeto
|
- Importar camadas GIS
- Criar grupo e Criar camada GIS
- Converter a partir de Dados do Objeto
- Visualização em árvore do GIS
|
- Importar camadas GIS
- Permite importar os arquivos Shape selecionados. Depois que os arquivos Shape forem selecionados, a caixa de diálogo GIS Importar será aberta. Verifique o comando GISIMPORTAR para obter a descrição detalhada da caixa de diálogo GIS Importar.
- Criar Nova Camada GIS
- Permite criar uma Nova Camada GIS. A caixa de diálogo Criar Nova Camada GIS é aberta quando o comando é iniciado:
- Nome
- Permite que você insira o novo nome da Camada.
- Tipo de geometria
- Permite escolher entre os seguintes tipos de geometria:
- Adicionar Campo
- Adiciona um novo campo.
Ao clicar no botão Adicionar campo, um novo campo é adicionado à lista de Campos, com o nome padrão NovoCampo e o tipo padrão String. Você pode editar os campos Nome e Tipo.
Os seguintes tipos de campo estão disponíveis:
Clique no ícone da lixeira na tabela para excluir campos.
Quando você abre pela primeira vez a tabela de uma Camada GIS recém-criada, a tabela está vazia. Esta contém apenas colunas com nomes.
- Converter a partir de Dados do Objeto
- Converte Dados de Objeto no desenho atual do Autodesk Map3D ou Civil 3D para dados GIS do BricsCAD®.
- Visualização em árvore do GIS
- Lista todas as camadas GIS e grupos.
Nota: Você pode reorganizar grupos e camadas GIS arrastando e soltando.
O seguinte menu de contexto é aberto quando você clica o botão-direito em uma Camada GIS:
- Abrir tabela de atributo...
- Abre a caixa de diálogo Tabela de Atributos GIS.
- Editar camada GIS
- Abre a caixa de diálogo Editar Camada GIS.
- Selecionar
- Seleciona a Camada GIS.
- Zoom para
- Amplia a Camada GIS.
- Adicionar recursos GIS
- Adiciona entidades a uma Camada GIS. É mostrado um prompt de comando para selecionar entidades lineares no desenho. A caixa de diálogo Tabela de Atributos GIS é aberta onde os novos recursos GIS são adicionados no final da tabela. A tabela é rolada para esse local.
- Exportar camada GIS
- Exporta a camada GIS.
- Remover camada GIS
- Remove a camada GIS.
O menu de contexto a seguir é aberto quando você clica o botão-direito em um Grupo:
- Renomear grupo
- Renomeia o grupo.
- Adicionar subgrupo
- Adiciona um subgrupo.
- Remover grupo
- Remove o grupo.
Aba Configurações
A aba Configurações gerencia os estilos e formatos da entidade de Civil.
- Geral
- Pontos de Civil
- Superfícies
- Geral
- Define os estilos gerais de símbolos para entidades de Civil.
- Estilos de símbolo
- Lista estilos de símbolos, predefinidos e personalizados. Você pode Criar, Editar, Copiar, ou Excluir um estilo de símbolo. Clique na opção correspondente no menu de contexto para abrir a caixa de diálogo Estilo de Símbolo.
- Pontos de Civil
- Define formatos de arquivo de pontos de Civil e estilos de legenda para pontos de Civil.
-
- Formatos de Arquivo de Pontos
- Lista formatos de arquivo de pontos, predefinidos e personalizados. A lista pode ser gerenciada clicando duas vezes ou pressionando a opção Editar do menu de contexto que abre a caixa de diálogo Gerenciar Formatos de Arquivo de Pontos.
Formatos predefinidos de arquivo de pontos:
- NameENZ (comma delimited)
- NameENZ (semicolon delimited)
- NameENZ (space delimited)
- NameENZD (comma delimited)
- NameENZD (semicolon delimited)
- NameENZD (space delimited)
- NameNEZ (comma delimited)
- NameNEZ (semicolon delimited)
- NameNEZ (space delimited)
- NameNEZD (comma delimited)
- NameNEZD (semicolon delimited)
- NameNEZD (space delimited)
- PENZ (delimitado por vírgula)
- PENZ (delimitado por ponto e vírgula)
- PENZ (delimitado por espaço)
- PENZD (delimitado por vírgula)
- PENZD (delimitado por ponto e vírgula)
- PENZD (delimitado por espaço)
- PNEZ (comma delimited)
- PNEZ (semicolon delimited)
- PNEZ (space delimited)
- PNEZD (comma delimited)
- PNEZD (semicolon delimited)
- PNEZD (space delimited)
onde:
- P é o Número do Ponto
- E é Easting
- N é Northing
- Z é Elevação
- D é Descrição em Bruto
- Nome é para pontos que contêm valores alfanuméricos para o número do ponto. Além disso, o nome do ponto é compatível com valores alfanuméricos.
- Estilos de Rótulo
- Lista os estilos de rótulo disponíveis para Pontos de Civil. O menu de contexto permite Criar, Editar, Copiar, ou Excluir um estilo de rótulo. As opções Criar, Editar e Copiar abrem a caixa de diálogo Editor Estilo de Rótulo, que permite definir um novo estilo de rótulo.
- Superfícies
- Define formatos de arquivo de superfície e estilos de rótulo para Curvas de nível, Taludes e Elevação de ponto.
-
- Formatos de Arquivo de Superfície
- Lista estilos de rótulo de ponto, predefinidos e personalizados. A lista pode ser gerenciada clicando duas vezes ou pressionando a opção Editar do menu de contexto que abre a caixa de diálogo Gerenciar Formatos de Arquivo de Pontos.
-
- Estilos de Rótulo
- Lista estilos predefinidos e personalizados para Curvas de nível, Talude, Elevação de Ponto. O menu de contexto permite a você Editar, Copiar, ou Excluir um estilo de rótulo. As opções Editar e Copiar abrem a caixa de diálogo Editor Estilo de Rótulo, que permite definir um novo estilo de etiqueta.