Nuvem painel (Experimental)
Aviso de responsabilidade
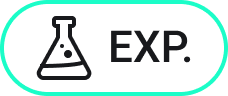
O painel Nuvem é um recurso experimental que pode ainda não estar estável e poderá ser removido no futuro. Use o comando GERENCIARECURSOSEXPERIMENTAIS para ativar ou desativar os recursos experimentais.
O modo Experimental está desativado por predefinição. Ativar ou desativar o modo Experimental requer a reinicialização do BricsCAD®.
Descrição
Quando o modo Experimental está ativado, o painel Nuvem e a aba Nuvem na página Iniciar estão ativos.
Para abrir o painel Nuvem, clique o botão-direito em um painel da Faixa/barra de ferramentas e escolha Nuvem da lista de Painéis.
O painel Nuvem ajuda os membros da equipe a encontrar e compartilhar seus desenhos.
O painel Nuvem permite o gerenciamento de projetos, a colaboração entre as equipes do projeto, e a segurança da computação em nuvem. A grande vantagem desse serviço baseado em nuvem é que BricsCAD® está diretamente vinculado a este pelo painel Nuvem.
A variável de sistema CLOUDDOWNLOADPATH armazena a pasta local do cache de nuvem para criar, importar, ou baixar arquivos do servidor Bricsys24/7.
Qualquer desenho que você acessar através do painel Nuvem para criar, importar, ou editar será primeiro sincronizado com sua pasta de cache local, e posteriormente poderá receber upload (voltar) para o servidor Bricsys 24/7, já atualizado.
Log In
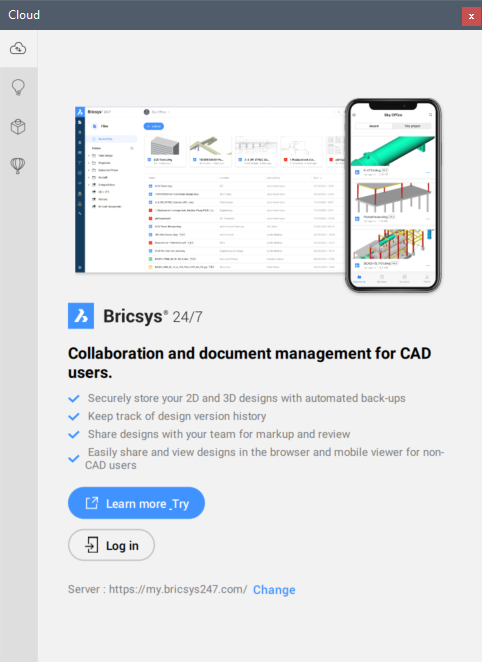
A variável de sistema CLOUDSSOCLIENTID armazena o client_id a ser usado ao se conectar ao serviço SSO.
A variável de sistema CLOUDSSOSCOPE armazena os escopos ou permissões a ser usados, ao se conectar ao serviço SSO. Depende do servidor de autorização para um determinado serviço Bricsys 24/7 (quais escopos estão configurados/permitidos para o cliente). Ex., o Azure AD requer um id cliente explícito no parâmetro de escopo, como <client id>/access_as_user openid.
O servidor predefinido usado é https:/my.bricsys247.com/, mas isso pode ser alterado clicando no botão Alterar, que abre a caixa de diálogo Configurações para a variável de sistema CLOUDSERVER, a qual permite especificar um endereço diferente para o servidor Bricsys 24/7.
Para outros ambientes específicos, como https://pellikaan.bricsys247.com/, que não suporta SSO neste momento, a caixa de diálogo de Log In pode ser diferente.
Para fazer Log In, siga as etapas:
- Entre seu endereço de eMail e a Senha, e pressione o botão Log in.
- (Opcional) Marque a caixa de seleção Lembrar-me para armazenar o nome de usuário e a senha.
- Uma vez logado, você verá uma visão geral dos seus Projetos, Pastas e Documentos armazenados na nuvem.
O conteúdo do painel Nuvem
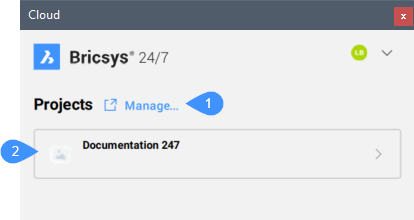
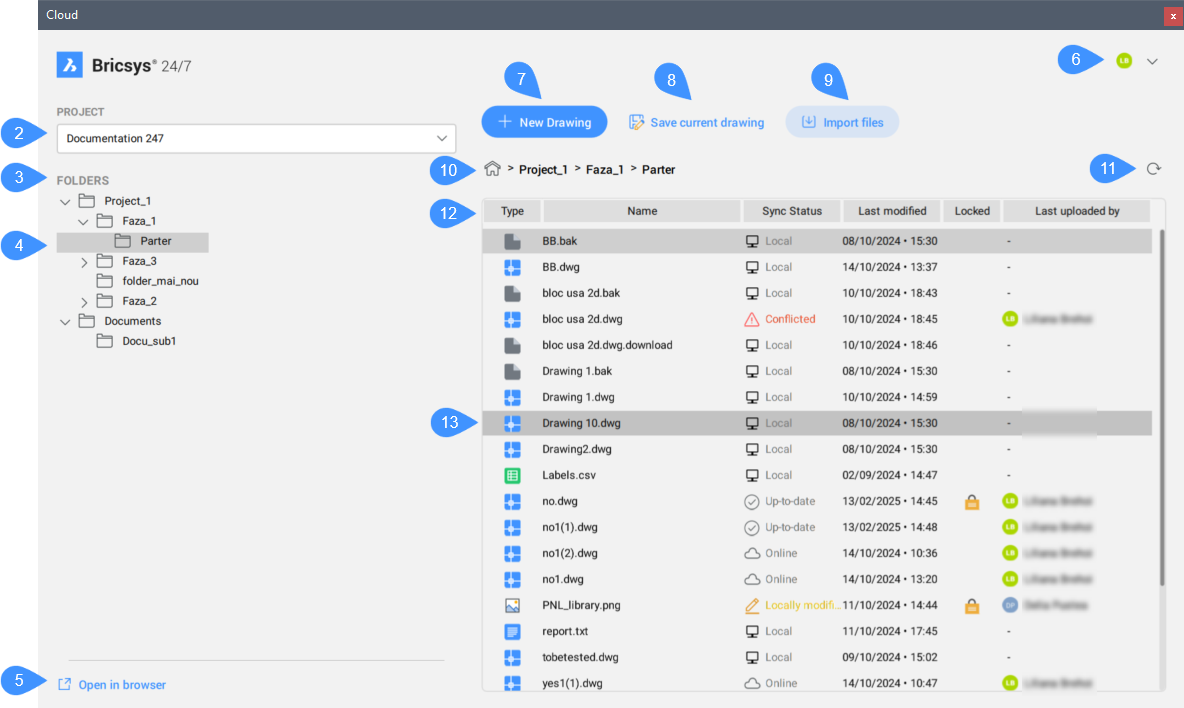
- Gerenciar
- Nome do projeto
- Estrutura em árvore do projeto
- Pasta Ativa
- O botão Abrir no Navegador
- Menu pop-up
- Botão Novo desenho
- Botão Salvar desenho atual
- O botão Importar arquivos
- Botão Home
- Botão Atualizar
- Características dos arquivos
- Lista de arquivos
- Gerenciar
- Abre o aplicativo Bricsys 24/7 no navegador https://my.bricsys247.com/app/.
- Projeto
- Quando estiver logado, no painel Nuvem, você verá todos os projetos aos quais você está inscrito. Escolha um projeto e abra-o pressionando a seta do lado direito.
- Estrutura em árvore do projeto
- Lista todas as pastas que existem no projeto.
- Pasta Ativa
- Marca o nome de pasta ativa. No lado direito do painel existem todos os arquivos incluídos nessa pasta.
- O botão Abrir no Navegador
- Abre o aplicativo Bricsys 24/7 no navegador https://my.bricsys247.com/app/.
- Menu pop-up
- Fornece informações de nome de usuário e endereço de eMail, e botões para acessar o navegador Bricsys 24/7, o Bricsys Help Center, e o Log Out.
- Nome de usuário
- Exibe o nome de usuário e endereço de eMail usados para fazer Log In.
- O app web Bricsys 24/7
- Abre aplicação Bricsys 24/7 no navegador, no projeto e na pasta ativos https://my.bricsys247.com/app/.
- Ajuda online
- Abre o artigo de ajuda no navegador do Briscys Help Center/Centro de Ajuda.
- Log Out
- Saia da aplicação.
- Botão Novo desenho
- Abre a caixa de diálogo Criar Novo Arquivo, um novo arquivo será criado na pasta local do cache de nuvem. O arquivo pode então ser enviado para projeto e pasta corretos, com um único clique.
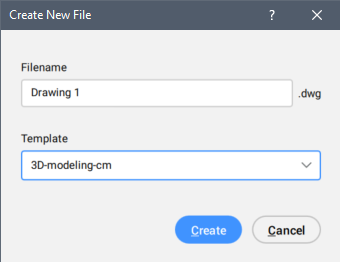
- Botão Salvar desenho atual
- Salva o desenho ativo atual na pasta local do Bricsys247.Nota:
- O botão não fica visível quando a pasta de nível superior está ativa.
- Esse botão fica ativo somente quando há um desenho ativo.
- O botão Importar arquivos
- Abre a caixa de diálogo Copiar arquivos para pasta atual para escolher um arquivo a ser importado. A pasta selecionada será copiada para a pasta local do cache de nuvem.
- Botão Home
- Volta para as suas pastas principais de projeto.
- Botão Atualizar
- Atualiza manualmente o painel Nuvem.
O painel é atualizado automaticamente quando você alterna entre as pastas.
- Características dos arquivos
- Exibe as características dos arquivos.
- Lista de arquivos
- Lista todos os arquivos na pasta.
Dependendo do Status Sincr. do arquivo selecionado, o menu de contexto contém as opções abaixo.
- Abrir: abre um arquivo de desenho (DWG) no BricsCAD®.Nota: Se o arquivo for diferente do arquivo DWG, uma mensagem de aviso vai notificar você de que ele não pode ser aberto.
- Upload como revisão: abre a caixa de diálogo Upload Arquivo para enviar seu arquivo como uma revisão do arquivo original.
Para arquivos de desenho, consulte as opções de variáveis de sistema CLOUDUPLOADDEPENDENCIES.
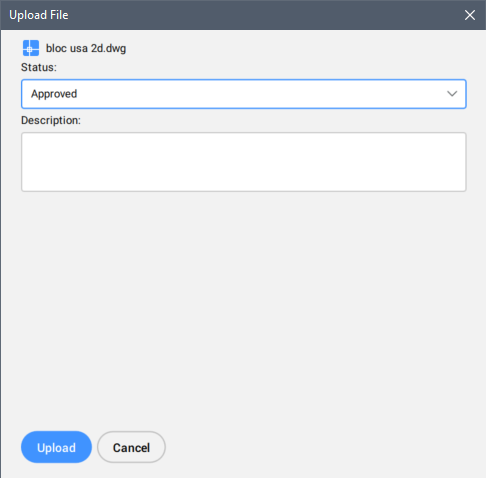
- Status: permite que você escolha o status do novo arquivo na lista suspensa, e uma descrição.
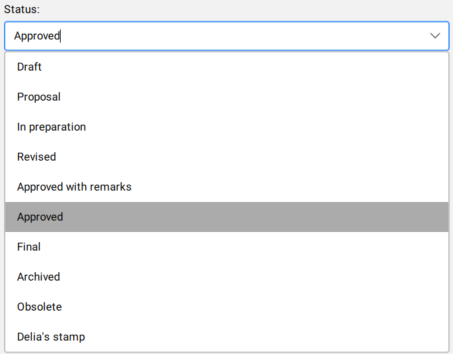
- Descrição: permite que você escreva uma descrição para a revisão.
- Upload: fazer upload (enviar) do arquivo, para a nuvem.
- Status: permite que você escolha o status do novo arquivo na lista suspensa, e uma descrição.
- Revelar no Explorer de Arquivos: abre o Explorer de Arquivos para revelar a localização do arquivo.
- Revelar no navegador: abre o navegador do Bricsys 24/7, para revelar a localização do arquivo.
- Download: baixa a revisão mais recente do arquivo, da nuvem. Quando uma versão local do arquivo tenha sido modificada, você será perguntado se deseja sobrescrever as alterações locais.Nota: A pasta local para download é definida pela variável de sistema CLOUDDOWNLOADPATH.
- Download e abrir: baixa e abre o arquivo.Nota: Se o arquivo for diferente do arquivo DWG, uma mensagem de aviso vai notificar você de que ele não pode ser aberto.
- Bloquear: bloqueia o documento para que nenhuma alteração possa ser feita.
- Desbloquear: desbloqueia o documento para que alterações possam ser feitas.
- Abrir: abre um arquivo de desenho (DWG) no BricsCAD®.
Upload e download de desenhos com RefEx's
- Upload de desenhos com RefEx's
- Se você adicionar um desenho que contenha referências externas (RefEx's), certifique-se de adicionar também os arquivos de referência ao servidor Bricsys 24/7.
Para fazer isso, você pode:
- Faça o upload dos arquivos um por um usando o painel Nuvem.
- Use a opção Upload ao Bricsys 24/7 na caixa de diálogo . Certifique-se de incluir o desenho raiz e as referências externas.Nota: O arquivo report.txt também é carregado. O relatório contém uma lista completa de todos os arquivos incluídos e notas para distribuição.
- Download de desenhos com RefEx's
- Se você fizer o download de um desenho que contenha RefEx's, os arquivos de referência serão baixados automaticamente.


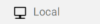 : o arquivo está armazenado no computador local, e não na nuvem.
: o arquivo está armazenado no computador local, e não na nuvem. : o arquivo está armazenado na nuvem.
: o arquivo está armazenado na nuvem. : os arquivos locais e online estão na mesma versão
: os arquivos locais e online estão na mesma versão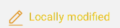 : o arquivo está disponível online e no computador local, a versão local tem uma data de salvamento mais recente.
: o arquivo está disponível online e no computador local, a versão local tem uma data de salvamento mais recente. ) ou 'não bloqueado' por um usuário. Quando um arquivo é bloqueado por alguém que esteja conectado ao Bricsys 24/7, outro usuário não pode enviar (fazer upload) uma nova versão para armazenar no Bricsys 24/7.
) ou 'não bloqueado' por um usuário. Quando um arquivo é bloqueado por alguém que esteja conectado ao Bricsys 24/7, outro usuário não pode enviar (fazer upload) uma nova versão para armazenar no Bricsys 24/7.