Camadas (legacy)
O painel Camadas (legacy) permite editar no desenho atual nomes de camadas e propriedades, bem como criar, excluir, editar, aplicar camadas, estados de camadas e filtros de camada.
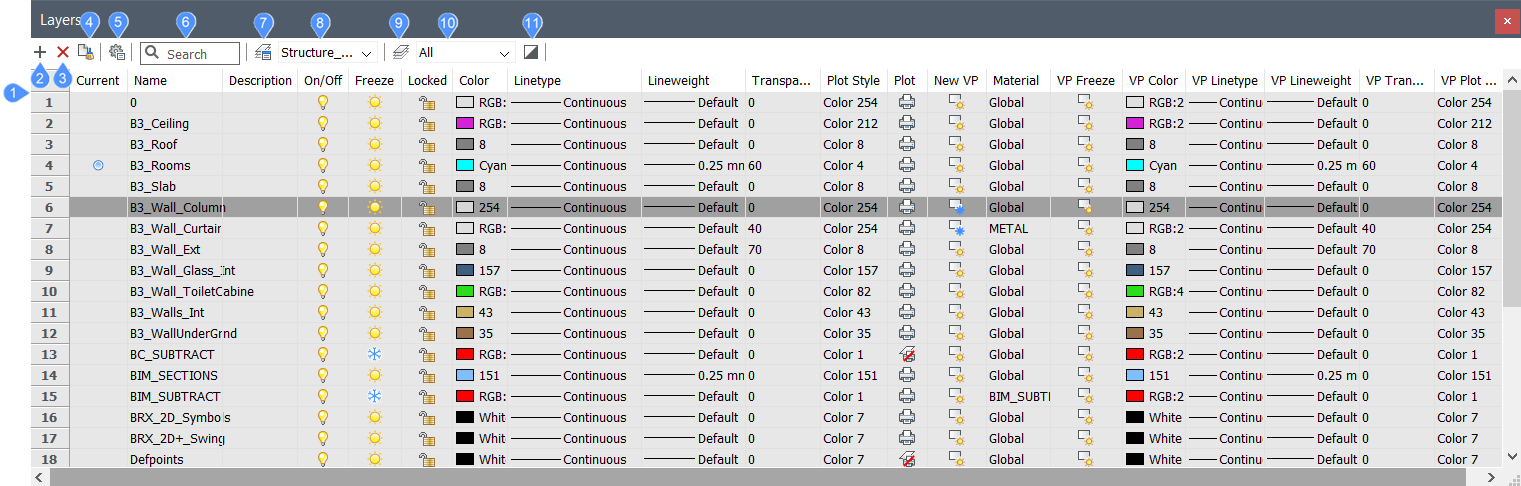
- Lista de camadas
- Nova camada
- Excluir
- Eliminar
- Configurações
- Pesquisar
- Explorer nos Estados de Camada
- Controle do Estado das Camadas
- Explorer de Camadas
- Filtro usado
- Inverter filtro
Lista de camadas
Exibe uma lista de camadas e suas propriedades. A lista pode incluir todas as camadas no desenho atual ou um subconjunto dessas camadas com base nos estados ou filtros de camada selecionados. Os cabeçalhos da coluna descrevem as propriedades de cada camada. Você pode classificar a lista de camadas em ordem ou ordem inversa para qualquer uma das propriedades clicando uma ou duas vezes no cabeçalho da coluna.
Um menu de contexto é exibido quando você clica o botão-direito no nome de uma camada.
- Mesclar para
- Mescla as camadas selecionadas para uma camada de destino.Nota: As camadas fundidas serão removidas do desenho.
- Remover Do Grupo
- Remove a camada do grupo.
- Selecionar Tudo
- Seleciona todas as camadas disponíveis. Você também pode usar o atalho do teclado Ctrl+A.
- Remover Substituições de Viewport
- Remove substituições de propriedades que foram definidas de maneira diferente para viewports.
- De Camadas Selecionadas
- Remove as substituições das camadas selecionadas.
- De Todas as Camadas
- Remove as substituições a partir de todas as camadas.
- Para Viewport Atual
- Remove as substituições da viewport atual.
- Para Todas as Viewports
- Elimina as sobreposições de todas as viewports.
- Isolar Camadas Selecionadas
- Isolar as camadas selecionadas. Todas as outras camadas estão bloqueadas ou desligadas.
Um menu com o botão-direito nos cabeçalhos das colunas permite que você as personalize. Você pode ativar ou desativar as colunas e restaurar as posições das colunas.
- Atual
- Especifica a camada de trabalho atual. Somente uma camada pode ser atual em cada vez.
- Nome
- Especifica o nome da camada. Para renomear uma camada, clique duas vezes no nome da camada ou selecione Renomear no menu do botão-direito.
- Descrição
- (Opcional) Especifica o conteúdo ou a finalidade da camada. Para criar ou editar uma descrição, selecione uma ou mais camadas e clique duas vezes no campo de descrição de uma das camadas selecionadas. O texto inserido é aplicado a todas as camadas selecionadas.
- Liga/Desl
- Especifica o status Liga/Desl das camadas. Entidades em camadas que estejam desligadas não são visíveis no desenho. No entanto, estas são processadas normalmente durante operações que exigem regeneração do desenho. Ligar e desligar uma camada não requer que o desenho seja regenerado. Portanto, essa alternância é mais útil quando você deseja que as entidades em uma camada fiquem ocultadas por apenas um curto período de tempo enquanto você edita o desenho. Para alterar o status, selecione uma ou mais camadas e clique em um ícone de lâmpada para uma das camadas selecionadas. O status é aplicado para todas as camadas selecionadas.
-
 On: exibe entidades que estão nessa camada.
On: exibe entidades que estão nessa camada. -
 Off: oculta entidades que estão nessa camada.
Off: oculta entidades que estão nessa camada.
-
- Congelar
- Especifica o status Descongelar/Congelar das camadas. As entidades em camadas congeladas não são visíveis no desenho, e não são processadas durante operações que exigem regeneração do desenho. Isso pode economizar tempo de processamento quando a camada incluir muitas entidades. No entanto, o processo de congelar e descongelar uma camada requer que o desenho seja regenerado. Portanto, essa alternância é mais útil quando você deseja que as entidades em uma camada fiquem ocultadas por um tempo prolongado enquanto você edita o desenho. Para alterar o status, selecione uma ou mais camadas e clique em um ícone de sol/floco de neve para uma das camadas selecionadas. O status é aplicado para todas as camadas selecionadas.
-
 Descongelar: exibe entidades que estão nessa camada.
Descongelar: exibe entidades que estão nessa camada. -
 Freeze: esconde entidades que estão nessa camada.
Freeze: esconde entidades que estão nessa camada.
-
- Bloqueado
- Especifica o status de bloqueio das camadas. Entidades em camadas bloqueadas não podem ser editadas. Essas permanecem visíveis; no entanto, são esmaecidos com base na variável de sistema LAYLOCKFADECTL. Para alterar o status, selecione uma ou mais camadas e clique em um ícone de cadeado para uma das camadas selecionadas. O status é aplicado para todas as camadas selecionadas.
-
 Desbloquear: permite que entidades nessa camada sejam editadas.
Desbloquear: permite que entidades nessa camada sejam editadas. -
 Bloquear: impede que entidades nessa camada sejam editadas.
Bloquear: impede que entidades nessa camada sejam editadas.
-
- Cor
- Especifica a cor das camadas. Para alterar a cor, selecione uma ou mais camadas e clique na cor atual de uma das camadas selecionadas. A caixa de diálogo Cor é exibida. A cor que você selecionou é aplicada a todas as camadas selecionadas.
- TipoLinha
- Especifica o Tipo de linha das camadas. Para alterar em conjunto o tipo de linha, selecione uma ou mais camadas e clique duas vezes no tipo de linha de uma das camadas selecionadas. Se o tipo de linha desejado não estiver exibido na lista suspensa, escolha Carregar para exibir a caixa de diálogo Carregar TiposLinha. O tipo de linha selecionado é aplicado a todas as camadas selecionadas.
- EspLinha
- Especifica a espessura de linha das camadas. Para alterar a espessura da linha, selecione uma ou mais camadas e clique-duplo na espessura da linha de uma das camadas selecionadas. A espessura de linha selecionada é aplicada a todas as camadas selecionadas.
- Transparência
- Especifica a Transparência das camadas. Para alterar a quantidade de transparência, selecione uma ou mais camadas e clique duas vezes na transparência de uma das camadas selecionadas. Você pode inserir um valor entre 0 (totalmente opaco) e 90 (quase totalmente transparente) ou selecionar um valor pré-definido na lista suspensa. O valor especificado é aplicado a todas as camadas selecionadas.Nota: A variável de sistema TRANSPARENCYDISPLAY deve ser ativada para ter transparência.
- Estilo Plot
- Especifica o Estilo de Plotagem das camadas. Se o modo de estilo de plotagem (variável de sistema PSTYLEMODE) para o desenho atual estiver definido como estilos de plotagem Dependente de Cor, os estilos de plotagem das camadas usam as cores das camadas e são somente-leitura. Se o modo de estilo do plotagem para o desenho atual estiver configurado para estilos de plotagem nomeados, você poderá alterar o estilo de plotagem. Para especificar um diferente estilo de plotagem nomeado, selecione uma ou mais camadas e clique no estilo de plotagem atual para uma das camadas selecionadas. A caixa de diálogo Selecionar Estilo de Plotagem é exibida. O estilo de plotagem selecionado é aplicado a todas as camadas selecionadas.
- Plotar
- Especifica o status de impressão das camadas. Entidades nas camadas 'Não Imprimir' permanecem visíveis no desenho, mas não são impressas. Para alterar o status, selecione uma ou mais camadas e clique no ícone da impressora para uma das camadas selecionadas. O status é aplicado para todas as camadas selecionadas.
-
 Print: imprime entidades nessa camada.
Print: imprime entidades nessa camada. -
 No Print: não imprime entidades nessa camada.
No Print: não imprime entidades nessa camada.
Nota: Algumas camadas criadas por BricsCAD®, como Defpoints, são definidas como No Print (Não Imprimir) por padrão, e não podem ser alteradas. -
- Nova VP
- Especifica o status padrão de Descongelar/Congelar das camadas para novas viewports do layout. Para alterar o status, selecione uma ou mais camadas e clique no ícone de sol/floco de neve de uma das camadas selecionadas. O status é aplicado para todas as camadas selecionadas.
-
 Descongelar: exibe entidades nessa camada, quando uma nova viewport é criada.
Descongelar: exibe entidades nessa camada, quando uma nova viewport é criada. -
 Freeze: oculta entidades nessa camada, quando uma nova viewport é criada.
Freeze: oculta entidades nessa camada, quando uma nova viewport é criada.
-
- Material
- Especifica o material das camadas. Para alterar o material, selecione uma ou mais camadas e clique duas vezes no material para uma das camadas selecionadas. O material selecionado é aplicado a todos os layouts selecionados. Se o material desejado não for exibido na lista suspensa, você poderá adicioná-lo ao desenho atual usando o comando MATERIAIS.
- VP Congelar
- Especifica o status Descongelar/Congelar das camadas para a atual aba de layout ou viewport. Esta propriedade não está disponível na aba Modelo e substitui o status Descongelar/Congelar do Model Space.Para alterar o status, selecione uma ou mais camadas e clique no ícone de sol/floco de neve de uma das camadas selecionadas. O status é aplicado para todas as camadas selecionadas.
-
 Descongelar: exibe as entidades que estão nessa camada, no layout atual ou na viewport.
Descongelar: exibe as entidades que estão nessa camada, no layout atual ou na viewport. -
 Congelar: oculta entidades que estão nessa camada, no layout ou viewport.
Congelar: oculta entidades que estão nessa camada, no layout ou viewport.
-
- VP Cor
- Especifica a cor das camadas para a aba atual de layout ou viewport. Esta propriedade não está disponível na aba Modelo e substitui a cor do Model Space.
Para alterar a cor, selecione uma ou mais camadas e clique na cor vp atual de uma das camadas selecionadas. A caixa de diálogo Cor é exibida. A cor selecionada é aplicada a todas as camadas selecionadas.
- VP TipoLinha
- Especifica o tipo de linha das camadas para a aba atual de layout ou viewport. Essa propriedade não está disponível na aba Modelo e substitui o tipo de linha do Model Space.
Para alterar o tipo de linha, selecione uma ou mais camadas e clique duas vezes no tipo de linha da VP para uma das camadas selecionadas. Se o tipo de linha desejado não for exibido na lista suspensa, escolha Carregar para exibir a caixa de diálogo Carregar TiposLinha. O tipo de linha selecionado é aplicado a todas as camadas selecionadas.
- VP EspessLinha
- Especifica a Espessura da linha das camadas para a aba de layout atual ou viewport. Essa propriedade não está disponível na aba Modelo e substitui a espessura da linha do Model Space.
Para alterar a espessura da linha, selecione uma ou mais camadas e clique duas vezes na espessura da linha VP para uma das camadas selecionadas. A espessura de linha selecionada é aplicada a todas as camadas selecionadas.
- VP Transparência
- Especifica a transparência das camadas para a aba de layout atual ou viewport. Essa propriedade não está disponível na aba Modelo e substitui a transparência do Model Space.
Para alterar a quantidade de transparência, selecione uma ou mais camadas e clique duas vezes na transparência de uma das camadas selecionadas. Você pode inserir um valor entre 0 (totalmente opaco) e 90 (quase totalmente transparente) ou selecionar um valor pré-definido na lista suspensa. O valor especificado é aplicado a todas as camadas selecionadas.
A variável de sistema TRANSPARENCYDISPLAY deve ser ativada para ter transparência.
- VP Estilo plotagem
- Especifica o estilo de plotagem das camadas para a aba de layout atual ou viewport. Essa propriedade não está disponível na aba Modelo e substitui o estilo de plotagem do Model Space.
Se o modo de estilo de plotagem (variável de sistema PSTYLEMODE) para o desenho atual estiver definido como estilos de plotagem Dependente de Cor, os estilos de plotagem das camadas usam as cores das camadas e são somente-leitura. Se o modo de estilo do plotagem para o desenho atual estiver configurado para estilos de plotagem nomeados, você poderá alterar o estilo de plotagem. Para especificar um diferente estilo de plotagem nomeado, selecione uma ou mais camadas e clique no estilo de plotagem atual para uma das camadas selecionadas. A caixa de diálogo Selecionar Estilo de Plotagem é exibida. O estilo de plotagem selecionado é aplicado a todas as camadas selecionadas.
Nova camada
Cria uma nova camada com o nome genérico NovaCamada1. A nova camada criada copia as propriedades da camada atualmente selecionada. Você também pode usar o atalho do teclado Ctrl+N.
Excluir
Exclui camadas, exceto a camada com o nome 0 e qualquer camada com entidades, as quais não podem ser excluídas. Você também pode usar o atalho do teclado Ctrl+D.
Eliminar
- A camada 0.
- A camada atual.
- Qualquer camada com entidades.
Você também pode usar o atalho do teclado Ctrl+P.
Configurações
Exibe a caixa de diálogo Configurações da Camada (consulte o artigo Configurações da Camada caixa de diálogo).
Pesquisar
Permite pesquisar nomes de camadas específicos. A lista é encurtada para exibir somente as camadas que contêm a sequência de caracteres inserida, independentemente de onde estejam localizadas no nome da camada.
Explorer nos Estados de Camada
Exibe a caixa de diálogo Explorer do Desenho com a categoria Estados das Camadas selecionada.
Controle do Estado das Camadas
Exibe o estado atual da camada se houver algum definido no desenho. Clique no botão de seta para baixo para escolher um estado de camada diferente.
Explorer de Camadas
Exibe a caixa de diálogo Explorer do Desenho com a categoria Camadas selecionada.
Filtro usado
Exibe o filtro de camada atual se houver algum definido no desenho. Clique no botão de seta para baixo para escolher um filtro de camada diferente. Alguns filtros são criados automaticamente por BricsCAD®: Todas, Todas as Camadas Usadas.
Inverter filtro
Inverte o conteúdo do filtro atual, para que a caixa de diálogo exiba todas as camadas não incluídas no filtro.

