Verwenden des Projekt-Browsers
Das Panel Projekt-Browser
Auf der linken Seite des Bildschirms befindet sich das Panel BIM Projekt-Browser.
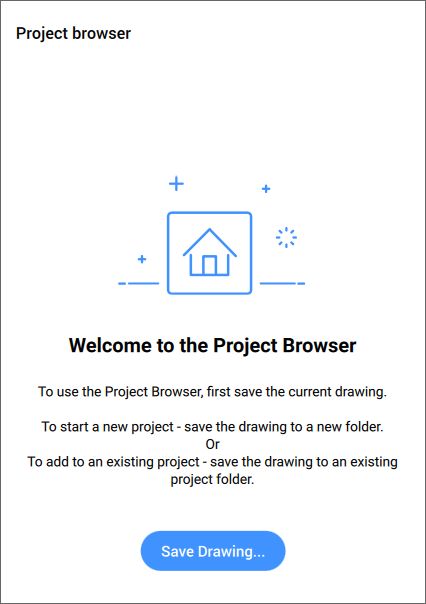
Erstellen Sie ein BIM-Projekt
Um ein BIM-Projekt zu erstellen, müssen Sie die Modellzeichnung speichern und dann:
- Klicken Sie im BIM Projekt-Browser auf die Schaltfläche Projekt erstellen.
Alle externen Referenzdateien des Masters werden in das Projekt einbezogen.
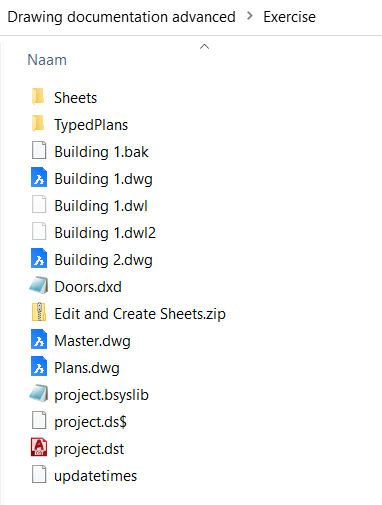
Weitere Zeichnungen können dem Projekt hinzugefügt werden, indem Sie sie einfach im Projektordner speichern und dann auf Zum Projekt hinzufügen klicken.
- Die Registerkarte Info des Panels BIM Projekt-Browser wird geöffnet:
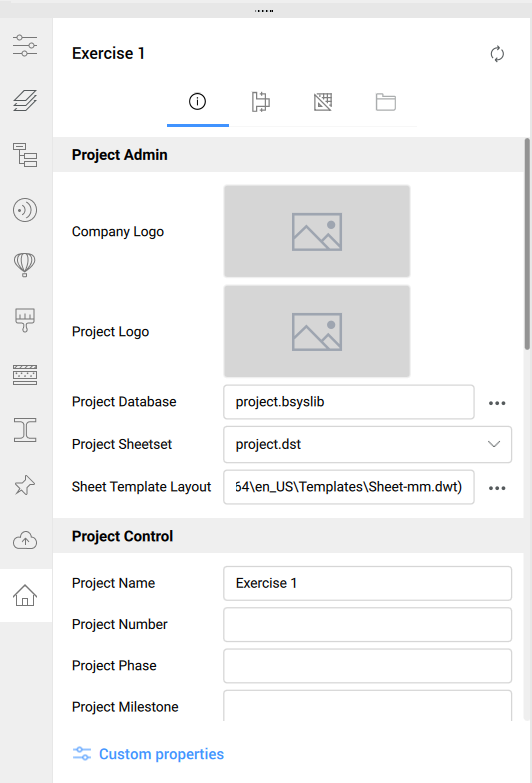
- Eine Projektdatenbank wird erstellt. Der Dialog Projektdatenbank wird geöffnet, indem Sie auf die Schaltfläche Durchsuchen (
 ) auf der rechten Seite des Felds Projektdatenbank klicken.
) auf der rechten Seite des Felds Projektdatenbank klicken. 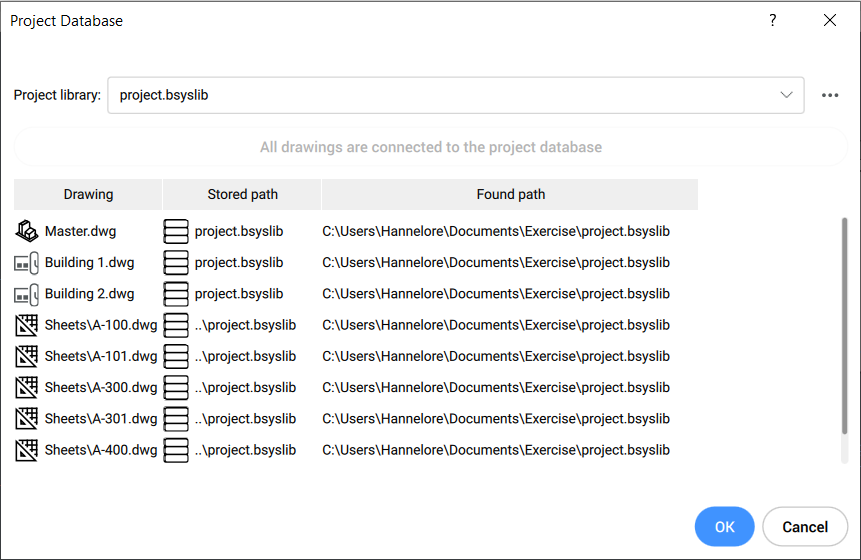
Alle Zeichnungen sind mit der Projektdatenbank verbunden. Das bedeutet, dass sich alle Modelle auf dieselbe einheitliche Definition von Materialien, Zusammenstellungen, Profilen, Geschossen und Gebäuden beziehen.
Anmerkung: Für weitere Informationen zur Projektdatenbank starten Sie den Befehl BIMPROJEKTINFO, der den Dialog BIM Projekt Info öffnet. - Das Feld Projektplansatz zeigt den verwendeten Plansatz. Sie können das Dropdown-Menü öffnen, um einen anderen Plansatz auszuwählen, der sich im Projektordner befindet.
- Das Planvorlage-Layout zeigt den Pfad der aktuellen Vorlage an. Klicken Sie auf die Schaltfläche Durchsuchen (
 ), um die Vorlage zu ändern.
), um die Vorlage zu ändern. - (Optional) Legen Sie die Projektinformationen im Abschnitt Projektsteuerung fest:
Wählen Sie eine Firmenlogo-Datei aus dem Dialog Firmenlogo auswählen aus, das geöffnet wird, wenn Sie auf das Bildfeld klicken.
Wählen Sie eine Projektlogo-Datei aus dem Dialog Projektlogo auswählen aus, das geöffnet wird, wenn Sie auf das Bildfeld klicken.
Geben Sie einen Namen in das Feld Projektname ein (der Standardprojektname ist der Name des übergeordneten Ordners).
Benutzerdefinierte Plansatzeigenschaften und Benutzerdefinierte Standard-Planeigenschaften werden in den Titelblöcken der Pläne angezeigt.
Projekt aktualisieren
Klicken Sie auf die Schaltfläche Aktualisierung ( ). Der BIM Projekt-Browser wird aktualisiert, um den Änderungen im Modell zu entsprechen.
). Der BIM Projekt-Browser wird aktualisiert, um den Änderungen im Modell zu entsprechen.
Pläne erstellen
Gehen Sie zur Registerkarte Schnitte und Ansichten des Panels BIM Projekt-Browser und klicken Sie mit der rechten Maustaste auf einen Schnitt. Wählen Sie Pläne erstellen um den Dialog Pläne erstellen zu öffnen.
- Auf der Registerkarte Ansichtsfenster werden alle Pläne aufgeführt, die mit ihrem Plannamen, Layout, Ansichtsnamen, Ansichtsskalierung, typisierten Plan, Schnittsnamen und -typ sowie dem Namen der Modelldatei erstellt werden.
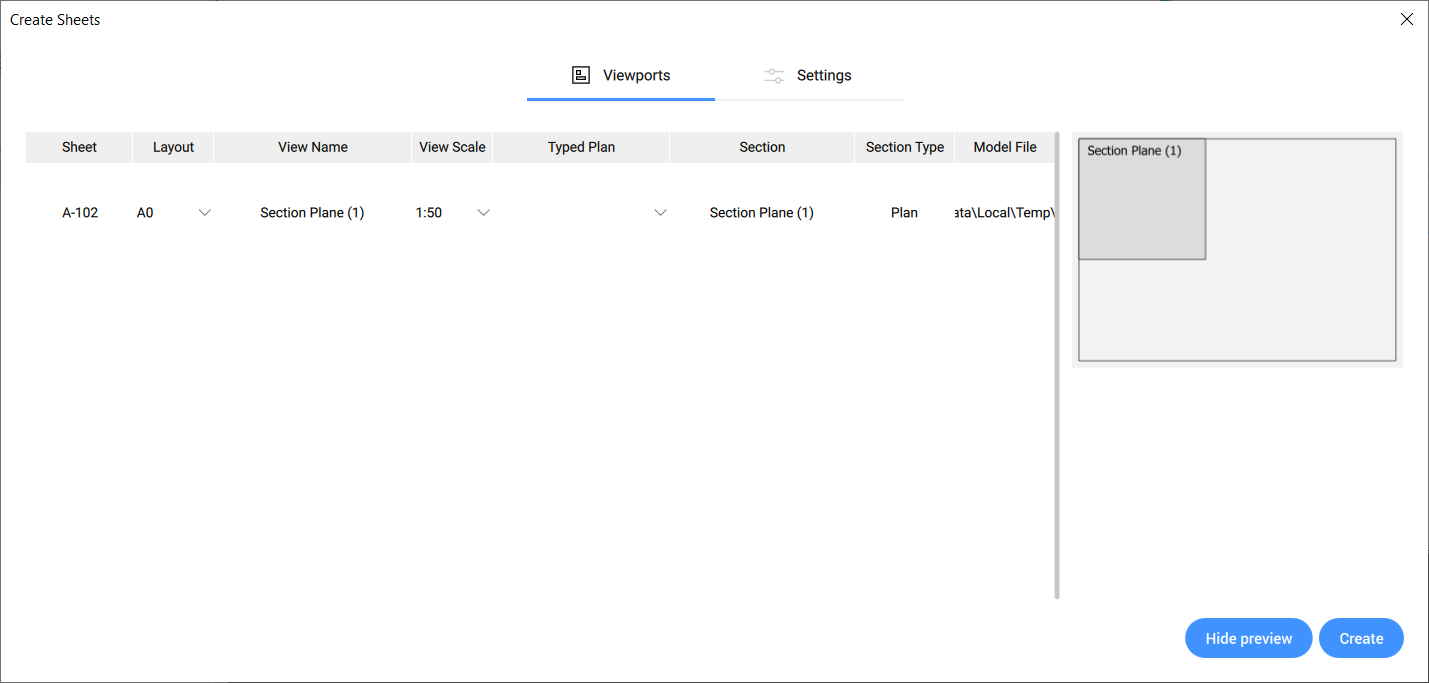
- Auf der Registerkarte Einstellungen werden die Einstellungen der Pläne aufgeführt, die erstellt werden. Die Benennung der Pläne kann im Registerkartenabschnitt Kategorien geändert werden. Die Ränder der Pläne können im Registerkartenabschnitt Ränder eingestellt werden. Sie können auch Ein Schnitt pro Plan ein- und ausschalten, um mehrere Schnitte pro Plan zuzulassen.
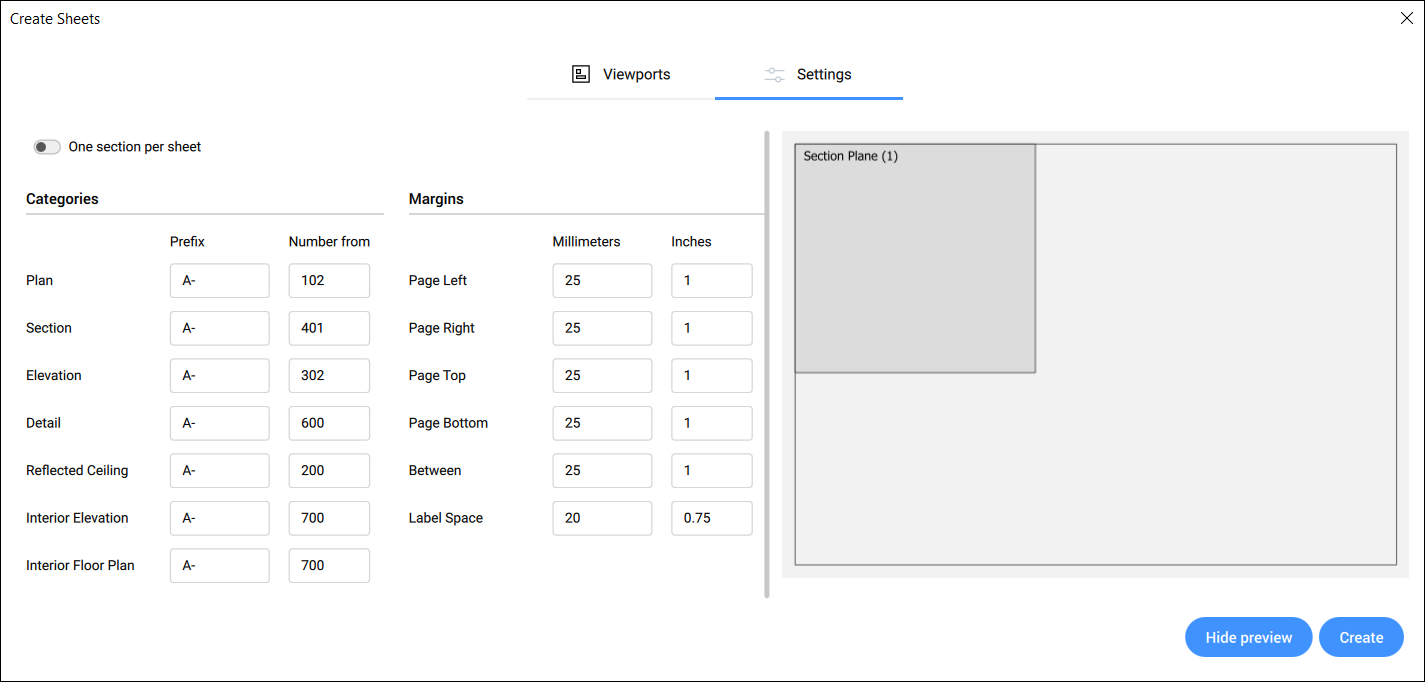
- Auf der rechten Seite des Dialogs wird eine Voransicht des erstellten Plans angezeigt. Klicken Sie auf Voransicht ausblenden, um die Voransicht auszuschalten.Anmerkung: Wenn das Ansichtsfenster größer als das Layout ist, wird die Voransicht in Rot angezeigt.
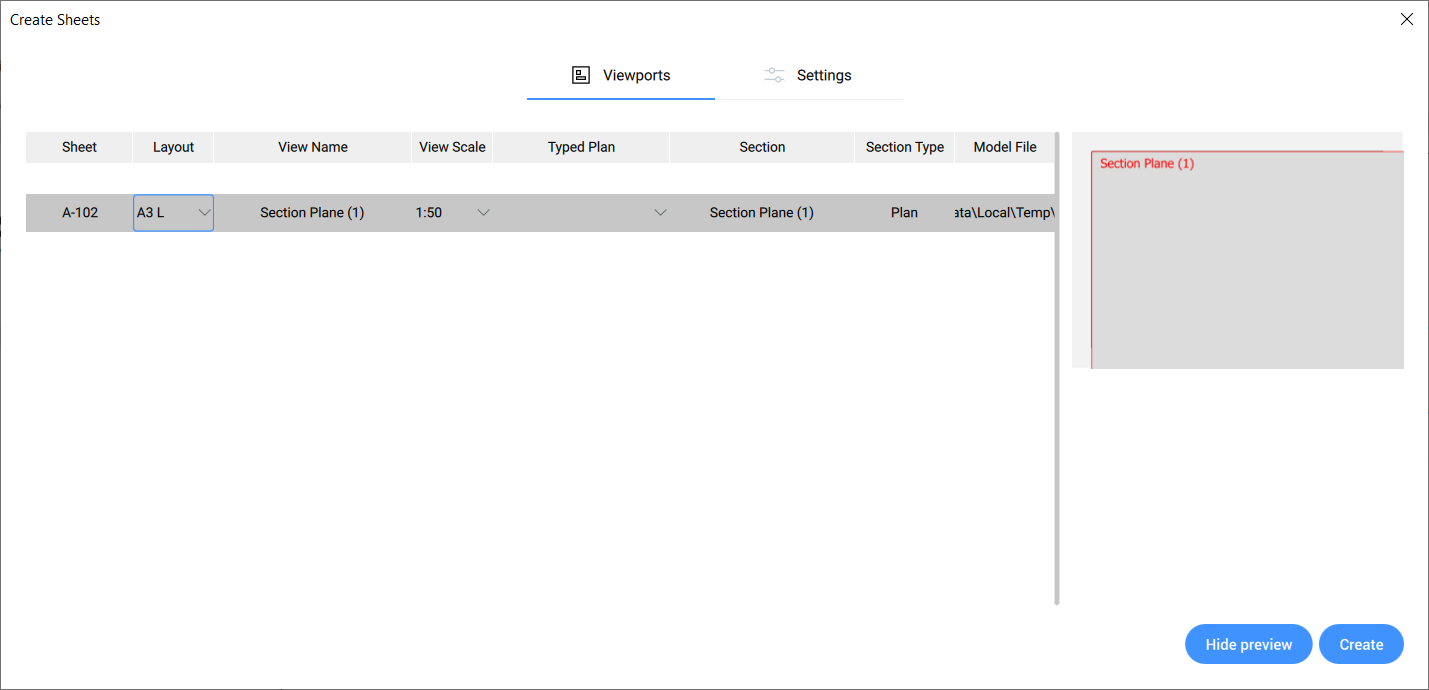
- Klicken Sie auf Erstellen um die Pläne zu erstellen. Die Pläne werden dann auf der Registerkarte Pläne des Panels BIM Projekt-Browser angezeigt.
Pläne bearbeiten
Gehen Sie zur Registerkarte Pläne des Panels Projekt-Browser und klicken Sie mit der rechten Maustaste auf ein Plan/eine Planansicht. Wählen Sie Plan bearbeiten um den Dialog Pläne bearbeiten zu öffnen.
- Auf der Registerkarte Ansichtsfenster werden alle Planansichten des ausgewählten Plans aufgelistet. Sie können die Skalierung bearbeiten und einen typisierten Plan für die ausgewählte Planansicht auswählen.Anmerkung: Die Ansichtsposition eines Plans im Layout kann im Dialog Pläne bearbeiten nicht geändert werden. Gehen Sie dazu zur Registerkarte Pläne und doppelklicken Sie auf den Namen des Plans, um die Zeichnung des Plans zu öffnen.
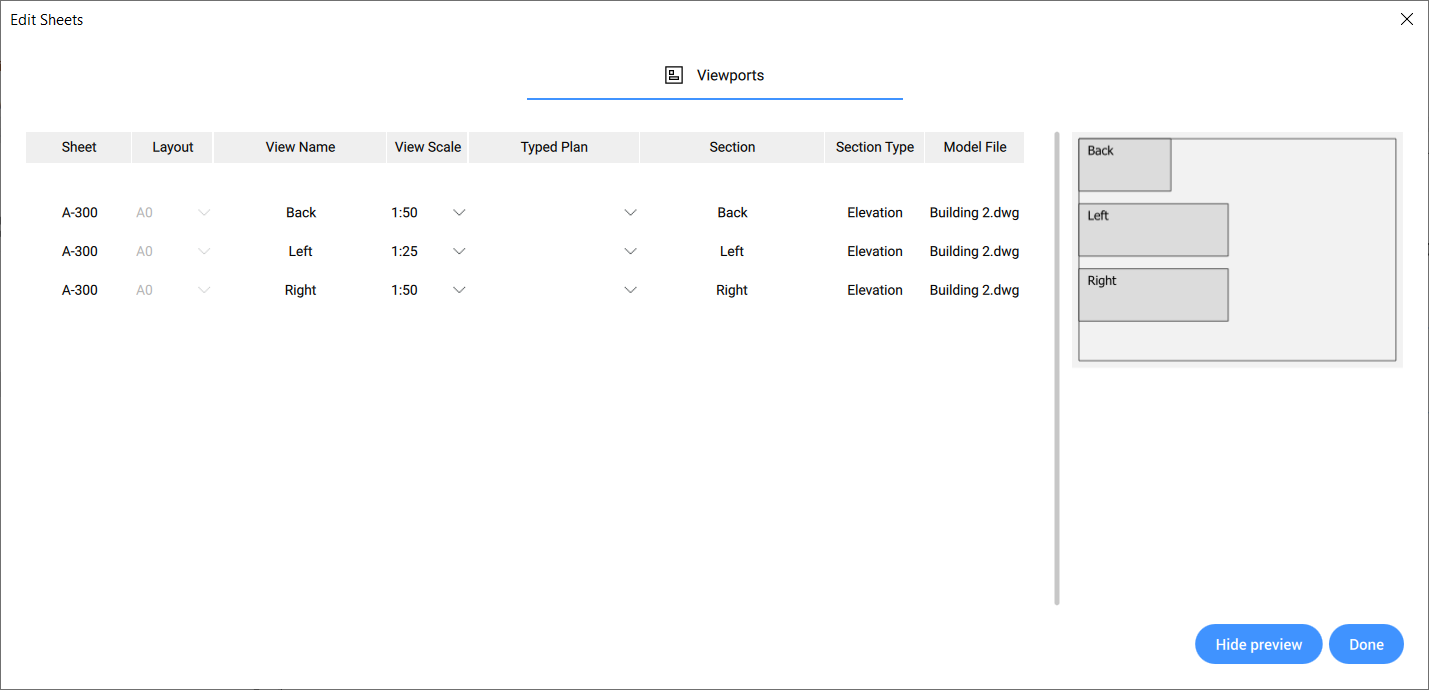
- Auf der rechten Seite des Dialogs wird eine Voransicht des Plans angezeigt. Klicken Sie auf die Schaltfläche Voransicht ausblenden, um die Voransicht auszuschalten. Wenn eine Planansicht größer als das Layout des Plans ist, wird die Layoutvorschau in Rot angezeigt. In diesem Fall können Sie die Ansichtsskalierung an das Layout anpassen.Anmerkung: Die Layoutgröße eines vorhandenen Plans kann nicht im Dialog Pläne bearbeiten geändert werden. Um eine andere Layoutgröße zu erhalten, müssen Sie ein neues Plan mit der gewünschten Größe erstellen.
- Klicken Sie auf Fertig, um die Änderungen zu speichern.
Automatische Hintergrundaktualisierung
Gehen Sie im Projekt-Browser zur Registerkarte Pläne. Unten können Sie die Option Automatische Aktualisierung im Hintergrund ein- oder ausschalten. Wenn diese Option aktiviert ist, werden Schnittsergebnisse automatisch berechnet, ohne den Workflow des Benutzers zu unterbrechen.
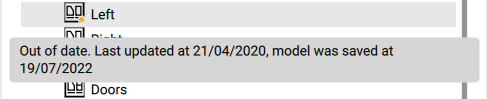
Erstellen einer Stückliste (STL)
Gehen Sie im Panel BIM Projekt-Browser zur Registerkarte Dateien und klicken Sie auf die Schaltfläche Hinzufügen. Wählen Sie die Option Neue Stückliste um eine Stückliste zu erstellen, oder die Option Stückliste importieren, um eine vorhandene hinzuzufügen. Die Stücklistendateien werden im Ordner Bauteilliste aufgeführt.
Um eine Stückliste auf einem geöffneten Plan zu platzieren, gehen Sie zur Registerkartenstruktur Dateien und suchen Sie die Stücklistendatei im Ordner Bauteilliste. Ziehen Sie sie von hier aus per Drag-and-Drop auf den Papierbereich des Plans. Dadurch wird eine Tabelle mit einer Datenverknüpfung zur Stücklisten Datei generiert.
Um eine Stücklistendatei zu bearbeiten, verwenden Sie den Befehl BMSTÜCKLISTENVORLAGEBEARB und aktualisieren Sie die entsprechenden platzierte(n) Bauteilliste(n) mit dem Befehl DATENVERKNAKT.

