TIN-Definitionen im TINBEARB-Befehl
Übersicht
In diesem Artikel werden die TIN-Definitionen/Vorgänge beschrieben, die im Befehl TINBEARB verfügbar sind. Außerdem wird der Dialog jeder Definition beschrieben, in dem Sie Parameter ändern können.

Diese Vorgänge sind auch im Panel Civil Explorer verfügbar (siehe Abbildung unten).
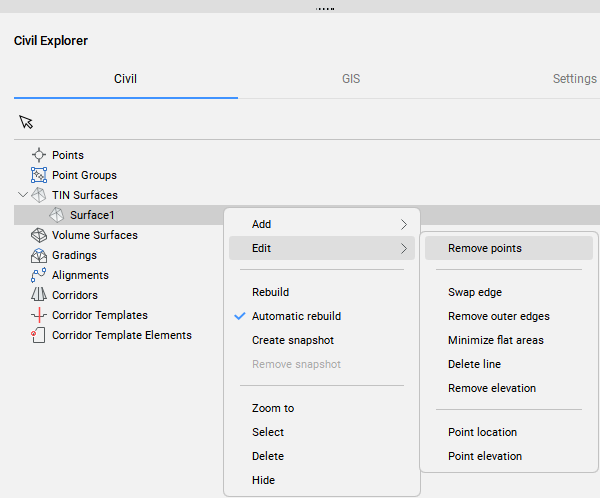
Punkt hinzufügen
Die Definition Punkt hinzufügen erstellt eine neue TIN-Oberfläche oder ändert eine vorhandene basierend auf den angegebenen Positionen und Höhen der TIN-Punkte.
So erstellen Sie die Definition Punkt hinzufügen:
- Wählen Sie im Befehl TINBEARB die Option Punkte hinzufügen.
- Klicken Sie im Civil Explorer mit der rechten Maustaste auf eine vorhandene TIN-Oberfläche und wählen Sie die Option Punkte wählen aus der Gruppe Hinzufügen aus.
Wenn Sie in der Registerkarte Definitionen des Panels Civil Explorer auf die Definition Punkt hinzufügen doppelklicken, wird den folgenden Dialog geöffnet.
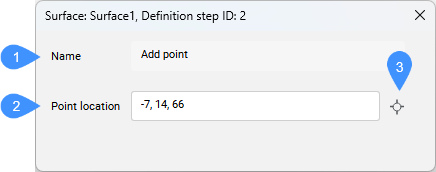
- Name
- Punktposition
- Punkt wählen
- Name
- Zeigt den Namen der TIN-Oberflächendefinition an: Punkt hinzufügen.
- Punktposition
- Zeigt die Punktkoordinaten an.
- Punkt wählen
- Ermöglicht Ihnen, eine neue Position auszuwählen und eine neue Punkthöhe festzulegen.
Punktgruppen hinzufügen
Die Definition Punktgruppen hinzufügen fügt Civil Punkte aus einer angegebenen Punktgruppe zur vorhandenen TIN-Oberfläche hinzu oder erstellt eine neue TIN-Oberfläche aus angegebenen Punktgruppen.
So erstellen Sie die Definition Punktgruppen hinzufügen:
- Wählen Sie im Befehl TINBEARB die Option Punktgruppen hinzufügen.
- Klicken Sie im Panel Civil Explorer mit der rechten Maustaste auf eine vorhandene TIN-Oberfläche und wählen Sie Punktgruppen hinzufügen aus der Gruppe Hinzufügen aus.
Der folgende Dialog wird geöffnet:
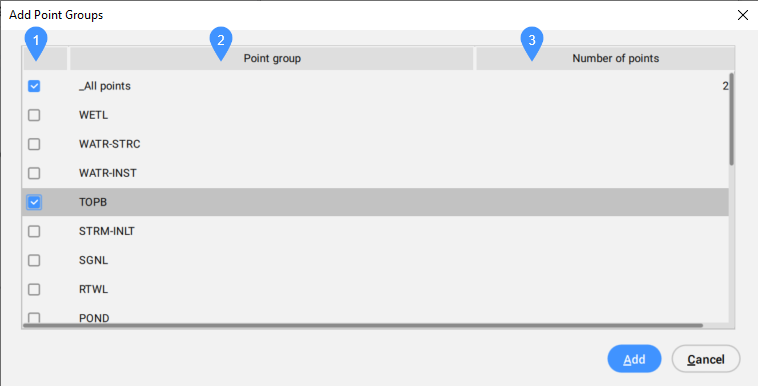
- Auswahlfeld
- Punktgruppe
- Anzahl der Punkte
- Auswahlfeld
- Ermöglicht Ihnen, eine einzuschließende Punktgruppe auszuwählen oder die Auswahl aufzuheben.
- Punktgruppe
- Listet alle verfügbaren Punktgruppen auf.
- Anzahl der Punkte
- Zeigt die Anzahl der Punkte der Punktgruppe an.
Die Definition Außenkanten entfernen wird nach diesem Vorgang automatisch zur TIN-Oberfläche hinzugefügt.
Wenn Sie in der Registerkarte Definitionen des Panels Civil Explorer auf diese Definition doppelklicken, wird den folgenden Dialog geöffnet.
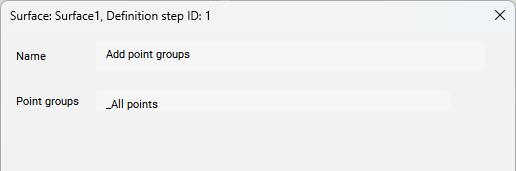
- Name
- Zeigt den Namen der TIN-Oberflächendefinition an: Punktgruppen hinzufügen.
- Punktgruppen
- Zeigt eine Liste der Punktgruppen an, die zum Erstellen einer TIN-Oberfläche verwendet werden.
Bruchlinien hinzufügen
Die Definition Bruchlinien hinzufügen fügt ausgewählte lineare CAD-Objekte als Bruchklinien zur TIN-Oberfläche hinzu.
So erstellen Sie die Definition Bruchlinien hinzufügen:
- Wählen Sie im Befehl TINBEARB die Option Bruchlinien hinzufügen.
- Erstellen Sie eine TIN-Oberfläche aus linearen CAD-Elementen/Objekten und wählen Sie eine Option aus, um sie als Bruchlinien anzuwenden.
- Klicken Sie im Panel Civil Explorer mit der rechten Maustaste auf eine vorhandene TIN-Oberfläche und wählen Sie Bruchlinien hinzufügen aus der Gruppe Hinzufügen aus.
Wenn Sie in der Registerkarte Definitionen des Panels Civil Explorer auf diese Definition doppelklicken, wird den folgenden Dialog geöffnet.
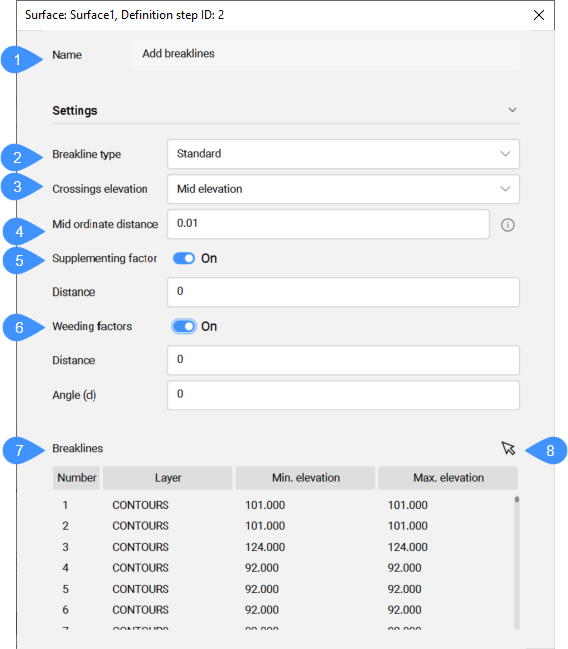
- Name
- Bruchlinien-Typ
- Kreuzungshöhe
- Mittlere Ordinatenabstand
- Ergänzender Faktor
- Bereinigungsfaktor
- Bruchlinien
- Schaltfläche Auswählen
- Name
- Zeigt den Namen der TIN-Oberflächendefinition an: Bruchlinien hinzufügen.
- Bruchlinien-Typ
- Zeigt den ausgewählten Bruchlinientyp an. Wählen Sie den entsprechenden Bruchlinientyp aus der Dropdown-Liste aus.
- Kreuzungshöhe
- Bestimmt, welche Höhe für die Triangulation am Schnittpunkt zweier Bruchlinien verwendet wird, die in derselben Definition Bruchlinie hinzufügen hinzugefügt wurden.
- Mittlere Ordinatenabstand
- Fügt zusätzliche TIN-Punkte entlang des Bogens entsprechend dem mittleren Koordinatenabstand hinzu, der für die Bogenapproximation verwendet wird.
- Ergänzender Faktor
- Schaltet die Verwendung des Ergänzungsfaktors um.
- Bereinigungsfaktor
- Schaltet die Verwendung des Bereinigungsfaktors um.
- Bruchlinien
- Listet die Bruchlinien auf, die in der ausgewählten Definition Bruchlinien hinzufügen enthalten sind.
Die Tabelle enthält die Sequenz Anzahl, Layers, min. und max. Höhe der Bruchlinien.
Wenn Sie mit der rechten Maustaste auf eine einzelne Bruchlinie in der Tabelle klicken, können Sie aus den folgenden Optionen wählen: Zoom zu, Wählen, Entfernen oder Geometrie in die Zwischenablage kopieren.
- Schaltfläche Auswählen
- Wählt eine Bruchlinie in der Zeichnung aus, um sie in der Tabelle auszuwählen.
Umgrenzungen hinzufügen
Die Definition Umgrenzungen hinzufügen fügt ausgewählte lineare CAD-Objekte als Umgrenzungen zur TIN-Oberfläche hinzu.
So erstellen Sie die Definition Umgrenzungen hinzufügen:
- Wählen Sie im Befehl TINBEARB die Option Umgrenzungen hinzufügen.
- Klicken Sie im Panel Civil Explorer mit der rechten Maustaste auf eine vorhandene TIN-Oberfläche und wählen Sie Umgrenzungen hinzufügen aus der Gruppe Hinzufügen aus.
Wenn Sie in der Registerkarte Definitionen des Panels Civil Explorer auf diese Definition doppelklicken, wird den folgenden Dialog geöffnet.
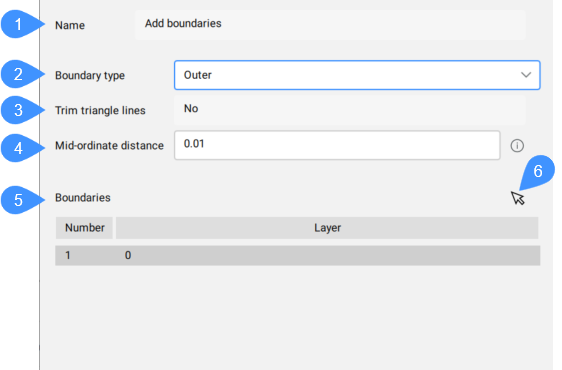
- Name
- Umgrenzungstyp
- Dreieckslinien stutzen
- Mittlere Ordinatenabstand
- Umgrenzungen
- Schaltfläche Auswählen
- Name
- Zeigt den Namen der TIN-Oberflächendefinition an: Umgrenzungen hinzufügen.
- Umgrenzungstyp
- Zeigt den ausgewählten Umgrenzungstyp an. Wählen Sie den entsprechenden Umgrenzungstyp aus der Dropdown-Liste aus.
- Dreieckslinien stutzen
- Zeigt an, ob dieser Parameter beim Hinzufügen einer Umgrenzung zur TIN-Oberfläche verwendet wird.
- Mittlere Ordinatenabstand
- Fügt zusätzliche TIN-Punkte entlang des Bogens entsprechend dem mittleren Koordinatenabstand hinzu, der für die Bogenapproximation verwendet wird.
- Umgrenzungen
- Listet die in einer einzelnen Definition hinzugefügten Umgrenzungen und ihre Layer auf. Das Kontextmenü bietet die folgenden Optionen für Umgrenzungen: Zoomen zu, Wählen und Entfernen.Anmerkung: In einem Schritt können mehrere Umgrenzungen desselben Typs hinzugefügt werden.
- Schaltfläche Auswählen
- Wählt die Umgrenzung in der Zeichnung aus, um sie in der Tabelle auszuwählen.
Punkte löschen
Die Definition Punkt entfernen entfernt Punkte/Scheitelpunkte von Dreiecken aus der TIN-Oberfläche. Sie können einzelne Punkte löschen oder in der Befehlszeile die Option Mehrere auswählen, um mehrere Punkte gleichzeitig zu entfernen.
So erstellen Sie die Definition Punkt entfernen:
- Wählen Sie im Befehl TINBEARB die Option Punkte entfernen.
- Klicken Sie im Civil Explorer mit der rechten Maustaste auf eine vorhandene TIN-Oberfläche und wählen Sie die Option Punkte entfernen aus der Gruppe Bearbeiten aus.
Wenn Sie in der Registerkarte Definitionen des Panels Civil Explorer auf diese Definition doppelklicken, wird den folgenden Dialog geöffnet.
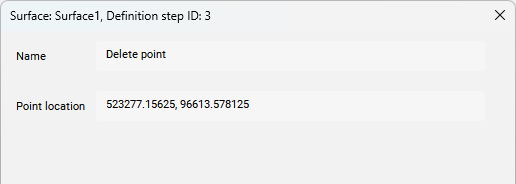
- Name
- Punktposition
- Name
- Zeigt den Namen der TIN-Oberflächendefinition an: Punkt entfernen.
- Punktposition
- Zeigt die Koordinaten des gelöschten TIN-Punkts an.Anmerkung: Wenn die Option Mehrere im Befehl TINBEARB ausgewählt ist (siehe Screenshot der Befehlszeile oben), dann zeigt den Dialog die Koordinaten aller gelöschten TIN-Punkte an.
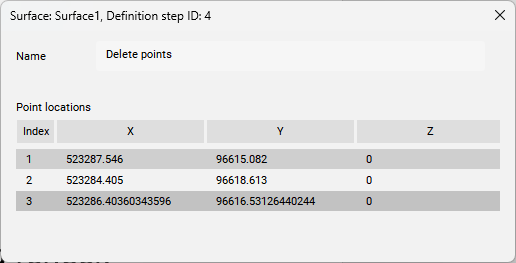
Kante tauschen
Die Definition Kante tauschen tauscht die ausgewählte Dreieckskante aus.
So erstellen Sie die Definition Kante tauschen:
- Wählen Sie im Befehl TINBEARB die Option Kante tauschen.
- Klicken Sie im Panel Civil Explorer mit der rechten Maustaste auf eine vorhandene TIN-Oberfläche und wählen Sie Kante tauschen aus der Gruppe Bearbeiten aus.
Wenn Sie in der Registerkarte Definitionen des Panels Civil Explorer auf diese Definition doppelklicken, wird den folgenden Dialog geöffnet.
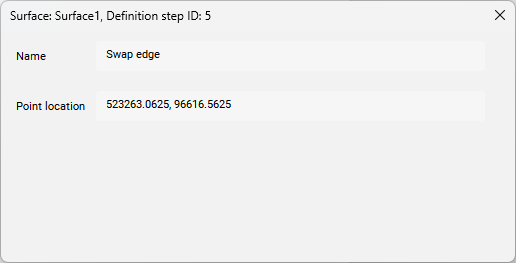
- Name
- Punktposition
- Name
- Zeigt den Namen der TIN-Oberflächendefinition an: Kante tauschen.
- Punktposition
- Zeigt die XY-Koordinaten der vertauschten Kante an.
Punkt verschieben
Diese Definition ändert die Position eines einzelnen oder mehrerer TIN-Punkte in einem Schritt.
So erstellen Sie die Definition Punkt verschieben:
- Wählen Sie im Befehl TINBEARB die Option Punktposition.
- Klicken Sie im Civil Explorer mit der rechten Maustaste auf eine vorhandene TIN-Oberfläche und wählen Sie die Option Punktposition aus der Gruppe Bearbeiten aus.
Wenn Sie in der Registerkarte Definitionen des Panels Civil Explorer auf diese Definition doppelklicken, wird den folgenden Dialog geöffnet.
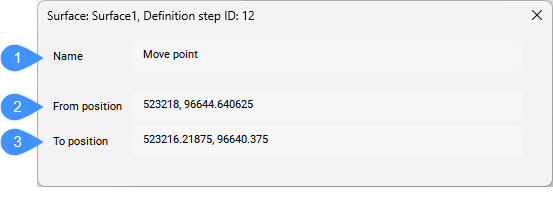
- Name
- Von Position
- Zur Position
- Name
- Zeigt den Namen der TIN-Oberflächendefinition an: Punkt verschieben.
- Von Position
- Zeigt die ursprünglichen Koordinaten des TIN-Punkts an, bevor er verschoben wurde.
- Zur Position
- Zeigt die neuen Koordinaten des TIN-Punkts an, nachdem er an eine neue Position verschoben wurde.
Punkthöhe ändern
Diese Definition ändert die Höhe eines einzelnen oder mehrerer TIN-Punkte in einem Schritt.
So erstellen Sie die Definition Punkthöhe ändern:
- Wählen Sie im Befehl TINBEARB die Option Punkthöhe.
- Klicken Sie im Civil Explorer mit der rechten Maustaste auf eine vorhandene TIN-Oberfläche und wählen Sie die Option Punkthöhe aus der Gruppe Bearbeiten aus.
Wenn Sie in der Registerkarte Definitionen des Panels Civil Explorer auf diese Definition doppelklicken, wird den folgenden Dialog geöffnet.
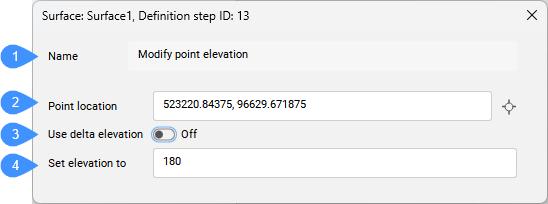
- Name
- Punktposition
- Delta-Höhe verwenden
- Höhe einstellen auf
- Name
- Zeigt den Namen der TIN-Oberflächendefinition an: Punkthöhe ändern.
- Punktposition
- Zeigt die Punktposition des Punktes an, dessen Höhe geändert wurde.
- Delta-Höhe verwenden
- Ermöglicht die Angabe der Delta-Höhe (Höhenunterschied).
- Höhe einstellen auf
- Legt die neue Höhe für den TIN-Punkt oder die Delta-Höhe (Höhenunterschied) fest, wenn die Option Delta-Höhe verwenden aktiviert ist.
Linie hinzufügen
Die Definition Linie hinzufügen fügt eine neue TIN-Kante zwischen zwei vorhandenen TIN-Punkten hinzu.
So erstellen Sie die Definition Linie hinzufügen:
- Wählen Sie im Befehl TINBEARB die Option Linie hinzufügen.
- Klicken Sie im Panel Civil Explorer mit der rechten Maustaste auf eine vorhandene TIN-Oberfläche und wählen Sie Linie hinzufügen aus der Gruppe Hinzufügen aus.
Wenn Sie in der Registerkarte Definitionen des Panels Civil Explorer auf diese Definition doppelklicken, wird den folgenden Dialog geöffnet.
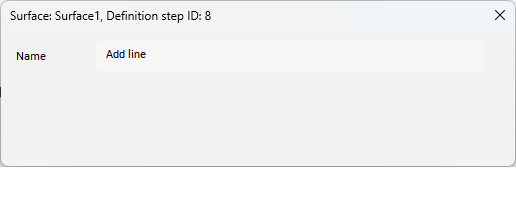
- Name
- Zeigt den Namen der TIN-Oberflächendefinition an: Linie hinzufügen.
Kanten löschen
Die Definition Kanten löschen löscht die TIN-Kante innerhalb des angegebenen Auswahlbereichs.
So erstellen Sie die Definition Kanten löschen:
- Wählen Sie im Befehl TINBEARB die Option Linie löschen.
- Klicken Sie im Panel Civil Explorer mit der rechten Maustaste auf eine vorhandene TIN-Oberfläche und wählen Sie Linie löschen aus der Gruppe Bearbeiten aus.
Wenn Sie in der Registerkarte Definitionen des Panels Civil Explorer auf diese Definition doppelklicken, wird den folgenden Dialog geöffnet.
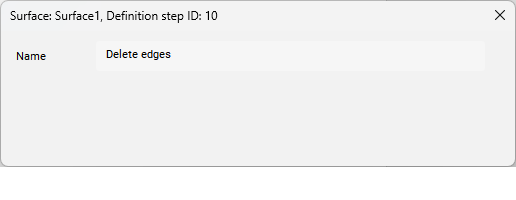
- Name
- Zeigt den Namen der TIN-Oberflächendefinition an: Kanten löschen.
Außenkanten entfernen
Die Definition Punkt entfernen entfernt Dreiecke an der äußeren Grenze der TIN-Oberfläche, die Folgendes haben:
- größere Kantenlänge
- kürzere Kantenlänge
- größerer Winkel als angegeben
So erstellen Sie die Definition Außenkanten entfernen:
- Wählen Sie im Befehl TINBEARB die Option Außenkanten entfernen.
- Klicken Sie im Panel Civil Explorer mit der rechten Maustaste auf eine vorhandene TIN-Oberfläche und wählen Sie Außenkanten entfernen aus der Gruppe Bearbeiten aus.
Die Definition Außenkanten entfernen wird nach diesem Vorgang automatisch zur TIN-Oberfläche hinzugefügt.
Wenn Sie in der Registerkarte Definitionen des Panels Civil Explorer auf diese Definition doppelklicken, wird den folgenden Dialog geöffnet.
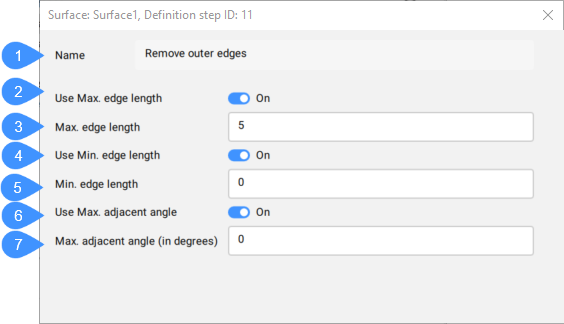
- Name
- Max. Kantenlängeverwenden
- Max. Kantenlänge
- Min. Kantenlängeverwenden
- Min. Kantenlänge
- Max. angrenzender Winkel verwenden
- Max. angrenzender Winkel (in Grad)
- Name
- Zeigt den Namen der Oberflächendefinition an: Außenkanten entfernen.
- Max. Kantenlängeverwenden
- Schaltet die Verwendung der maximalen Kantenlänge um.
- Max. Kantenlänge
- Legt den Wert für die maximale Kantenlänge fest.Anmerkung: Dreiecke, deren Kante die angegebene maximale Kantenlänge überschreitet, werden aus der TIN-Oberfläche gelöscht.
- Min. Kantenlängeverwenden
- Schaltet die Verwendung der minimalen Kantenlänge um.
- Min. Kantenlänge
- Legt den Wert für die minimale Kantenlänge fest.Anmerkung: Dreiecke, deren Kante die angegebene minimale Kantenlänge überschreitet, werden aus der TIN-Oberfläche gelöscht.
- Max. angrenzender Winkel verwenden
- Schaltet die Verwendung des maximalen angrenzenden Winkels um.
- Max. angrenzender Winkel (in Grad)
- Legt den Wert für den maximalen angrenzenden Winkel fest.Anmerkung: Dreiecke mit einem Innenwinkel größer als ein angegebener max. Winkel werden aus der TIN-Oberfläche gelöscht.
Flache Bereiche minimieren
Die Definition Flache Bereiche minimieren findet flache Dreiecke und vertauscht dann die angrenzenden Kanten dieser Dreiecke, sodass ihre Steigung ungleich Null ist.
So erstellen Sie die Definition Flache Bereiche minimieren:
- Wählen Sie im Befehl TINBEARB die Option Flache Bereiche minimieren.
- Klicken Sie im Panel Civil Explorer mit der rechten Maustaste auf eine vorhandene TIN-Oberfläche und wählen Sie Flache Bereiche minimieren aus der Gruppe Bearbeiten aus.
Wenn Sie in der Registerkarte Definitionen des Panels Civil Explorer auf diese Definition doppelklicken, wird den folgenden Dialog geöffnet.
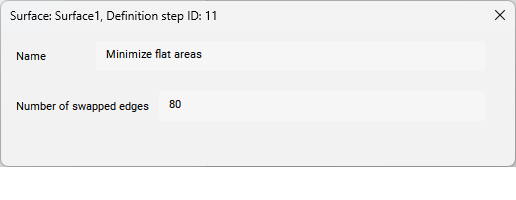
- Name
- Zeigt den Namen der TIN-Oberflächendefinition an: Flache Bereiche minimieren.
- Anzahl der vertauschten Kanten
- Zeigt die Anzahl der vertauschten Kanten der TIN-Oberfläche an.
Höhen entfernen
Diese Definition entfernt TIN-Punkte unterhalb/über der angegebenen Höhe und zeigt die Anzahl der entfernten Punkte an.
So erstellen Sie die Definition Punkte über/unter der Höhe entfernen:
- Wählen Sie im Befehl TINBEARB die Option Höhen entfernen.
- Klicken Sie im Civil Explorer mit der rechten Maustaste auf eine vorhandene TIN-Oberfläche und wählen Sie die Option Höhen entfernen aus der Gruppe Bearbeiten aus.
Die Definition Außenkanten entfernen wird nach diesem Vorgang automatisch zur TIN-Oberfläche hinzugefügt.
Wenn Sie in der Registerkarte Definitionen des Panels Civil Explorer auf diese Definition doppelklicken, wird den folgenden Dialog geöffnet.
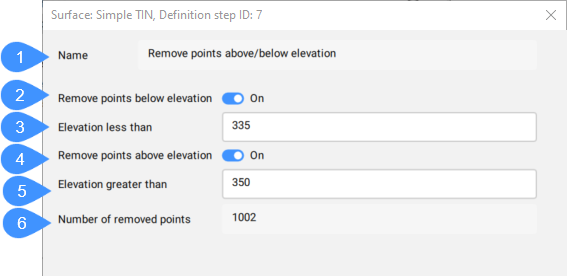
- Name
- Punkte unterhalb der Höhe entfernen
- Höhe weniger als
- Punkte oberhalb der Höhe entfernen
- Höhe größer als
- Anzahl der entfernten Punkte
- Name
- Zeigt den Namen der Oberflächendefinition an: Punkte über/unter der Höhe entfernen.
- Punkte unterhalb der Höhe entfernen
- Schaltet die Option zum Entfernen von Punkten unterhalb einer angegebenen Höhe um.
- Höhe weniger als
- Legt die Höhe fest, unterhalb derer Punkte entfernt werden.
- Punkte oberhalb der Höhe entfernen
- Schaltet die Option zum Entfernen von Punkten oberhalb einer angegebenen Höhe um.
- Höhe größer als
- Legt die Höhe fest, über der Punkte entfernt werden.
- Anzahl der entfernten Punkte
- Zeigt die Anzahl der entfernten Punkte an.

