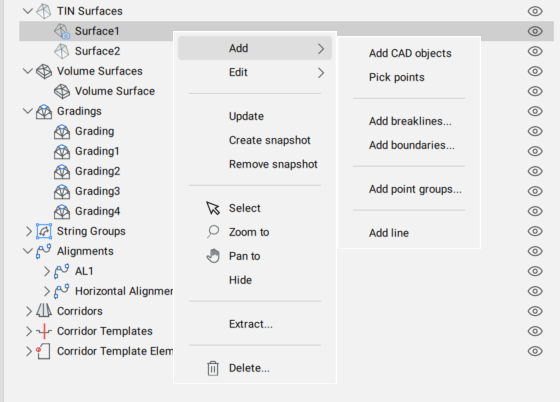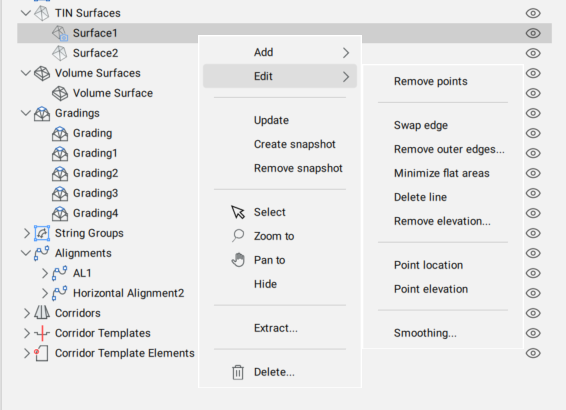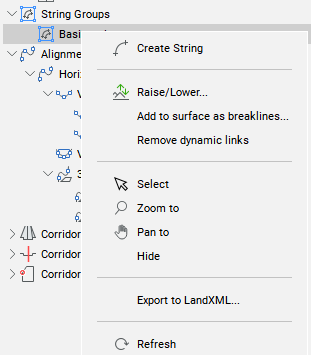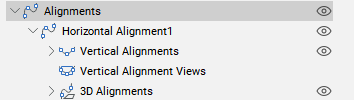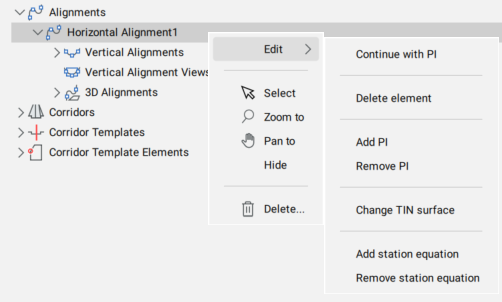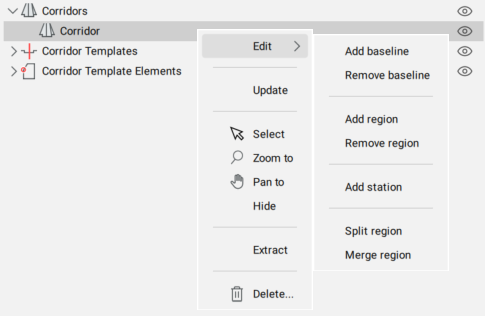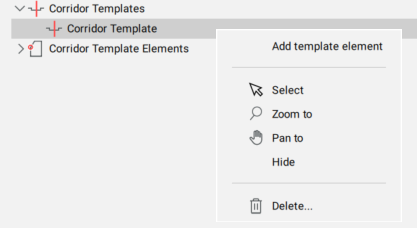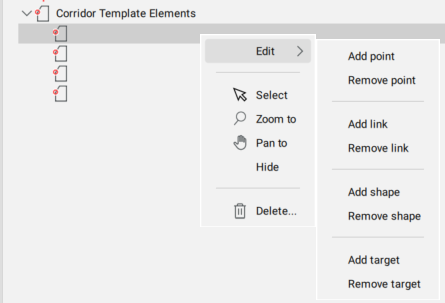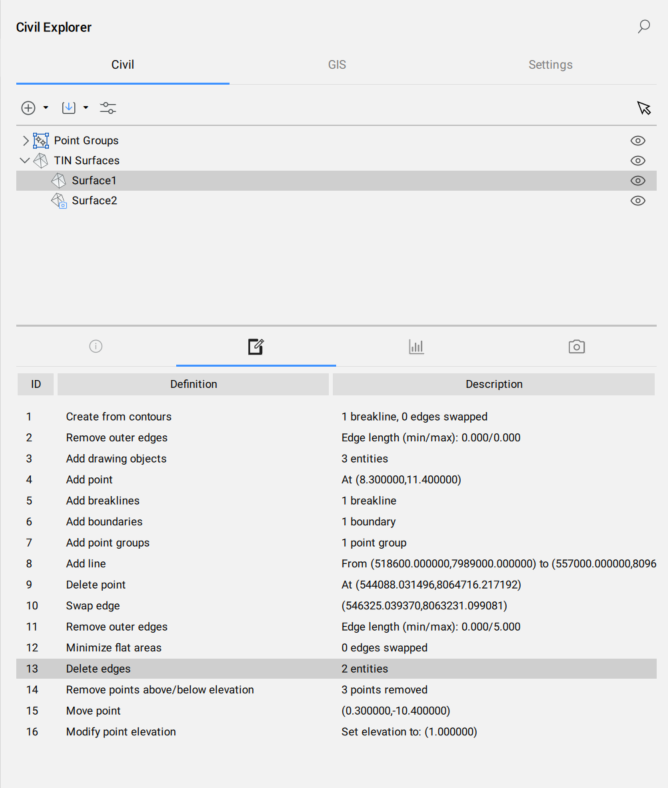Civil Explorer Panel
Um das Panel Civil Explorer zu öffnen, führen Sie den Befehl CIVILEXPLORERÖFFNEN aus oder klicken Sie mit der rechten Maustaste auf ein Multifunktionsleiste-Panel/einen Werkzeugkasten und wählen Sie Civil Explorer aus der Liste Panels.
Civil Explorer ist das Hauptpanel zum Verwalten von und Zugreifen auf Civil Objekte. Objekte werden in einer Baum-Ansicht angeordnet und nach Objekttyp gruppiert.
Über dieses Panel können Sie auf Einstellungen und Eigenschaften von Civil Objekten zugreifen, vorhandene Objekte bearbeiten und neue Objekte und ihre Komponenten hinzufügen.
Das Panel ist in zwei Teile geteilt. Der obere Teil mit einer Liste von Objekten in einer Baum-Ansicht und der untere Teil mit zusätzlichen Eigenschaften, abhängig von der Auswahl in der Baum-Ansicht.
Das Panel Civil Explorer ist das zentrale Panel für den Civil Planungsprozess. Klicken Sie im Civil-Arbeitsbereich auf das Symbol Civil Explorer in der Multifunktionsleiste unter der Registerkarte Start, um das Panel ein-/auszuschalten.

Das Panel Civil Explorer enthält drei Registerkarten: Civil, GIS und Einstellungen.
Registerkarte Civil
Wenn die Zeichnung keine Civil-Objekte enthält, stehen auf der Registerkarte Civil drei Schaltflächen zur Verfügung.
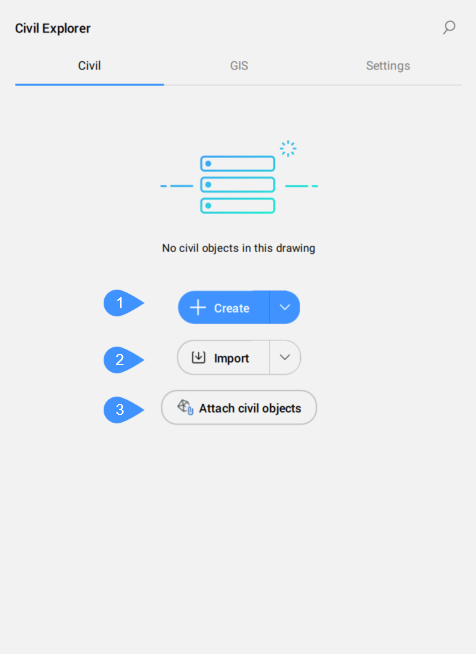
- Erstellen
- Import
- Civil Objekte anhängen
Auf der Registerkarte Civil können Sie Civil-Objekte in der aktuellen Zeichnung verwalten und darauf zugreifen.
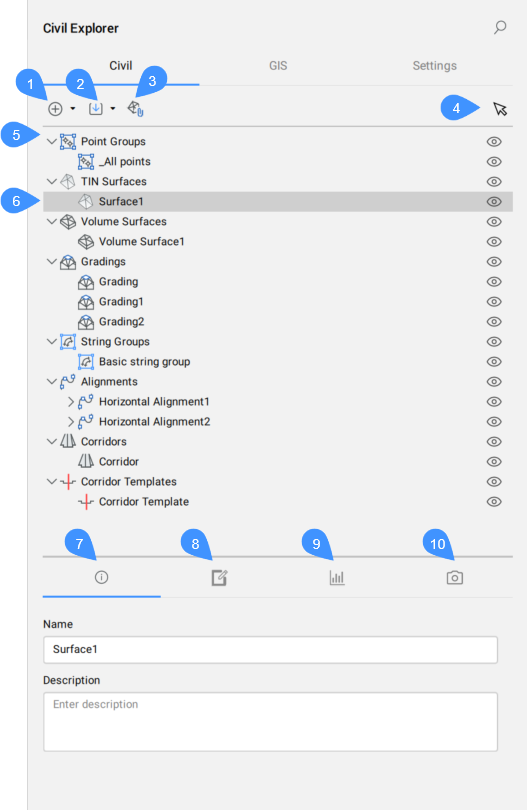
- Erstellen
- Import
- Civil Objekte anhängen
- Wählen Sie ein Civil Objekt aus
- Typen von Civil Objekten
- Ausgewähltes Civil Objekt
- Info
- Definitionen
- Statistik
- Visuelle Stile
- Erstellen
- Ermöglicht es Ihnen, alle Arten von Civil-Objekten zu erstellen. Sie müssen aus der Dropdown-Liste den Civil-Objekttyp auswählen, den Sie erstellen möchten.
- TIN-Oberfläche
- Startet den Befehl TIN.
- Volumenoberfläche
- Startet den Befehl TINVOLUMEN.
- Gradierung
- Startet den Befehl GRADIERUNG.
- Civil-Punkt
- Startet den Befehl CIVILPUNKT.
- Punktgruppe
- Startet den Befehl CIVILPUNKTGRUPPE.
- Zeichenkette
- Startet den Befehl LEITLINIE.
- Achsen
- Startet den Befehl AUSRICHTEN.
- Profilkörper
- Erstellt Profilkörper.
- Profilkörper
- Startet den Befehl PROFILKÖRPER.
- Profilkörper Vorlage
- Startet den Befehl PROFILKÖRPERVORLAGE.
- Vorlage-Element
- Startet den Befehl PROFILKÖRPERVORLAGEELEMENT.
- Import
- Importiert Civil Zeichnungsdateien.
- Civil 3D importieren...
- Startet den Befehl CIVIL3DIMPORT.
- LandXML importieren...
- Startet den Befehl LANDXMLIMPORT.
- Leica DWG konvertieren
- Startet den Befehl LEICAKONVERT.
- Civil Objekte anhängen
- Startet den Befehl CIVILOBJEKTANHANG.
- Wählen Sie ein Civil Objekt aus
- Wähle ein Civil-Objekt in der Zeichnung aus, um es im Panel Civil Explorer hervorzuheben.
- Typen von Civil Objekten
- Civil Objekte werden in einer Baumansicht angeordnet. Am oberen Rand der Baumstruktur werden die Objekttypen aufgelistet, die bereits in der Zeichnung vorhanden sind. Auf der unteren Ebene werden unter jedem Objekttyp die Objekte gesammelt, die bereits in der Zeichnung vorhanden sind.
Klicken Sie mit der rechten Maustaste auf den Civil-Objekttyp, um ein Kontextmenü mit der Option Erstellen zu öffnen, mit der bestimmte Befehle zum Erstellen eines ausgewählten Civil-Objekts gestartet werden.
Das Kontextmenü enthält außerdem die Option Ausblenden, mit der Sie die Sichtbarkeit für jeden Typ von Civil-Objekten umschalten können.
- Ausgewähltes Civil Objekt
- Hebt das ausgewählte Civil Objekt in einer Baum-Ansicht hervor.
- Info
- Zeigt Informationen zum ausgewählten Civil Objekt an (Name und Beschreibung). Beide können bearbeitet werden.
- Definitionen
- Es zeigt die Komponenten (Quelldaten) an, aus denen die TIN-Oberfläche erstellt wurde, die verwendeten Bearbeitungsvorgänge und die chronologische Reihenfolge, in der Definitionen hinzugefügt wurden.
- Statistik
- Auf der Registerkarte Statistiken werden die Statistiken für die ausgewählte TIN-Oberfläche angezeigt (Anzahl der Punkte und Dreiecke, minimale und maximale Höhe, 2D- und 3D-Bereich).
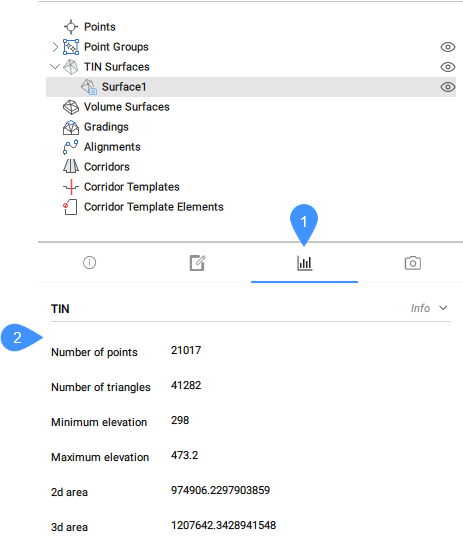
- Registerkarte Statistik
- Statistikdaten
- Visuelle Stile
- Auf der Registerkarte Visuelle Stile können Sie die visuellen Stile für die TIN-Oberfläche festlegen:
- allgemeiner visueller Stil – wählen Sie aus, welche Komponenten der TIN-Oberfläche angezeigt werden sollen (Rand, Punkte, Dreiecke).
- visueller Stil für Konturen.
- visueller Stil für die Höhenanalyse.
- visueller Stil für die Steigungsanalyse.
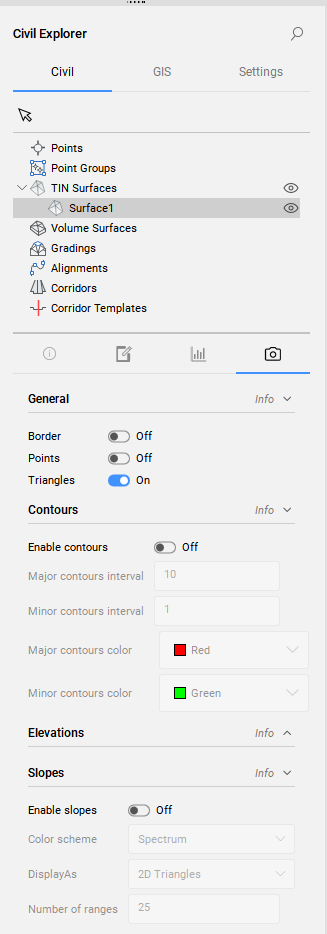
Registerkarte GIS
Die Registerkarte GIS enthält eine Liste aller GIS-Layer in der Zeichnung und hilft Ihnen bei der Verwaltung ihrer Sichtbarkeit.
Wenn in der Zeichnung kein GIS-Layer vorhanden ist, gibt es auf der Registerkarte GIS drei Optionen:
- GIS Layer importieren
- GIS Layer erstellen
- Aus Objektdaten konvertieren
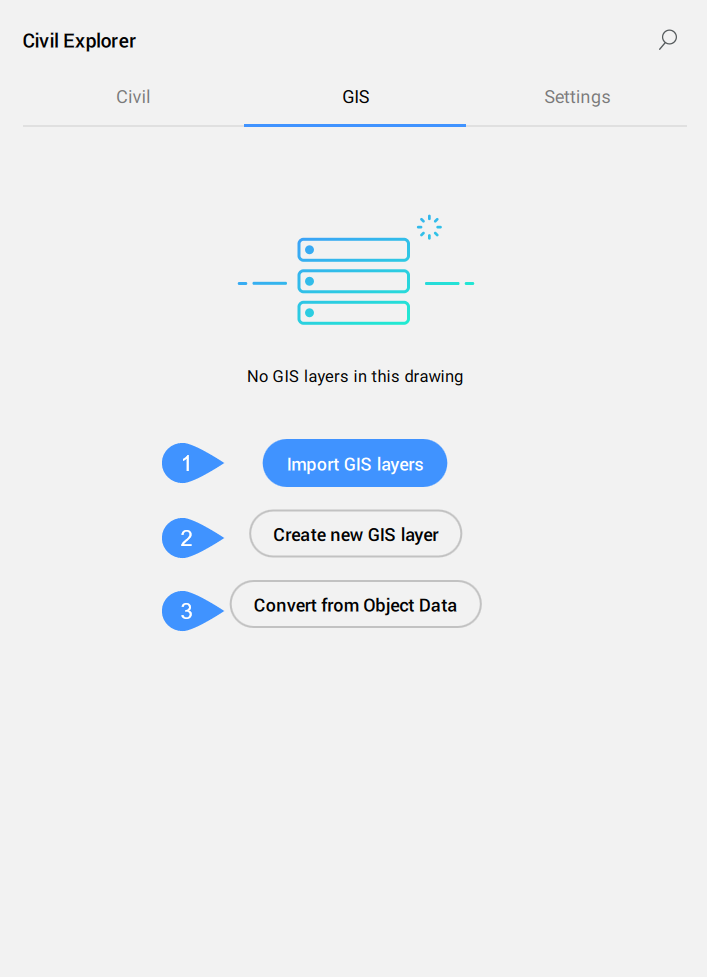
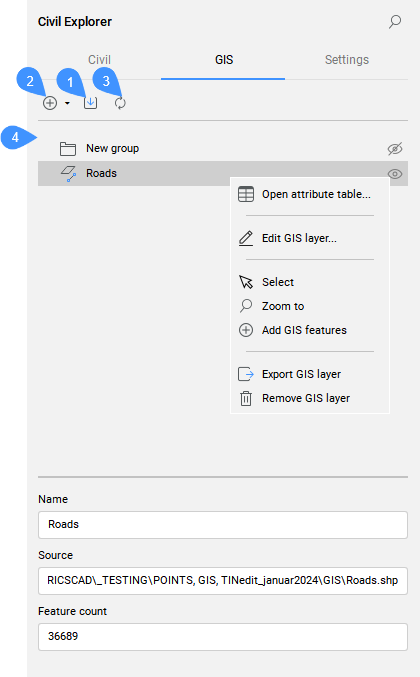
- GIS Layer importieren
- Gruppe erstellen und GIS-Layer erstellen
- Aus Objektdaten konvertieren
- GIS-Baumansicht
- GIS Layer importieren
- Ermöglicht das Importieren von ESRI SHP- oder ESRI-Geodatabase-Dateien. Eine ausführliche Beschreibung des Dialogs GIS-Import finden Sie im Befehl GISIMPORT.
- GIS Layer erstellen
- Ermöglicht das Erstellen eines neuen Layers. Der Dialog Neuen GIS-Layer erstellen wird geöffnet, wenn der Befehl gestartet wird:
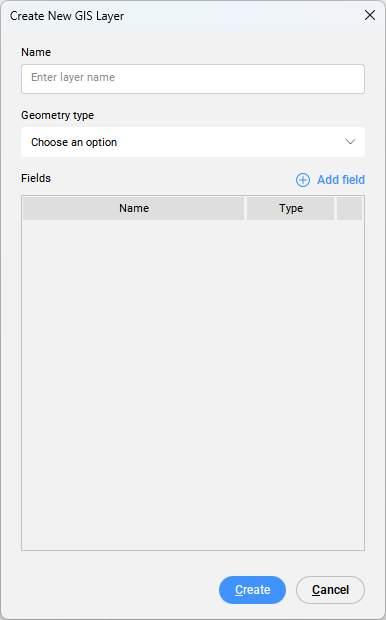
- Name
- Ermöglicht die Eingabe des neuen Layernamens.
- Geometrietyp
- Ermöglicht die Auswahl zwischen den folgenden Geometrietypen:
- Punkt
- Linie
- Polygon
- Feld hinzufügen
- Fügt ein neues Feld hinzu.
Wenn Sie auf die Schaltfläche Feld hinzufügen klicken, wird der Feldliste ein neues Feld mit dem Standardnamen NewField und dem Standardtyp Zeichenkette hinzugefügt. Sie können die Felder Name und Typ bearbeiten.
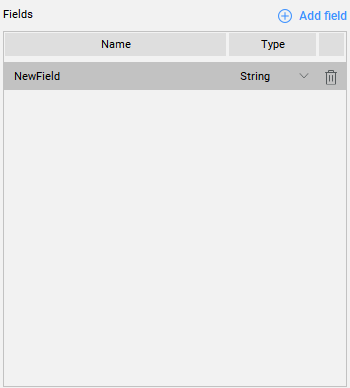
Die folgenden Feldtypen sind verfügbar:
- Zeichenkette
- Real
- Ganzzahl
Klicken Sie in der Tabelle auf das Papierkorbsymbol, um Felder zu löschen.
Wenn Sie die Tabelle eines neu erstellten GIS-Layers zum ersten Mal öffnen, ist die Tabelle leer. Um dem GIS-Layer GIS-Features hinzuzufügen, klicken Sie auf die Schaltfläche GIS Features hinzufügen. Wählen Sie lineare Objekte in der Zeichnung aus, und drücken Sie die Eingabetaste. Der Dialog GIS-Attributtabelle enthält ausgewählte GIS-Features mit den entsprechenden GIS-Daten.
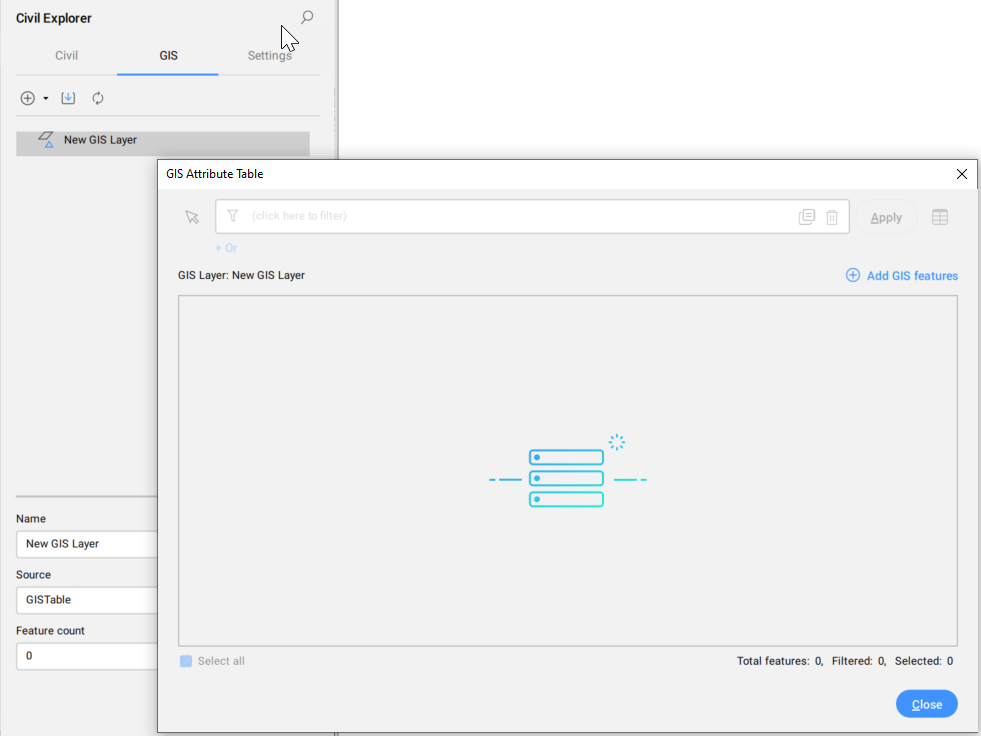
- Aus Objektdaten konvertieren
- Konvertiert AutoCAD® Map3D und Autodesk® Civil GIS-Features aus der aktuellen Zeichnung in BricsCAD® GIS-Daten.Anmerkung: Die AutoCAD® Map3D und Autodesk® Civil 3D-Objektdaten können direkt im Panel Eigenschaften angezeigt und bearbeitet werden.
- GIS-Baumansicht
- Listet alle GIS-Layer und Gruppen auf.Anmerkung: Sie können Gruppen und GIS-Layer per Drag & Drop neu anordnen.
Das folgende Kontextmenü wird geöffnet, wenn Sie mit der rechten Maustaste auf einen GIS-Layer klicken:
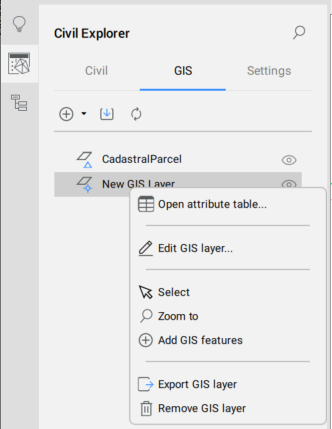
- Attributtabelle öffnen...
- Öffnet den Dialog GIS Attributtabelle.
- GIS Layer bearbeiten
- Öffnet den Dialog GIS-Layer bearbeiten.
- Wählen
- Wählt den GIS-Layer aus.
- Zoomen zu
- Zoomt auf den GIS-Layer.
- GIS-Features hinzufügen
- Fügt Objekte zu einem GIS-Layer hinzu. Es wird eine Eingabeaufforderung zum Auswählen linearer Objekte in der Zeichnung angezeigt. Der Dialog GIS-Attributtabelle wird geöffnet, in dem die neuen GIS-Features am Ende der Tabelle hinzugefügt werden.
- GIS Layer exportieren
- Exportiert den GIS Layer.
- GIS Layer entfernen
- Entfernt den GIS Layer.
Das folgende Kontextmenü wird geöffnet, wenn Sie mit der rechten Maustaste auf eine Gruppe klicken:
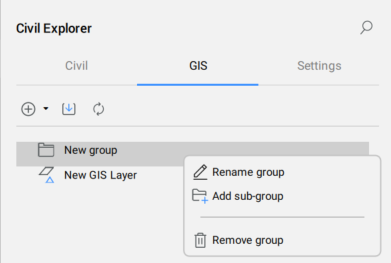
- Gruppe umbenennen
- Benennt die Gruppe um.
- Untergruppe hinzufügen
- Fügt eine Untergruppe hinzu.
- Gruppe entfernen
- Entfernt die Gruppe.
Registerkarte Einstellungen
Auf der Registerkarte Einstellungen werden die Stile und Formate der Civil Objekte verwaltet.
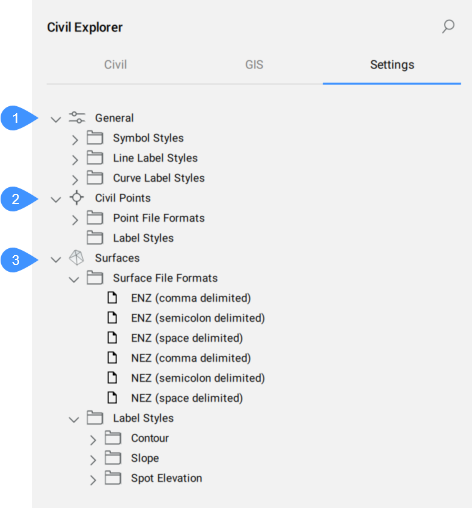
- Allgemein
- Civil-Punkte
- Oberfläche
- Allgemein
- Definiert die allgemeinen Symbol und Beschriftungsstile für Civil-Objekte..
- Symbol-Stile
- Listet vordefinierte und benutzerdefinierte Symbolstile auf. Sie können einen Symbolstil erstellen, bearbeiten, kopieren oder löschen. Klicken Sie im Kontextmenü auf die entsprechende Option, um den Dialog Symbolstil zu öffnen.
- Linienbeschriftungsstile
- Listet vordefinierte und benutzerdefinierte Linienbeschriftungsstile auf.
- Kurvenbeschriftungsstile
- Listet vordefinierte und benutzerdefinierte Kurvenbeschriftungsstile auf.
- Civil-Punkte
- Definiert Dateiformate für Civil-Punkte und Beschriftungsstile für Civil-Punkte.
- Punktdateiformate
- Listet vordefinierte und benutzerdefinierte Punktdateiformate auf. Die Liste kann durch Doppelklicken oder Drücken auf die Option Bearbeiten im Kontextmenü verwaltet werden, wodurch den Dialog Punktdateiformate verwalten geöffnet wird.
Vordefinierte Punktdateiformate:
- NameENZ (durch Kommas getrennt)
- NameENZ (durch Semikolons getrennt)
- NameENZ (durch Leerzeichen getrennt)
- NameENZ (durch Kommas getrennt)
- NameENZ (durch Semikolons getrennt)
- NameENZ (durch Leerzeichen getrennt)
- NameENZ (durch Kommas getrennt)
- NameENZ (durch Semikolons getrennt)
- NameENZ (durch Leerzeichen getrennt)
- NameENZ (durch Kommas getrennt)
- NameENZ (durch Semikolons getrennt)
- NameENZ (durch Leerzeichen getrennt)
- PENZ (durch Kommas getrennt)
- PENZ (durch Semikolons getrennt)
- PENZ (durch Leerzeichen getrennt)
- PENZD (durch Kommas getrennt)
- PENZD (durch Semikolons getrennt)
- PENZD (durch Leerzeichen getrennt)
- PNEZ (durch Kommas getrennt)
- PNEZ (durch Semikolons getrennt)
- PNEZ (durch Leerzeichen getrennt)
- PNEZD (durch Kommas getrennt)
- PNEZD (durch Semikolons getrennt)
- PNEZD (durch Leerzeichen getrennt)
wobei:
- P ist die Punktnummer
- E ist Ostrichtung
- N ist Nordrichtung
- Z ist Höhe
- D ist Rohbeschreibung
- Name ist für Punkte, die alphanumerische Werte für die Punktnummer enthalten. Außerdem unterstützt der Punktname alphanumerische Werte.
- Beschriftungsstile
- Listet die verfügbaren Beschriftungsstile für Civil-Punkte auf. Über das Kontextmenü können Sie einen Beschriftungsstil erstellen, bearbeiten, kopieren oder löschen. Die Optionen Erstellen, Bearbeiten und Kopieren öffnen den Dialog Beschriftungsstil-Editor, in dem Sie einen neuen Beschriftungsstil definieren können.
- Oberfläche
- Definiert Oberflächendateiformate und Beschriftungsstile für Kontur, Neigung und Punkthöhe.
- Oberflächen-Dateiformate
- Listet vordefinierte und benutzerdefinierte Oberflächendateiformate auf. Die Liste kann durch Doppelklicken oder Drücken auf die Option Bearbeiten im Kontextmenü verwaltet werden, wodurch den Dialog Punktdateiformate verwalten geöffnet wird.
- Beschriftungsstile
- Listet vordefinierte und benutzerdefinierte Stile für Kontur, Steigung und Punkthöhe auf. Über das Kontextmenü können Sie einen Beschriftungsstil bearbeiten, kopieren oder löschen. Die Optionen Bearbeiten und Kopieren öffnen den Dialog Beschriftungsstil-Editor, in dem Sie einen neuen Beschriftungsstil definieren können.