Plansätze Panel
Um das Panel Plansätze zu öffnen, führen Sie den Befehl PLANSATZ aus oder klicken Sie mit der rechten Maustaste auf ein Multifunktionsleiste-Panel/einen Werkzeugkasten und wählen Sie Plansätze aus der Liste Panels.
Das Panel Plansätze bietet einen zentralen Ort zum Erstellen und Verwalten von Plansätzen.
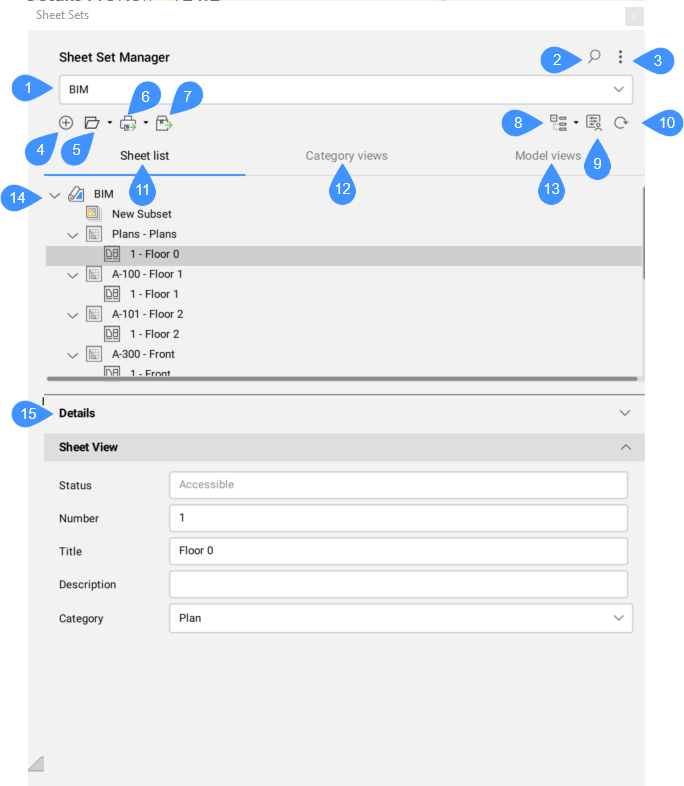
- Name des aktuellen Plansatzes
- Suchen
- Menü
- Plansatz erstellen
- Öffne Plansatz
- Publizieren
- eTransmit
- Plan-Auswahlsätze
- Benutzerdefinierte Eigenschaften
- Aktualisierung
- Planliste
- Kategorie-Ansichten
- Modellansichten
- Liste der Plansätze
- Details
Name des aktuellen Plansatzes
Zeigt den Namen des aktuellen Plansatzes an. In der Dropdown-Liste können Sie den aktuellen Plansatz ändern.
Suchen
Öffnet ein Suchfeld, mit dem Sie nach bestimmten Plansatz-, Teilsatz- oder Plan-Namen suchen können.
Menü
Öffnet ein Menü mit einer Reihe von Optionen, abhängig vom Status des Plansatz-Panels:
- Import von XML
- Ermöglicht Ihnen den Import einer XML-Datei, die in BricsCAD® mit Exportieren nach XML... erstellt wurde. Öffnet den Dialog Importiere Plansätze.
- Export zu XML
- Exportiert einen Plansatz im XML-Format. Öffnet den Dialog Exportiere Plansatz als.
- Plansatz-Optionen
- Öffnet die Optionen für die Plan-Steuerungen im Dialog Einstellungen.
- Benutzerdefinierte Eigenschaften
- Ermöglicht es Ihnen, benutzerdefinierte Eigenschaften für Plansätze und Pläne hinzuzufügen. Öffnet den Dialog Benutzerdefinierte Eigenschaften.
Plansatz erstellen
Öffnet den Dialog Neuen Plansatz erstellen.
Öffne Plansatz
Öffnet den Dialog Wähle eine Plansatz-Datei zur Auswahl der DST-Datei die geladen werden soll. Klicken Sie auf den Pfeil auf der rechten Seite, um ein Dropdown-Menü zu öffnen, das eine Liste mit der kürzlich geöffneten DST-Dateien enthält. Klicken Sie auf eine dieser Dateien, um den Plansatz in das Panel zu laden.
- Öffnen
- Öffnet die ausgewählte DST-Datei aus dem Dialog Wähle eine Plansatz-Datei.
Publizieren
Publiziert den/die aktuell ausgewählte(n) Plansatz/Plansätze, Teilsatz/Teilsätze oder Plan/Pläne mithilfe des Dialogs Publizieren. Klicken Sie auf den Pfeil auf der rechten Seite, um ein Dropdown-Menü zu öffnen:
- Publizieren
- Publiziert den/die aktuell ausgewählte(n) Plansatz/Plansätze, Teilsatz/Teilsätze oder Plan/Pläne mithilfe des Dialogs Publizieren.
- Publizieren als PDF
- Publiziert den/die aktuell ausgewählte(n) Plansatz/Plansätze, Teilsatz/Teilsätze oder Plan/Pläne als PDF unter Verwendung der zuletzt verwendeten Voreinstellungen.
- Auf Plotter publizieren
- Publiziert den/die aktuell ausgewählte(n) Plansatz/Plansätze, Teilsatz/Teilsätze oder Plan/Pläne mithilfe eines Plotters basierend auf den zuletzt verwendeten Voreinstellungen.
eTransmit
Startet den Befehl ETRANSMIT. Der/die aktuell ausgewählte(n) Plansatz/Plansätze, Teilsatz/Teilsätze oder Plan/Pläne ist/sind in der eTransmit-Prozedur enthalten. Öffnet den Dialog eTransmit.
Plan-Auswahlsätze
Öffnet den Dialog Verwalten von Planauswahlen. Klicken Sie auf den Pfeil auf der rechten Seite, um ein Dropdown-Menü zu öffnen:
- Verwalten...
-
Öffnet den Dialog Verwalten von Planauswahlen, in dem Sie Planauswahlen umbenennen oder löschen können.
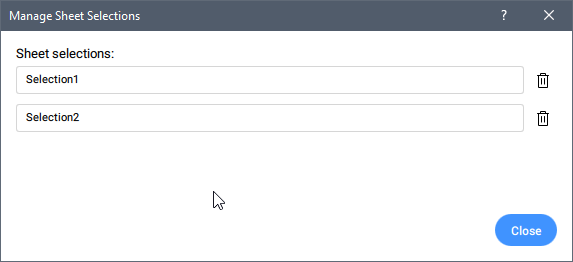
- Erstellen
- Speichert die Planauswahl unter einem angegebenen Namen.
- Liste der vorhandenen Plan-Auswahlsätze
- Zeigt die vorhandenen Plan-Auswahlsätze des aktiven (ausgewählten) Plansatzes im Panel an. Klicken Sie auf eines dieser Elemente, um den Auswahlsatz zu aktivieren.
Benutzerdefinierte Eigenschaften
Ermöglicht es Ihnen, benutzerdefinierte Eigenschaften für Plansätze und Pläne hinzuzufügen. Öffnet den Dialog Benutzerdefinierte Eigenschaften.
Aktualisierung
Aktualisiert alle Informationen, die in der Datei mit Plansatzdaten (DST) gespeichert sind, prüft alle Ordner an jedem Ressourcenstandort auf neue oder entfernte Zeichnungsdateien und alle erweiterten Zeichnungsdateien auf neue oder entfernte Modelbereichsansichten.
Planliste
Zeigt die Plansätze im Modus Planliste an.
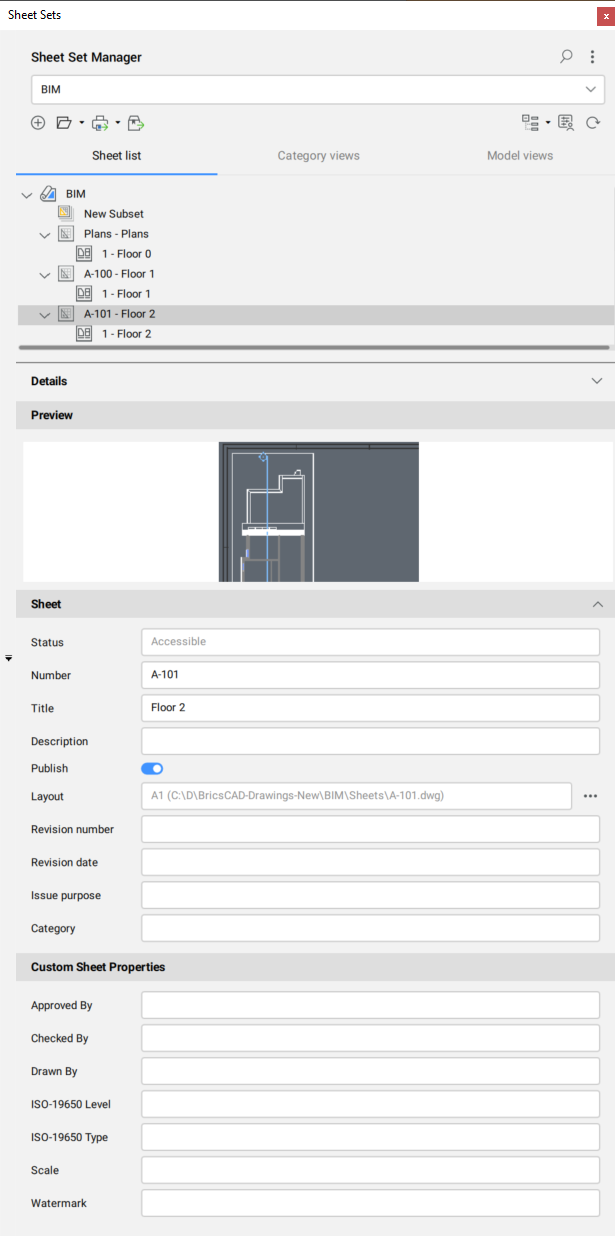
Kategorie-Ansicht
Zeigt die Plansätze nach Kategorie gruppiert an.
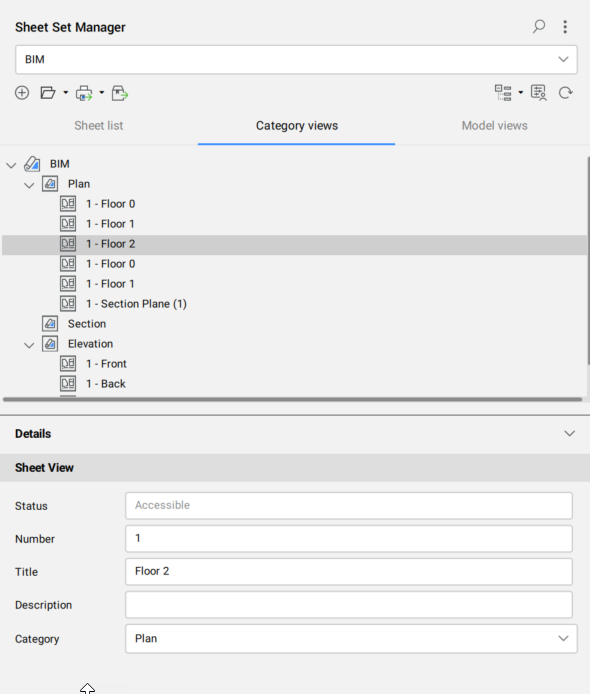
Modellansichten
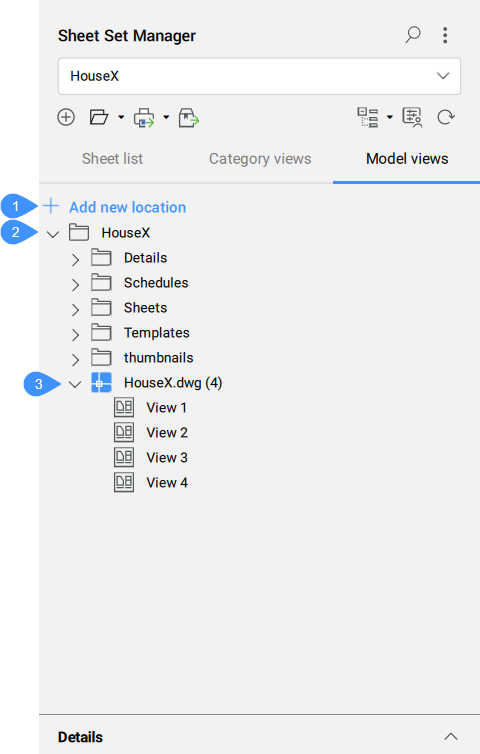
- Neuen Standort hinzufügen
- Ordner
- Modellansichten
- Neuen Standort hinzufügen
- Öffnet den Dialog Nach Ordner suchen, in dem Sie einen hinzuzufügenden Ordner auswählen können. Es können nur eindeutige Ordner hinzugefügt werden.
- Ordner
- Listet alle hinzugefügten Ordner auf, die die Zeichnungen und ihre Modellansichten enthalten. Mit der neue Funktionalität Modellansichten können Sie Modellansichten (erstellt mit dem Befehl AUSSCHNT) aus externen Zeichnungen durchsuchen und auswählen und sie in das Papierbereichs Layout der aktuellen Zeichnung einfügen, ohne die Originaldatei öffnen zu müssen.
- Modellansichten
- Modellansichten (erstellt mit dem Befehl AUSSCHNT) aus externen Zeichnungen können per Drag & Drop in ein Papierbereich-Layout der aktuellen Zeichnung gezogen werden.
Liste der Plansätze
Zeigt den aktuellen Plansatz an.
Wenn Sie den Projektnamen im Panel BIM Projekt-Browser ändern, wird der Name des Plansatzes entsprechend aktualisiert.
Ein Plansatz kann Pläne, Teilsätze und Planansichten enthalten.
Rechtsklick-Menüs bieten zusätzliche Werkzeuge:
- Plansatz
-
- Plansatz schließen
- Entfernt den Plansatz aus dem Panel.
- Plan
-
- Öffnen
- Öffnet die Zeichnung mit dem Layout des ausgewählten Plans.
- Teilsatz
-
- Teilsatz umbenennen
- Ermöglicht das Umbenennen des ausgewählten Teilsatzes.
- Planansicht
-
- Ansicht anzeigen
- Öffnet die Zeichnungsdatei, die sich auf die ausgewählte Planansicht bezieht.
- Doppelklicken Sie auf einen Plansatz oder einen Teilsatz, um ihn zu erweitern/zu reduzieren. Doppelklicken Sie auf ein Plan oder eine Planansicht, um es zu öffnen.
- Plansatz-Baumknoten können per Drag-and-Drop neu angeordnet werden.
- Die Eigenschaften und Variablen eines ausgewählten Plansatzes, Teilsatzes, Plans oder einer Planansicht werden im Abschnitt Details angezeigt.
Details
Zeigt die Details des ausgewählten Plansatzes, Teilsatzes, Plans oder der Planansicht an. Eine Vorschau des ausgewählten Plans oder Teilsatzes kann ein- oder ausgeblendet werden.
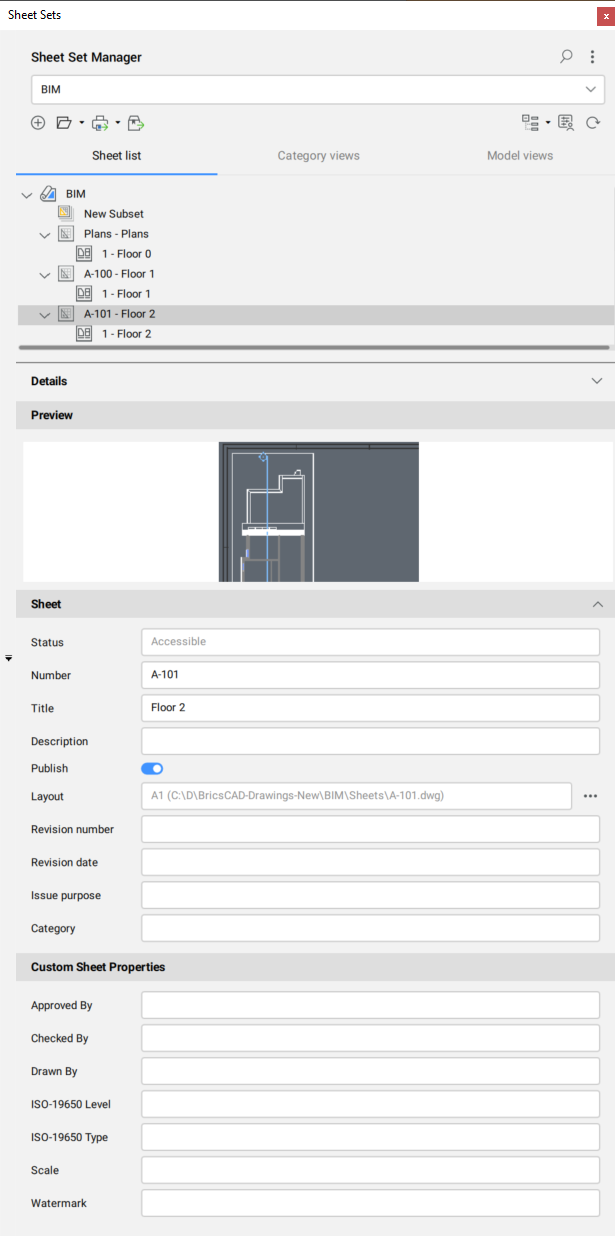
Im Abschnitt , sind die Optionen Dateipfad, Ansichtsbeschriftungsblock, Beschreibungsblöcke und Pläne insgesamt schreibgeschützt, aber auswählbar.
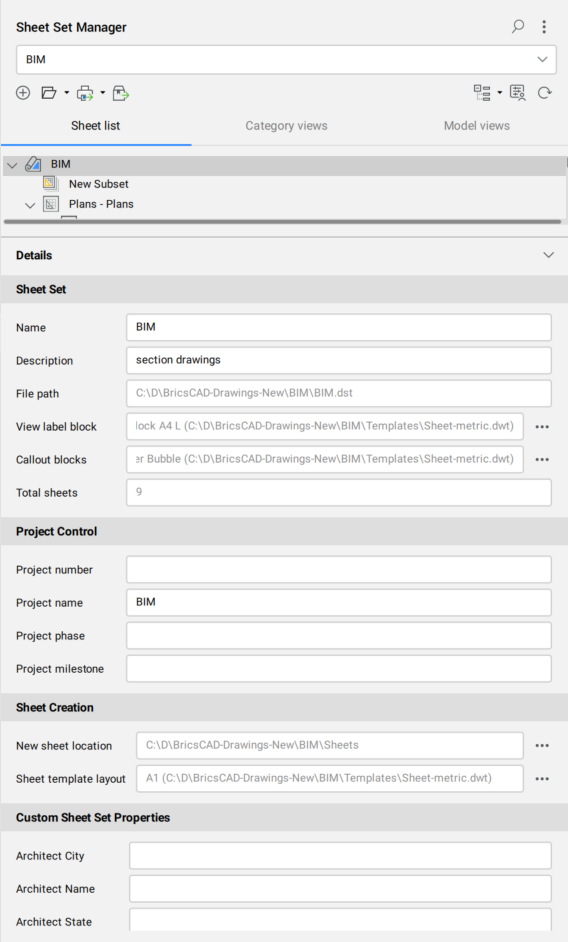
- Klicken Sie neben der Option Ansichtsbeschriftungsblock auf die Schaltfläche Durchsuchen (
 ), um den Dialog Wähle Block zu öffnen.
), um den Dialog Wähle Block zu öffnen. - Klicken Sie neben der Option Beschreibungsblöcke auf die Schaltfläche Durchsuchen (
 ), um den Dialog Blockliste zu öffnen.
), um den Dialog Blockliste zu öffnen.

