Gabarits pour les dessins générés
À propos
BricsCAD BIM contient une série de gabarits pour personnaliser vos dessins générés. Ces gabarits sont stockés dans votre dossier Support dans le chemin d'accès suivant :
C:\Users\<Nom d'utilisateur>\AppData\Roaming\Bricsys\BricsCAD\V23x64\fr_FR\Support\Bim\Sections.
Le dossier Appdata est un dossier masqué par défaut, vous devrez peut-être d'abord afficher les dossiers. Ce chemin est également accessible par la commande DOSSIERSUPPORT.
Pour comprendre comment ça marche, nous devons savoir comment BricsCAD crée des calques, des hachures, des étiquettes et des blocs de rappel.
Procédure : comprendre les calques créés
- Ouvrez un gabarit millimètre BIM-mm.dwt et sauvegardez le dessin.
- Dessinez deux boîtes de 500x500x400, l'une étant un peu derrière l'autre.
- Placez la première boîte sur le calque Calque1 (avec la couleur de calque verte) et la deuxième sur le calque Calque2 (avec la couleur de calque rouge).
- Créez une coupe BIM, alignée avec la face avant de la première boîte verte et la coupant au milieu, mais sans couper la seconde boîte rouge.
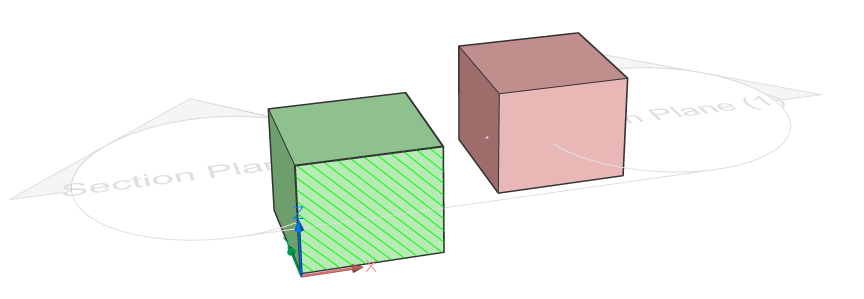
- Générez et ouvrez le dessin de coupe.
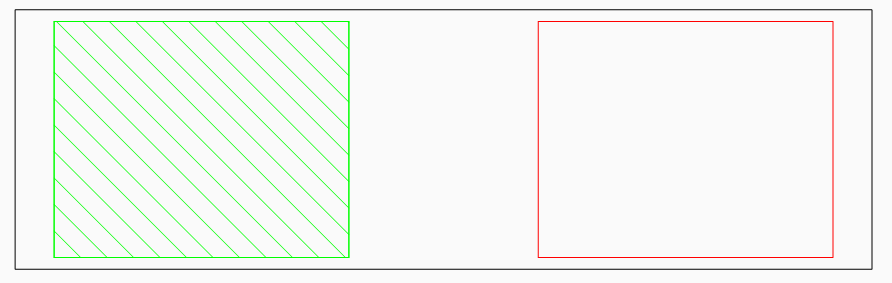
- Examinez le panneau Calques : trois groupes de calque ont été créés : Background, Boundary, et Fill.
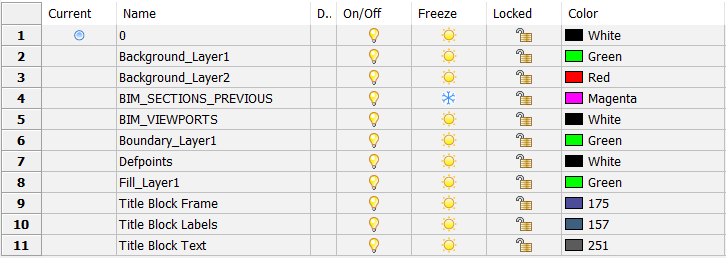
- Les calques générés pour le solide vert sont les suivantes :
- Boundary_Layer1 : contour de la coupe dans la zone.
- Fill_Layer1 : les hachures de la coupe.
- Background_layer1 : affiche les sous-entités (par exemple, les sommets de solides) qui ne sont pas coupées.
- Les calques héritent tous de la couleur du calqueCalque1.
- Étant donné que le solide rouge n'est pas sectionné, seul le calque Background_Calque2 est créé. Il hérite de la couleur du calque Calque2.
- Faites glisser la composition Mur de cavité, brique du panneau Compositions vers la zone verte.Note: Définissez la variable système LEVELOFDETAIL sur 1 ou 2 pour afficher les matériaux de la couche.Note: La composition est toujours prioritaire lorsqu'elle est attribuée à un solide placé sur un calque colorée. Cela signifie que les couleurs définies par défaut pour les calques de ce composant ont priorité, pas la couleur attribuée au calque du solide.
- Double-cliquez sur la composition Cavity Wall, Brick dans le panneau Compositions.
Cette composition se compose de 4 couches, chacun avec son propre matériau. Un matériau physique est associé à un motif de hachure, utilisé pour les plans de sol et les sections. Un autre motif de hachure est spécifié pour les élévations.
- Attribuez la composition Béton, renforcé à la zone rouge.
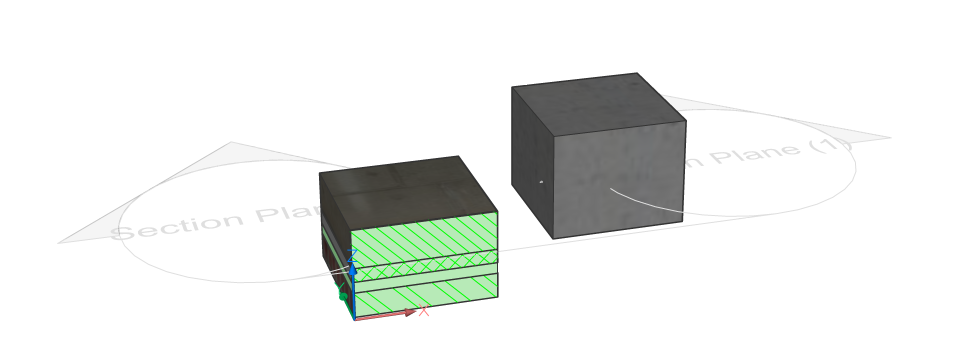
- Mettez à jour et ouvrez la section.
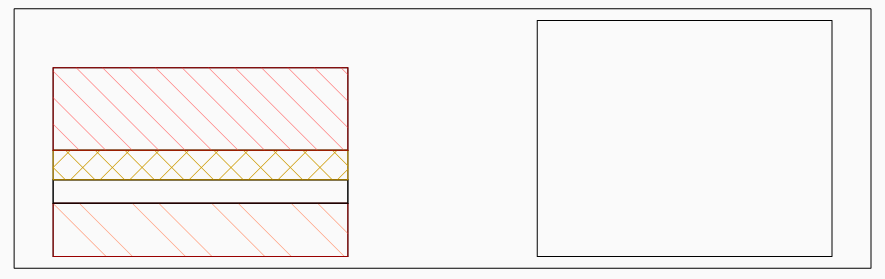
- Accédez à vos calques et exécutez la commande PURGER pour supprimer les calques inutilisés.
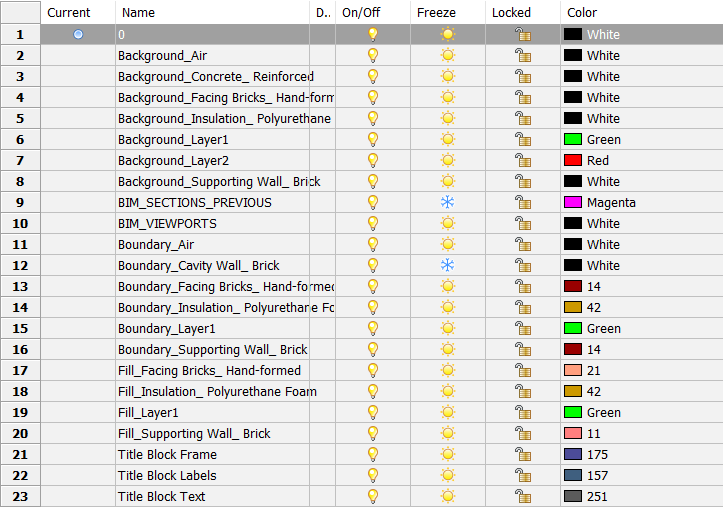
Vous voyez à nouveau les trois catégories (Arrière-plan, Contour, et Remplissage) Maintenant, la deuxième partie du nom de calque est le nom du matériau physique utilisé dans le solide, au lieu du nom de calque de la boîte :
- Background_Facing Bricks_Hand-formed, Background_Insulation_Polyurethane Foam, et Background_Supporting Wall_Brick.
- Boundary_Facing Bricks_Hand-formed, Boundary_Insulation_Polyurethane Foam, et Boundary_Supporting Wall_Brick.
- Fill_Facing Bricks_Hand-formed, Fill_Insulation_Polyurethane Foam, et Fill_Supporting Wall_Brick.
- Activez la propriété Générer un remplissage d'élévation de la section pour ajouter une hachure d'élévation.
- Mettez à jour la section.
- Le contour de la deuxième zone est maintenant hachuré et le calque Elevation_Concrete_Reinforced est ajouté.
Procédure : comprendre les calques BRX_2D
Les symboles 2D remplaceront la section Solide 3D réelle du composant ou seront ajoutés à la section Solide 3D, selon leur calque :
- Les symboles sur un calque avec le préfixe « BRX_2D_ » ou « BRX_2D+_ » seront ajoutés au bloc de section :
- Sans être traité par l'analyse de suppression de ligne cachée (HLR) lorsque le plan de coupe intersecte les composants.
Il n'est pas possible d'avoir cette géométrie obstruée par une autre géométrie. Par exemple, vous avez une table et des chaises. Les deux ont un symbole 2D, mais la table se trouve en dessous du plan de coupe et les chaises sont découpées (le dossier est plus haut que la table). Il n'est alors pas possible d'avoir le plateau de table (BRX_2D_ de la table) cachant des parties des chaises en dessous.
- Après avoir effectué une procédure d'analyse de suppression de ligne cachée (HLR) lorsque le plan de coupe n'intersecte pas les composants.
- Sans être traité par l'analyse de suppression de ligne cachée (HLR) lorsque le plan de coupe intersecte les composants.
- Les symboles sur un calque avec le préfixe « BIM_2D_SECT_ » ou « BIM_2D_SECT+_ » sont ajoutés uniquement lorsque le plan de coupe intersecte les composants. Toute la géométrie passe par une procédure analytique de suppression des lignes cachées (HLR). Peut être utilisé pour avoir une représentation différente du composant lorsqu'il est sectionné, par exemple pour les escaliers.
- Les symboles sur un calque avec le préfixe BIM_2D_BACK_ ou BIM_2D_BACK+_ sont toujours ajoutés et toute la géométrie passe par la procédure d'analyse de suppression de lignes masquées (HLR). Permet de résoudre le problème chaise-table mentionné ci-dessus
- Nom des calques de symboles
- avec + : le symbole 2D sera ajouté à la section solide 3D du composant.
- sans le + : les symboles 2D remplaceront la section solide 3D réelle du composant.
Ajouter des entités 2D
- Ouvrez un gabarit millimètre BIM-mm.dwt et sauvegardez le dessin.
- Faites glisser le composant Meubles Bibliothèque dans le dessin. Vous trouverez le composant dans la catégorie Éléments d'ameublement du panneau Bibliothèque (commande OUVRIRPANNEAUBIBLIO).
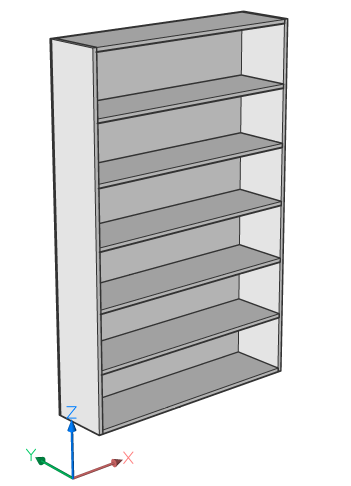
- Si vous affichez et isolez maintenant le calque BRX_2D_Symbols, vous verrez un symbole dessiné au point d'insertion de la bibliothèque.
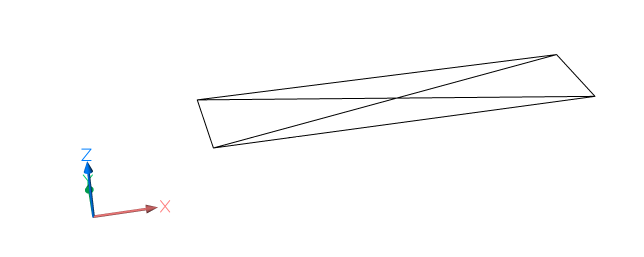
- Vous pouvez maintenant afficher à nouveau tous les calques (commande LAYUNISO) et créer une section dans la bibliothèque.
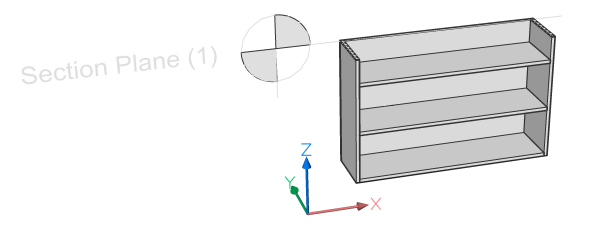
- Générez et ouvrez le dessin Plans.
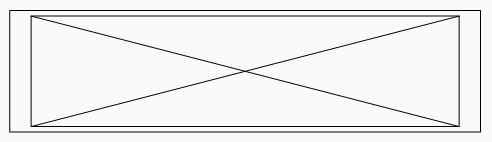
- Vous verrez (si le calque Boundary_BRX_2D_Symbols est activé) que seul le symbole est tracé sur le plan, et non la section réelle. Cela se produit parce que ce composant avait un symbole 2D sur le calque BRX_2D attaché à lui.
- Revenez maintenant à votre modèle 3D et ouvrez une copie de l'étagère.
- Masquez la bibliothèque elle-même et assurez-vous que le calque BRX_2D_Symbols est activé.
- Supprimez l'une des lignes (de la croix).
- (Facultatif) Dessinez des lignes 2D supplémentaires sur le calque BRX_2D_Symbols.
- Enregistrez le dessin.
- Revenez au modèle 3D d'origine et saisissez BMINSERER dans la ligne de commande et accédez au chemin d'accès au fichier dans lequel vous venez d'enregistrer la nouvelle bibliothèque. Cliquez sur OK et choisissez un point pour insérer l'étagère.
- Régénérez la section et ouvrez-la. Élargissez la fenêtre d'affichage si nécessaire, en faisant glisser la fenêtre d'affichage existante.

- Le symbole adapté s'affiche sur la deuxième étagère.
- Dessinez un mur dans votre modèle 3D et insérez la porte Door Ext Plain dans ce mur.
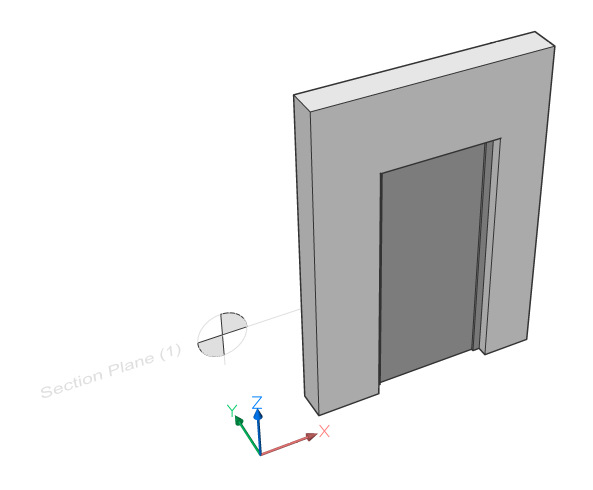
- Répétez les étapes 3 à 5, mais utilisez maintenant le calque BRX_2D+_Swing au lieu du calque BRX_2D_Symbols.
- Le plan généré affiche le symbole de l'ouverture de porte ainsi que la section de porte elle-même. Le calque BRX_2D+ d'un composant vous permet d'afficher la section réelle avec un symbole.
- Les symboles d'un calque avec le préfixe BRX_2D_ seront utilisés pour remplacer la géométrie résultant de la section réelle.
- Les symboles sur un calque avec le préfixe BRX_2D+_ seront ajoutés au bloc de section : Seules les entités 2D dans un plan parallèle au plan de coupe sont.
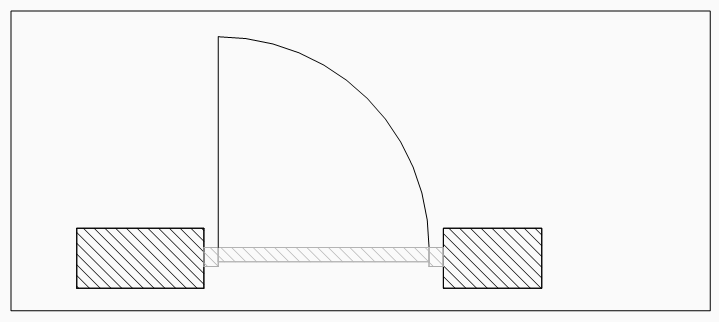
Personnalisation des couleurs et des épaisseurs de trait des motifs de hachures et des lignes
- Tout d'abord, dans la procédure ci-dessus Comprendre les calques créés, vous avez vu que pour les objets sans composition, les couleurs et les épaisseurs de ligne des calquesFill_, Background_, et Boundary_ sont copiés à partir des propriétés de calque dans le modèle 3D.
- Toutefois, pour les objets avec une composition, les couleurs par défaut sont définies par un modèle trouvé en entrant la commande DOSSIERSUPPORT et en accédant à Bim/Sections/_SectionSettings.dwg.
- Ouvrez ce dessin.
- Dans le panneau Calques, vous trouverez une liste de tous les calques possible pouvant être créés pour chaque matériau présent dans la bibliothèque de matériaux. Ils ont tous une couleur et une épaisseur de ligne. La modification de la couleur ou de l'épaisseur de la ligne et l'enregistrement du fichier modifieront l'épaisseur/couleur de ligne par défaut de ce calque dans vos futurs dessins générés. Vous pouvez entièrement personnaliser l'apparence de votre dessin pour chaque type de ligne (Remplissage, Arrière-plan, Contour ou Altitude) par matériau.
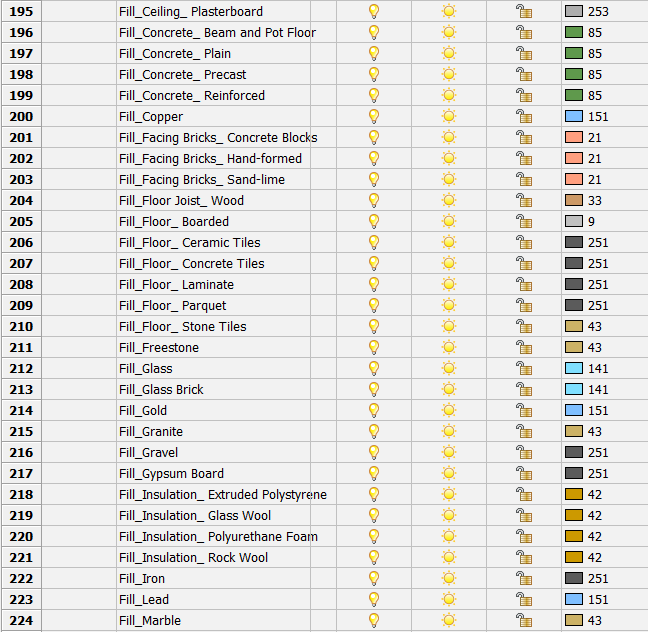
Procédure : personnalisation des motifs de hachure
- Ouvrez le dessin réalisé dans la procédure ci-dessus 'Comprendre les calques créés'.
- Ouvrez le panneau Compositions BIM.
- Double-cliquez sur la composition Mur isolé, brique.
- Dans la procédure Comprendre les calques créés indique que vous pouvez changer les motifs de hachures des matériaux ici. Pour ce faire, suivez les étapes suivantes.
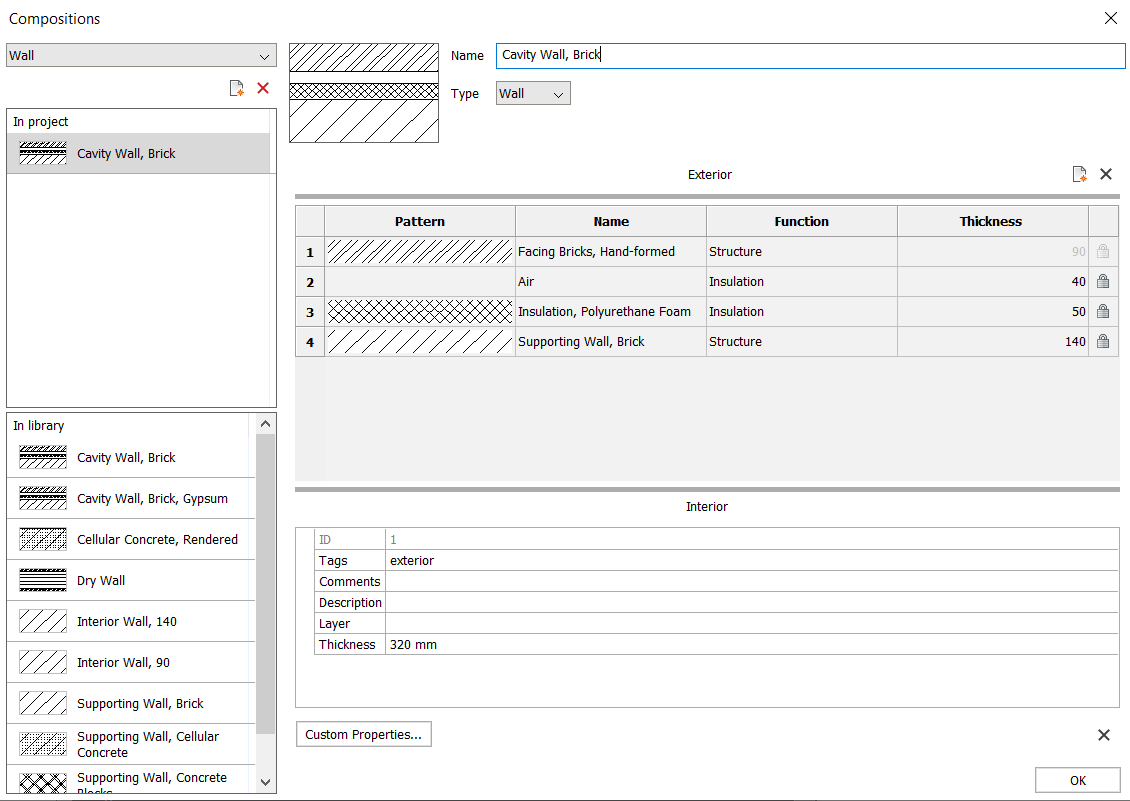
- Double-cliquez sur la rangée Briques de parement, faites main. La boîte de dialogue Matériaux physiques apparaîtra sur le matériau Briques de parement, faites main. Vous auriez pu entrer dans cette boîte de dialogue en entrant la commande BLMATERIAUX, après quoi vous auriez pu sélectionner le matériau Briques de parement, faites main.
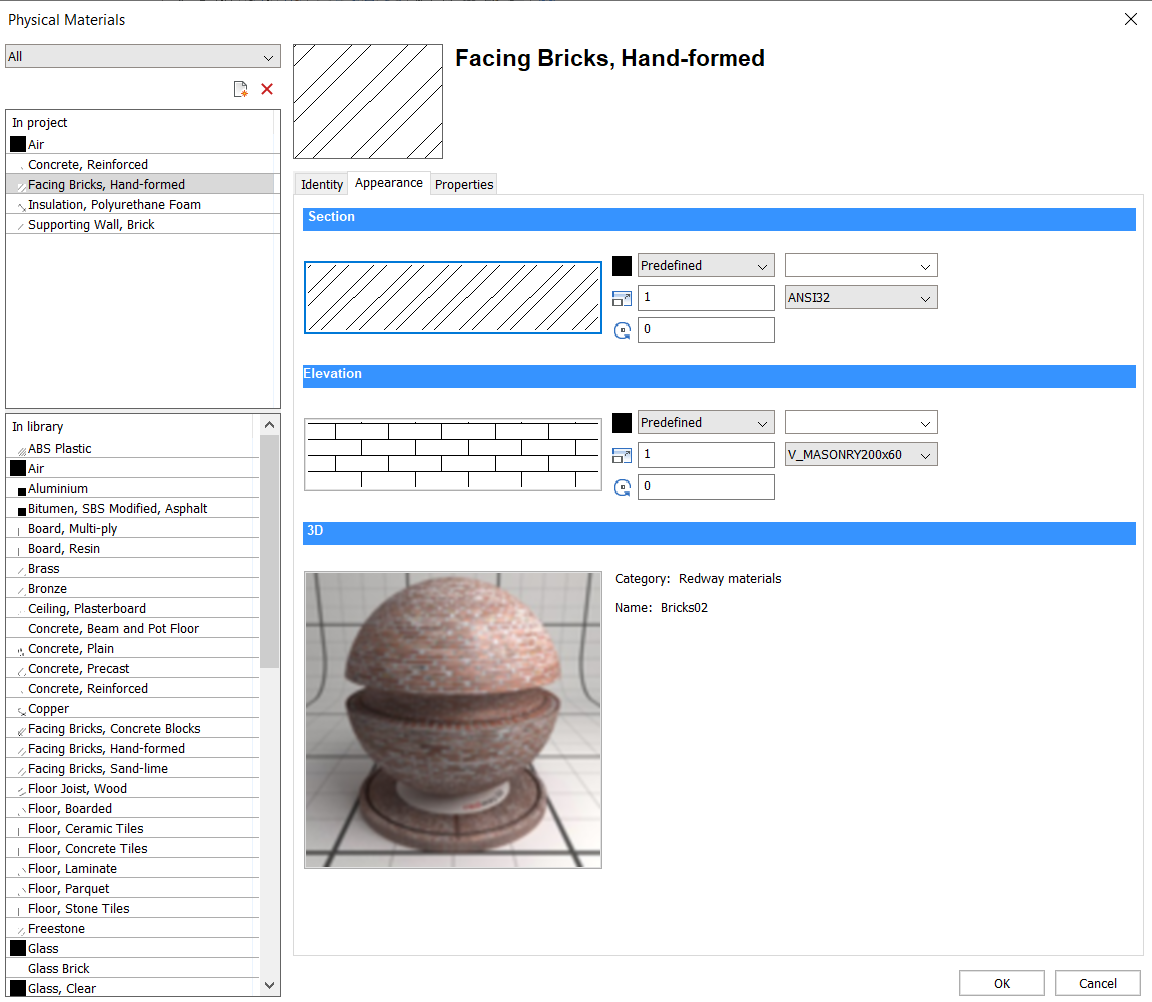
- Accédez à l'onglet Aspect.
- Sous le titre Coupe, double-cliquez sur le motif de la hachure.
- Choisissez votre nouvelle représentation de la section standard pour ce matériau particulier. Dans chaque composition avec ce matériau, la même représentation de hachure sera utilisée.
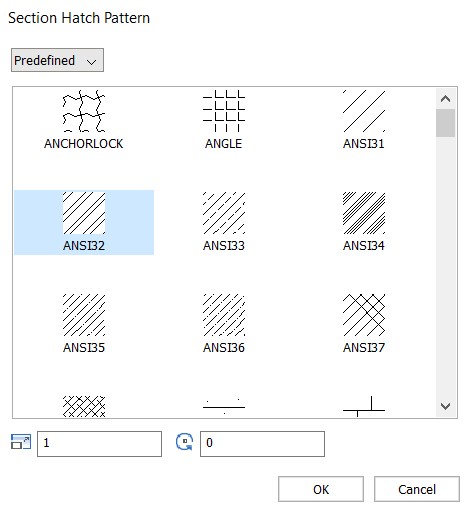
- Si vous souhaitez modifier l'apparence d'une hachure d'élévation, vous pouvez le faire en double-cliquant sur le modèle de hachure sous le titre Élévation. Le matériau extérieur le plus visible d'une composition sera utilisé pour déterminer les hachures d'élévation.
- Notez que la représentation de ces hachures ne sera pas copiée dans de nouveaux dessins car la boîte de dialogue Matériaux physiques n'est pas un gabarit, mais plutôt un moyen de définir la représentation dans un dessin spécifique.
Si vous souhaitez stocker ces informations, il est recommandé de créer une bibliothèque de compositions. La meilleure façon de le faire est de créer un dessin où vous attachez les compositions que vous souhaitez stocker à de petits cubes. Assurez-vous que chaque composition a l'apparence de hachure que vous souhaitez en passant par le processus décrit ci-dessus.
- Une fois cette opération terminée, saisissez BIMINFOPROJET dans la ligne de commande. Vous entrerez dans la boîte de dialogueInfo Projet BIM.
- Dans l'onglet Base de données du projet, basculez la valeur de la base de données de Incorporé vers Externe. Il vous sera demandé d'enregistrer la base de données sur votre ordinateur et de lui donner un nom, par exemple, CompositionsTemplate.bsyslib.
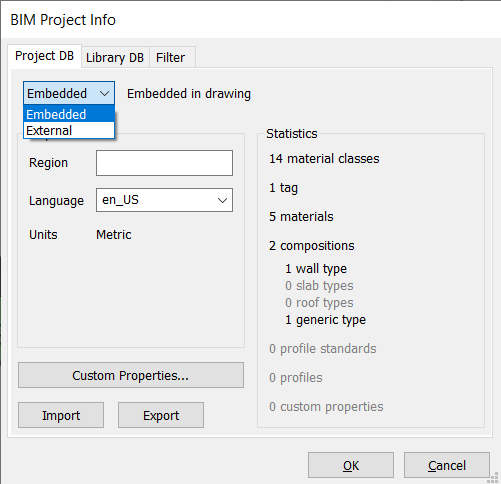
- Si vous souhaitez maintenant utiliser cette base de données (base de données Project) dans un nouveau dessin, basculez la valeur de la base de données de Incorporé vers Externe. Sélectionnez le fichier .bsyslib que vous avez créé.
Procédure : personnalisation des étiquettes par type d'entité pour tous les dessins de section
- Créer les données source pour un type d'entité BIM
- Personnaliser les blocs de étiquettes
- Modifier les données source pour personnaliser les étiquettes BIM pour tous les dessins de coupe
Pour modifier les étiquettes dans le dessin en cours, consultez la procédure Personnaliser les blocs d'étiquettes pour le dessin en cours uniquement.
Personnalisation des blocs d'appel
- Les fichiers source des différents blocs de légende et le dispositif de repérage des coupes existent dans le sous-dossier ..\Support\Bim\Sections du dossier Racine mobile. Par default il s'agit de C:\Users\<Nom d'utilisateur>\AppData\Roaming\Bricsys\BricsCAD\Vxx\fr_FR\Support\Bim\Sections Vous pouvez facilement accéder à ce fichier en saisissant la commande DOSSIERSUPPORT et en accédant à .
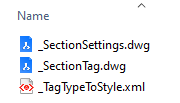
- Vous pouvez éditer le fichier _SectionSettings.dwg pour personnaliser la présentation des légendes et des blocs de repérage de coupe.
- Lorsqu'un dessin est généré, les blocs de légende nécessaires sont créés à partir des fichiers source des blocs de légende. Lorsqu'une coupe BIM est mise à jour, les blocs d'appel existants dans le dessin cible sont utilisés (entrez MODIFBLOC pour en choisir un à modifier).
Procédure : personnalisation du gabarit de jeu de feuilles
- Par défaut, les fichiers gabarit se trouvent ici : C:\Users\<nom_utilisateur>\AppData\Local\Bricsys\BricsCAD\Vxx\fr_FR\Templates.
- Si vous souhaitez modifier un gabarit existant, vous avez deux options. Soit vous le modifiez directement, soit vous en faites une copie.
- Pour le modifier directement, vous pouvez aller à Ouvrir sous l'icône BricsCAD, choisissez .dwt dans la liste déroulante Fichiers de type et choisissez le fichier que vous souhaitez modifier. Vous pouvez ensuite effectuer les modifications et enregistrer le fichier.
- Pour faire une copie, double-cliquez sur le fichier .dwt que vous souhaitez copier. Un nouveau .dwg avec ce gabarit s'ouvrira. Apportez vos modifications et enregistrez votre fichier sous le nom de .dwt. Enregistrez-le dans le dossier gabarits pour utiliser facilement le gabarit copié dans un nouveau dessin.
- Si vous voulez commencer de zéro, à l'aide d'un assistant, suivez la procédure Créer un dessin à l'aide d'un assistant. Après la création et la modification du fichier dwg, enregistrez-le en tant que fichier .dwt dans votre dossier de gabarits de jeu de feuilles.
- Si vous avez enregistré le gabarit .dwt dans le dossier des gabarits de jeu de feuilles, il apparaîtra lorsque vous utiliserez le Nouvel Assistant pour ouvrir un nouveau dessin. Vous pourrez le sélectionner comme gabarit pour la création de dessins générés dans la configuration du jeu de feuilles du Navigateur de projet.
- Que pouvez-vous stocker dans un gabarit ?Vous pouvez créer un bloc de titre pour votre gabarit, avec des propriétés de jeu de feuilles, en suivant la procédure Utilisation des propriétés de jeu de feuilles dans un bloc de titre. Effectuez cette opération pour chaque mise en page de votre gabarit. Vous pouvez également stocker les éléments suivants en les utilisant dans votre fichier .dwt :
- Calques
- Couleurs
- Type de ligne
- Motifs de hachure
- Blocs
- Styles de texte
- Styles de cotation
- Configurations de page

