パネル
パネルはインタラクティブなUI要素で、他のコマンドを使用している間も開いておくことができます。ドッキングさせたりフローティングにしたり、積み重ねることもできます。また、パネルに表示されるデータ量をコントロールすることができます。パネルの位置や大きさは、カレントのワークスペースや直前の使用状態によって異なります。
BricsCADアプリケーションウィンドウ内で、パネルを上下左右にドッキングすることができます。他のパネルやツールバーと一緒にドッキングすることもできますが、サイズは常にアプリケーションウィンドウに制約されます。BricsCADアプリケーションウィンドウ内の作図領域は、ドッキングされたパネルに合わせて自動的に縮小されます。ドッキングされたパネルは、グリップバーで移動したり、ストレッチアイコンでサイズを変更したり、閉じるアイコンで閉じることができます。
フローティングパネルは、モニターの空きスペースどこにでも設置できます。これらは、BricsCADアプリケーションウィンドウの境界を越えて移動およびサイズ変更することができます。フローティングパネルが作図領域に重なる場合は、作図領域のサイズを維持したまま、フローティング状態になります。フローティングパネルは、タイトルバーで移動し、ストレッチアイコンでサイズを変更し、クローズアイコンで閉じることができます。フローティングパネルの位置に拘らず、パネルの端にカーソルを持っていくと、ストレッチアイコンが表示されます。フローティングパネルでは、タイトルバーと閉じるアイコンが常に上端に表示されます。
複数のパネルを組み合わせてパネルスタックとすることで、画面のスペースを節約することができます。各パネルスタックはドッキングまたはフローティングすることができ、個別にドッキングまたはフローティングしたパネルと同じ機能を提供します。パネルスタックをタブやアイコンで表示することができます。
デフォルトでは、カスタマイズダイアログボックスのワークスペースタブにあるワークスペースのパネルノードで定義されているように、パネルは画面の左側または右側にドッキングされます。
- パネル | スタック(LDOCK)は、画面の左側にスタックされたパネルを選択します。
- パネル | スタック(RDOCK)は、画面の右側にスタックされたパネルを選択します。
スタックタイプは、カスタマイズダイアログボックスのワークスペースタブにある、ワークスペースのスタックタイププロパティで定義します。
選択可能なスタッキングタイプは次のとおりです。
- サイズ変更可能な固定式パネルセット
- 折り畳み式パネルセット
- ポップアップ式パネルセット
パネルを開く、閉じる
-
ツールバーやリボンパネルにカーソルを合わせて、右クリックします。
コンテキストメニューが表示されます。
-
パネルにカーソルを合わせます。
利用可能なパネルの一覧が表示されます。
現在開いているパネルにはチェックマークが表示されます。
-
メニュー内のパネルをクリックして表示を切り替えます。
- 一部のパネルは下表のようにコマンドで開くことができます。
- TOOLPANELコマンドでは、コマンドラインでパネルの表示、非表示、切替ができます。
利用可能なパネル
スタックタイプの設定
-
ツールバーまたはパネルの上にカーソルを移動し、右クリックします。
コンテキストメニューが表示されます。
-
パネルスタッキングを選択します。

-
希望のスタッキングタイプを選択します。
タブ付きのドッキング可能なスタック
パネルはタブ付きでドッキングされています。
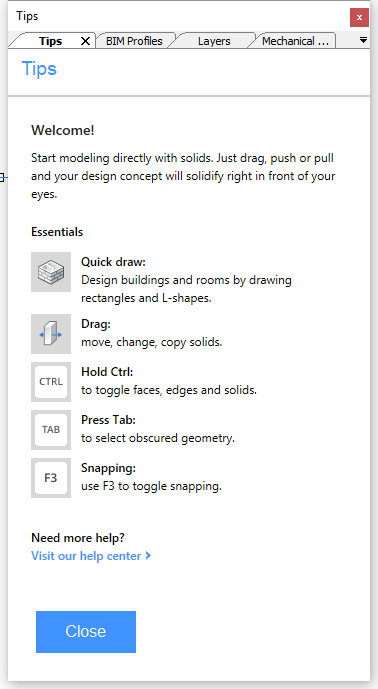
- タブをクリックしてパネルを表示します。
- タブの順序を再配置するには、マウスの左ボタンを押したままタブをドラッグします。
- タブをダブルクリックすると、パネルがフローティング状態になります。
- フローティングパネルのタイトルバーをダブルクリックすると、元の位置にドッキングされます。
アイコンで折りたたみ可能なスタック
パネルは、画面の左または右にあるアイコンストリップにドッキングされます。
- 作図領域上で展開します:フライアウトパネルが作図領域に重なり、作図範囲の一部が隠されます。
- 展開時に作図領域のサイズを変更します:フライアウトパネルで作図領域を狭めます。
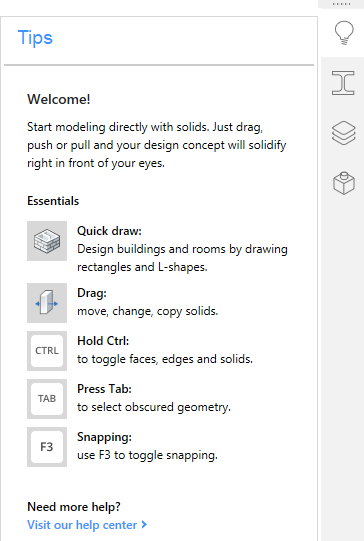
- アイコンをクリックしてパネルを展開します。
- アイコンをもう一度クリックすると、展開されたパネルが折りたたまれます。
- アイコンの順序を再配置するには、マウスの左ボタンを押したままアイコンをドラッグします。
- アイコンをダブルクリックすると、パネルがフローティング状態になります。
- フローティングパネルのタイトルバーをダブルクリックすると、元の位置にドッキングされます。
他のアイコンタブストリップにパネルを移動
-
アイコンを別のアイコンストリップにドラッグします。
ドッキングロケーションセレクタが表示されます。青いゾーンは、選択しているドッキング位置を示します。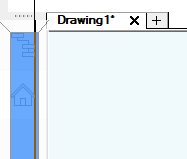
-
中央のドッキング位置にカーソルを重ね、マウスの左ボタンを放します。








