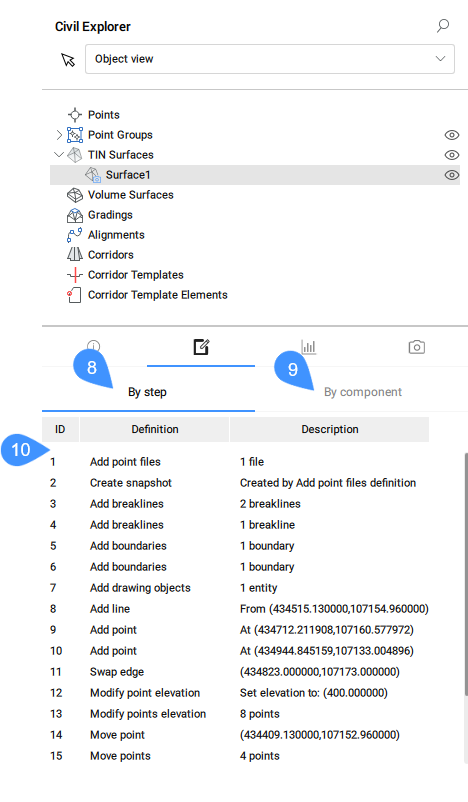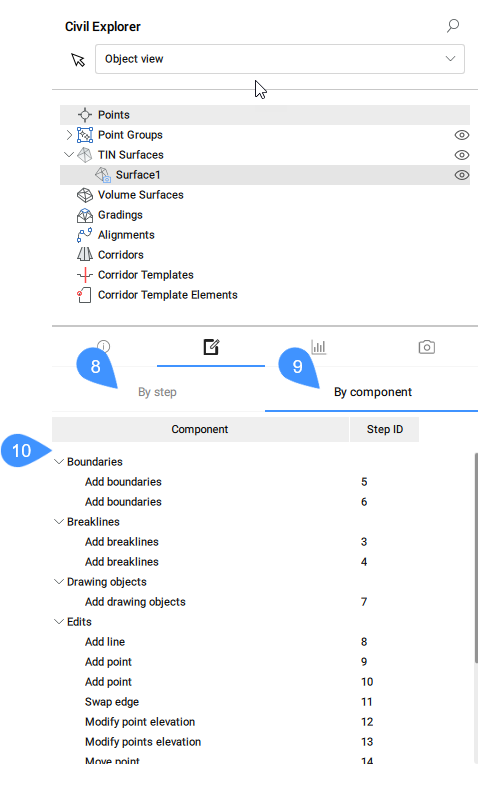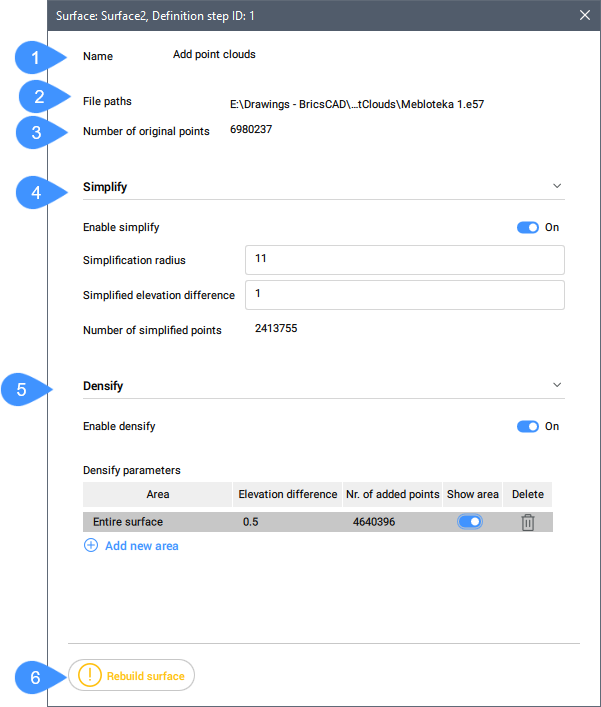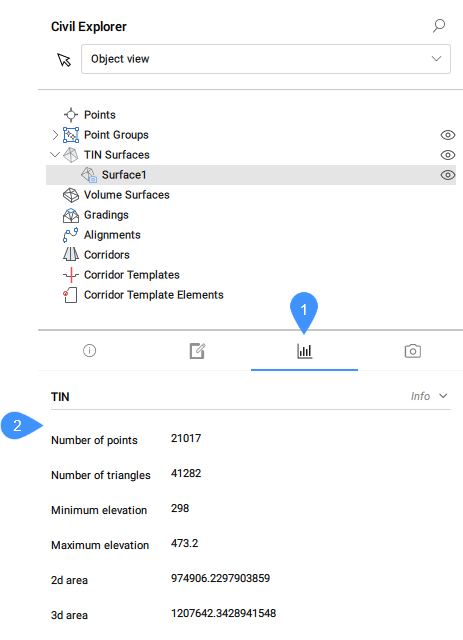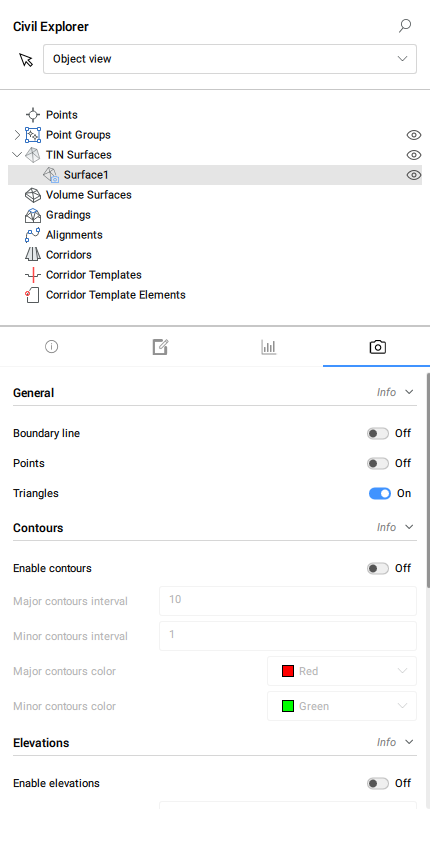Panneau Explorateur civil
Icône : 
Description
Explorateur civil est le panneau principal qui permet de gérer et d'accéder aux entités civiles. Les entités sont organisées dans une arborescence et regroupées par type d'entités.
Ce panneau vous permet d'accéder aux paramètres et aux propriétés des entités civiles et de leurs composants, de les modifier et d'en ajouter de nouveaux.
Le panneau est divisé en deux parties. La partie supérieure contient la liste des entités dans une vue arborescente, et la partie inférieure contient des propriétés supplémentaires, en fonction de la sélection dans la vue arborescente.
Le panneau Explorateur civil est le panneau de base pour la conception civile. Dans l'espace de travail civil, cliquez sur l'icône Explorateur civil dans le ruban sous l'onglet Accueil pour activer/désactiver le panneau.

Utilisez la liste déroulante en haut de l'Explorateur civil pour basculer entre la vue Objet et la vue Paramètres.
Vue Objet
La catégorie Vue Objet du panneau Explorateur civil vous permet de gérer et d'accéder aux entités civiles du dessin en cours.
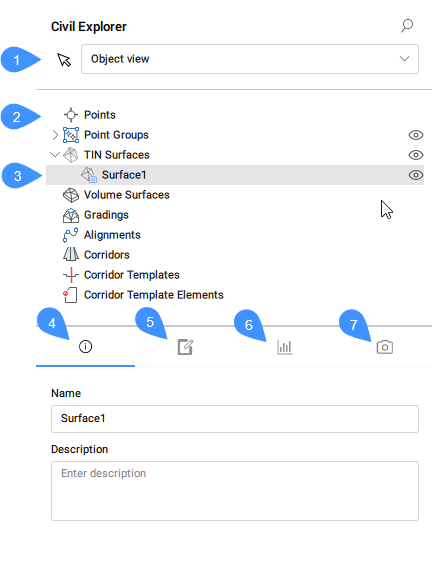
- Sélectionner une entité civile
- Types d'entités civiles
- Entité civile sélectionnée
- Info
- Définitions
- Statistiques
- Styles visuels
- Sélectionner une entité civile
- Sélectionnez une entité civile dans le dessin.
- Types d'entités civiles
- Liste toutes les entités civiles qui existent actuellement dans BricsCAD civil. Un clic droit sur un type d'entité civile ouvre un menu contextuel contenant l'option Créer qui lance des commandes spécifiques pour créer un objet sélectionné.
- Entité civile sélectionnée
- Met en évidence l'entité civile sélectionnée dans une vue arborescente.
Pour les entités de Surface TIN : Afficher/Masquer, Obsolète, Actualiser et Instantané.

- Info
- Affiche des informations sur l'entité civile sélectionnée (nom et description). Les deux peuvent être modifiés.
- Définitions
- Cette section indique les composants (données sources) à partir desquels la surface TIN a été construite, les opérations d'édition utilisées et l'ordre chronologique dans lequel les définitions ont été ajoutées. Vous pouvez changer de vue en sélectionnant l'onglet Par composant ou Par étape.
- Nom : affiche le nom de la définition de la surface, Ajouter un fichier de points.
- Chemins d'accès au fichier : affiche le chemin d'accès au fichier. En appuyant sur l'icône de navigation, la boîte de dialogue Sélectionner un fichier de surfaces s'ouvre.
- Format de fichier : affiche le format de fichier utilisé pour le fichier de points.
- Simplifier : si cette option est activée, elle permet à l'utilisateur de modifier les paramètres de simplification.
- Densifier : si cette option est activée, vous pouvez gérer les paramètres de densification et ajouter de nouvelles zones de densification.Note: Il est possible d'éditer simultanément les paramètres Simplifier et Densifier sans reconstruire la surface après chaque édition.
- Reconstruire la surface : reconstruit la surface.Note: Ce bouton n'apparaît que lors de l'édition des paramètres Simplifier et Densifier.
En éditant une définition Ajouter des lignes de rupture, la boîte de dialogue Surface : Surface x, ID d'étape de définition : y s'ouvre :
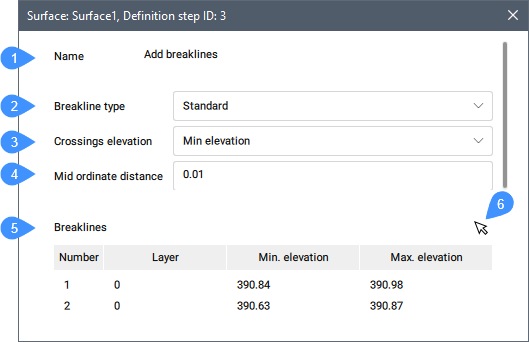
- Nom : affiche le nom de la définition de la surface, Ajouter des lignes de rupture.
- Type de ligne de rupture : affiche le type de ligne de rupture sélectionné (Standard ou Projeté).
- Élévation des intersections : affiche l'élévation du croisement sélectionné.
- Distance moyenne en ordonnée : définit la distance moyenne en ordonnée.
- Lignes de rupture : liste les lignes de rupture dans le dessin, leurs calques, et l'élévation minimale et maximale. Le menu contextuel offre la possibilité de Zoomer vers, Sélectionner, Supprimer une ligne de rupture, ou de Copier la géométrie dans le presse-papiers.
- Bouton Choisir : sélectionne une ligne de rupture dans le dessin pour la sélectionner dans la table.
En éditant une définition Ajouter des limites, la boîte de dialogue Surface : Surface x, Definition step ID : y s'ouvre :
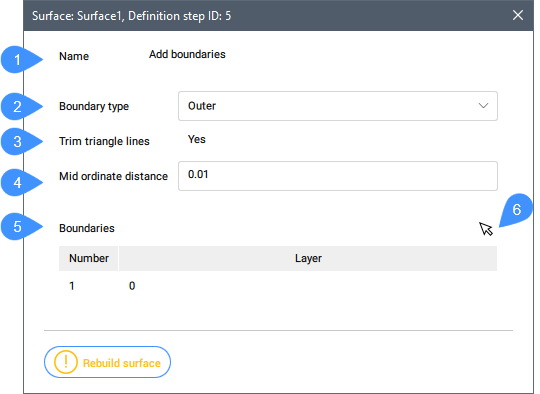
- Nom : affiche le nom de la définition de la surface, Ajouter des contours.
- Type de contours : affiche le type de contours sélectionné.
- Ajuster les lignes du triangle : affiche l'état des lignes triangulaires à ajuster.
- Distance moyenne en ordonnée : définit la distance moyenne en ordonnée.
- Contours: liste les contours du dessin et leurs calques. Le menu contextuel offre la possibilité de Zoomer vers, Sélectionner ou Supprimer un contour.
- Bouton Choisir : sélectionne un contour dans le dessin pour la sélectionner dans la table.
En éditant une définition Ajouter des objets de dessin, la boîte de dialogue Surface : Surface x, ID de l'étape : y s'ouvre :
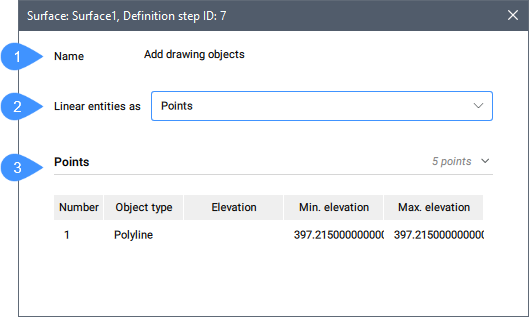
- Nom : affiche le nom de la définition de la surface, Ajouter des objets de dessin.
- Entités linéaires comme : affiche le type d'entité sélectionné.
- Points : liste les objets avec leurs propriétés. Le menu contextuel offre la possibilité de Zoomer vers l'objet dans le dessin ou de Copier dans le presse-papiers les informations géométriques de l'objet.
- Statistiques
- L'onglet Statistiques affiche les statistiques de la surface TIN sélectionnée (nombre de points et de triangles, élévation minimale et maximale, Aire 2d et 3d).
- Styles visuels
- L'onglet Styles visuels permet de modifier le style visuel général, le style visuel des contours, le style visuel des élévations et les styles visuels des pentes dans le cas d'une surface TIN.
Vue paramètres
La catégorie de vue Paramètres du panneau Explorateur civil gère les styles et les formats des entités civiles.
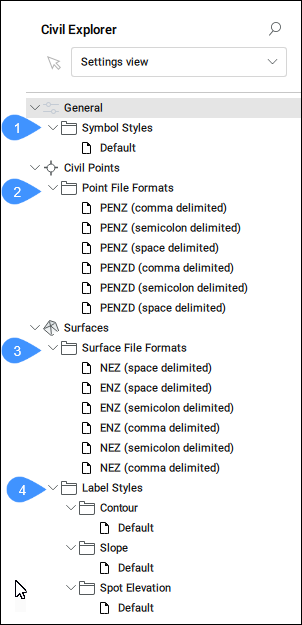
- Styles de symbole
- Formats de fichiers point
- Formats de fichier de surface
- Styles d’étiquette
- Styles de symbole
- Liste les styles de symboles disponibles. Vous pouvez créer, modifier, copier ou supprimer un style de symbole. En appuyant sur l'option correspondante du menu contextuel, la boîte de dialogue Style de symboles s'ouvre.
- Formats de fichier point
- Liste les formats de fichiers de points disponibles. La liste peut être gérée en double-cliquant ou en appuyant sur l'option Editer du menu contextuel qui ouvre la boîte de dialogue Gérer les formats de fichiers de points.
- Formats de fichier de surface
- Liste les formats de fichiers de surface disponibles. La liste peut être gérée en double-cliquant ou en appuyant sur l'option Editer du menu contextuel qui ouvre la boîte de dialogue Gérer les formats de fichiers de surface.
- Styles d’étiquette
- Liste les styles d'étiquettes disponibles pour les contours, les pentes et les élévations ponctuelles. Le menu contextuel vous permet de Editer, Copier, ou Supprimer un style d'étiquette. Les options Editer et Copier ouvrent la boîte de dialogue Éditeur de style d'étiquette qui vous permet de définir un nouveau style d'étiquette.