Capas (heredadas)
El panel Capas (heredadas) le permite editar nombres y propiedades de capas en el dibujo actual, y crear, eliminar, editar, aplicar capas, estados de capas y filtros de capas.
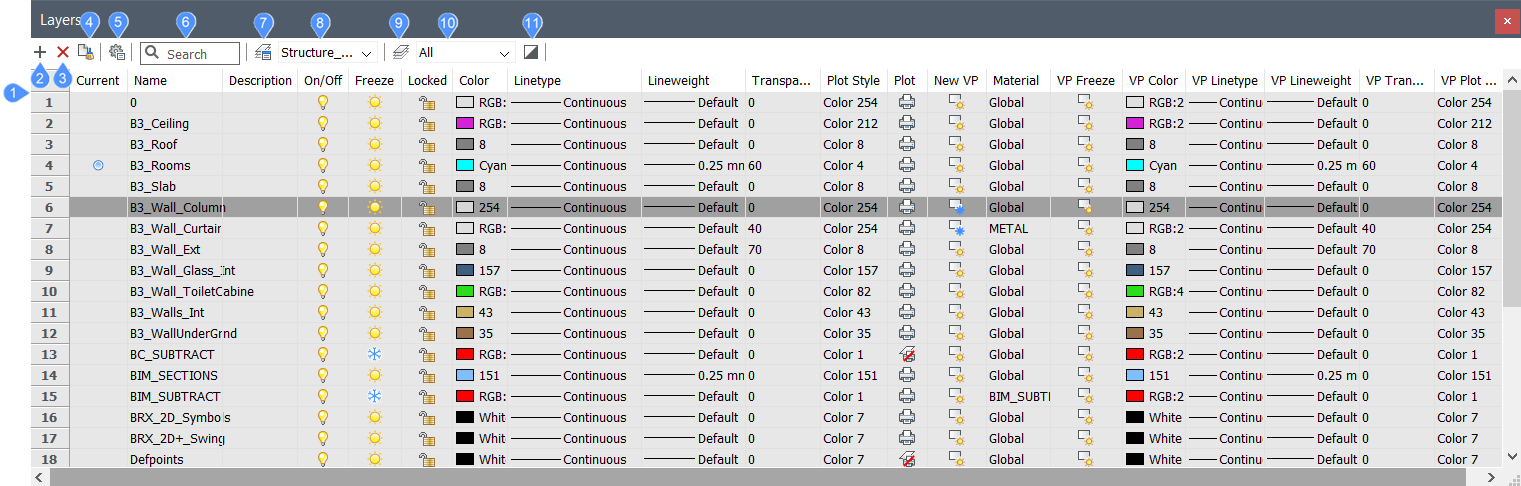
- Lista de capas
- Nueva capa
- Eliminar
- Purgar
- ajusteS
- Buscar
- Estado explorador de capas
- Control del estado de la capa
- Explorador de capas
- Filtro usado
- Filtro Invertido
Lista de capas
Muestra una lista de capas y sus propiedades. La lista puede incluir todas las capas del dibujo o un subconjunto de esas capas según los estados o filtros de las capas seleccionados. Los encabezados de columna describen las propiedades de cada capa. Puede ordenar la lista de capas en orden o en orden inverso para de las propiedades haciendo clic una o dos veces en el encabezado de la columna.
Se muestra un menú contextual cuando hace clic con el botón derecho en el menú sobre el nombre de una capa.
- Combinar con
- Combina las capas seleccionadas con la capa seleccionada.Note: Las capas fusionadas se del dibujo.
- Elimiar del grupo
- Elimina la capa del grupo.
- Seleccionar Todo
- Selecciona todas las capas disponibles. También puede utilizar el atajo de teclado Ctrl+A.
- Quitar anulaciones de ventana gráfica
- Elimina las anulaciones de las propiedades que se establecieron de forma diferente para las ventanas.
- Desde las capas seleccionadas
- Elimina las anulaciones de las capas seleccionadas.
- De todas las capas
- Elimina las anulaciones de todas las capas.
- Para la ventana gráfica actual
- Elimina las anulaciones de la ventana gráfica actual.
- Para todas las ventanas gráficas
- Elimina las anulaciones de todas las ventanas gráficas.
- Aislar las capas seleccionadas
- Aísla las capas seleccionadas. Todas las demás capas están bloqueadas o desactivadas.
Un menú contextual en los encabezados de las columnas le permite personalizarlos. Puede habilitar o deshabilitar las columnas y restaurar las posiciones de las columnas.
- Actual
- Especifica la capa de trabajo actual. Sólo puede haber una capa actual a la vez.
- Nombre
- Especifica el nombre de la capa. Para cambiar el nombre de una capa, haga doble clic en el nombre de la capa o seleccione Cambiar nombre en el menú contextual.
- Descripción
- (Opcional) Especifica el contenido o propósito de la capa. Para crear o editar una descripción, seleccione una o más capas y haga doble clic en el campo de descripción de una de las capas seleccionadas. El texto que introduces se aplica a todas las capas seleccionadas.
- Activar/Desactivar
- Especifica el estado Activado/Desactivado de las capas. Las entidades de las capas que están desactivadas no son visibles en el dibujo. Sin embargo, se procesan durante operaciones que requieren una regeneración del dibujo. Activar y desactivar una capa no requiere que el dibujo se regenere. Por lo tanto, esta opción es más útil cuando desea que los objetos de una capa se oculten solo por un breve período de tiempo mientras edita el dibujo. Para cambiar el estado, seleccione una o más capas y haga clic en el icono de una bombilla para una de las capas seleccionadas. El estado se aplica a todas las capas seleccionadas.
-
 Activado: muestra entidades en esa capa.
Activado: muestra entidades en esa capa. -
 Desactivado: oculta entidades en esa capa.
Desactivado: oculta entidades en esa capa.
-
- Congelar
- Especifica el estado Descongelar/Congelar de las capas. Las entidades de las capas congeladas no son visibles en el dibujo y no se procesan durante las operaciones que requieren una regeneración del dibujo. Esto puede ahorrar tiempo de procesamiento si la capa incluye muchas entidades. Sin embargo, el proceso de congelación y descongelación de una capa requiere que el dibujo se regenere. Por lo tanto, esta opción es más útil cuando desea que las entidades de una capa permanezcan ocultas durante un tiempo prolongado mientras edita el dibujo. Para cambiar el estado, seleccione una o más capas y haga clic en el icono de un sol o un copo de nieve para una de las capas seleccionadas. El estado se aplica a todas las capas seleccionadas.
-
 Descongelar: muestra entidades en esa capa.
Descongelar: muestra entidades en esa capa. -
 Congelar: oculta entidades en esa capa.
Congelar: oculta entidades en esa capa.
-
- Bloqueado
- Especifica el estado de bloqueo de las capas. Los objetos en capas bloqueadas no se pueden editar. Siguen siendo visibles; sin embargo, se atenúan según la variable del sistema LAYLOCKFADECTL. Para cambiar el estado, seleccione una o más capas y luego haga clic en el color actual de una de las capas seleccionadas. El estado se aplica a todas las capas seleccionadas.
-
 Desbloqueado: permite editar entidades en esa capa.
Desbloqueado: permite editar entidades en esa capa. -
 Bloqueado: Impide que se editen las entidades de esa capa.
Bloqueado: Impide que se editen las entidades de esa capa.
-
- cOLor
- Especifica el color de las capas. Para cambiar el color, seleccione una o más capas y luego haga clic en el color actual de una de las capas seleccionadas. Aparece el cuadro de diálogo Seleccionar color . El color seleccionado se aplica a todas las capas seleccionadas.
- Tipo de línea
- Especifica el tipo de línea de las capas. Para cambiar el tipo de línea, seleccione una o más capas y haga doble clic en el tipo de línea de una de las capas seleccionadas. Si el tipo de línea que desea no se muestra en la lista desplegable, elija Cargar para mostrar el cuadro de diálogo Cargar tipos de línea . El tipo de línea que seleccione se aplicará a todas las capas seleccionadas.
- Grosor de Línea
- Especifica el grosor de línea de las capas. Para cambiar el grosor de línea, seleccione una o más capas y haga doble clic en el grosor de línea de una de las capas seleccionadas. El grosor de línea que seleccione se aplicará a todas las capas seleccionadas.
- Transparencia
- Especifica la transparencia de las capas. Para cambiar la cantidad de transparencia, seleccione una o más capas y haga doble clic en la transparencia de una de las capas seleccionadas. Puede introducir un valor entre 0 (totalmente opaco) y 90 (casi totalmente transparente) o seleccionar un valor predefinido de la lista desplegable. El valor que especifique se aplica a todas las capas seleccionadas.Note: La variable de sistema TRANSPARENCYDISPLAY debe estar activada para experimentar la transparencia.
- Estilo de trazo
- Especifica el estilo de trazado de las capas. Si el modo de estilo de trazado (variable de sistema PSTYLEMODE) para el dibujo actual se establece en estilos de trazado dependientes del color, los estilos de trazado de las capas utilizan los colores de las capas y son de solo lectura. Si el modo de estilo de trazado para el dibujo actual se establece en estilos de trazado con nombre, puede cambiar el estilo de trazado. Para especificar un estilo de trazado con nombre diferente, seleccione una o más capas y haga clic en el estilo de trazado actual para una de las capas seleccionadas. Se muestra el cuadro de diálogo Seleccionar estilo de trazado . El estilo de trazado que seleccione se aplicará a todas las capas seleccionadas.
- Trazo
- Especifica el estado de impresión de las capas. Las entidades en las capas Sin impresión permanecen visibles en el dibujo pero no se imprimen. Para cambiar el estado, seleccione una o más capas y luego haga clic en el color actual de una de las capas seleccionadas. El estado se aplica a todas las capas seleccionadas.
-
 Imprimir: imprime entidades en esa capa.
Imprimir: imprime entidades en esa capa. -
 No imprimir: no imprime entidades en esa capa.
No imprimir: no imprime entidades en esa capa.
Note: Algunas capas creadas por BricsCAD, como Defpoints, están configuradas en no imprimir por defecto y no se pueden cambiar. -
- Nuevo VP
- Especifica el estado Descongelar/Congelar predeterminado de las capas para las nuevas ventanas gráficas de diseño. Para cambiar el estado, seleccione una o más capas y haga clic en el icono de sol/copo de nieve para una de las capas seleccionadas. El estado se aplica a todas las capas seleccionadas.
-
 Descongelar: muestra entidades en esa capa cuando se crea una nueva ventana gráfica.
Descongelar: muestra entidades en esa capa cuando se crea una nueva ventana gráfica. -
 Congelar: oculta entidades en esa capa cuando se crea una nueva ventana gráfica.
Congelar: oculta entidades en esa capa cuando se crea una nueva ventana gráfica.
-
- Material
- Especifica el material de las capas. Para cambiar el grosor de línea, seleccione una o más capas y luego haga doble clic en el grosor de línea de una de las capas seleccionadas. El grosor seleccionado se aplica a todas las capas seleccionadas. Si el material que desea no se muestra en la lista desplegable, puede agregarlo al dibujo actual usando el comando MATERIALES.
- VP Congelar
- Especifica el estado Descongelar/Congelar de las capas para la pestaña de diseño actual o la ventana gráfica. Esta propiedad no está disponible en la pestaña Modelo y anula el estado Descongelar/Congelar del espacio modelo.Para cambiar el estado, seleccione una o más capas y haga clic en el icono de sol/copo de nieve para una de las capas seleccionadas. El estado se aplica a todas las capas seleccionadas.
-
 Descongelar: muestra entidades en esa capa en el diseño o ventana gráfica actual.
Descongelar: muestra entidades en esa capa en el diseño o ventana gráfica actual. -
 Congelar: oculta entidades en esa capa en el diseño o ventana gráfica actual.
Congelar: oculta entidades en esa capa en el diseño o ventana gráfica actual.
-
- VP Color
- Especifica el color de las capas para la pestaña de diseño actual o la ventana gráfica. Esta propiedad no está disponible en la pestaña modelo y anula el color del espacio modelo.
Para cambiar el color, seleccione una o más capas y haga clic en el color vp actual para una de las capas seleccionadas. Se muestra el cuadro de diálogo Seleccionar color. El color seleccionado se aplica a todas las capas seleccionadas.
- VP Tipo de Línea
- Especifica el tipo de línea de las capas para la pestaña de diseño actual o la ventana gráfica. Esta propiedad no está disponible en la pestaña modelo y anula el tipo de línea del espacio modelo.
Para cambiar el tipo de línea, seleccione una o más capas y haga doble clic en el tipo de línea vp para una de las capas seleccionadas. Si el tipo de línea que desea no se muestra en la lista desplegable, elija Cargar para mostrar el cuadro de diálogo Cargar tipos de línea . El tipo de línea que seleccione se aplicará a todas las capas seleccionadas.
- VP Grosor de línea
- Especifica el grosor de línea de las capas para la pestaña de diseño o ventana gráfica actual. Esta propiedad no está disponible en la pestaña modelo y anula el grosor de línea del espacio modelo.
Para cambiar el grosor de línea, seleccione una o más capas y haga doble clic en el grosor de línea de una de las capas seleccionadas. El grosor de línea que seleccione se aplicará a todas las capas seleccionadas.
- VP Transparencia
- Especifica la transparencia de las capas para la pestaña de diseño actual o la ventana gráfica. Esta propiedad no está disponible en la pestaña modelo y anula el color del espacio modelo.
Para cambiar la cantidad de transparencia, seleccione una o más capas y haga doble clic en la transparencia de una de las capas seleccionadas. Puede introducir un valor entre 0 (totalmente opaco) y 90 (casi totalmente transparente) o seleccionar un valor predefinido de la lista desplegable. El valor seleccionado se aplica a todas las capas seleccionadas.
La variable de sistema TRANSPARENCYDISPLAY debe estar activada para experimentar la transparencia.
- VP Estilo de Ploter
- Especifica el estilo de trazado de las capas para la pestaña de diseño actual o la ventana gráfica. Esta propiedad no está disponible en la pestaña Modelo y anula el estilo de trazado del espacio modelo.
Si el modo de estilo de trazado (variable de sistema PSTYLEMODE) para el dibujo actual está configurado en estilos de trazado dependientes del color, los estilos de trazado de las capas utilizan los colores de las capas y son de solo lectura. Si el modo de estilo de trazado para el dibujo actual está configurado en estilos de trazado con nombre, puede cambiar el estilo de trazado. Para especificar un estilo de trazado con nombre diferente, seleccione una o más capas y haga clic en el estilo de trazado actual para una de las capas seleccionadas. Se muestra el cuadro de diálogo Seleccionar estilo de trazado. El estilo de trazado que seleccione se aplica a todas las capas seleccionadas.
Nueva capa
Crea una nueva capa con el nombre genérico NewLayer1. La nueva capa que se crea copia las propiedades de la capa actualmente seleccionada. También puedes usar el atajo de teclado Ctrl+N.
Eliminar
Elimina capas, excepto la capa con el nombre 0 y cualquier capa con entidades, que no se pueden eliminar. También puedes usar el atajo de teclado Ctrl+D.
Purgar
- La capa 0.
- Capa actual
- Cualquier capa con objetos.
También puedes usar el atajo de teclado Ctrl+P.
ajusteS
Muestra el cuadro de diálogo Configuración de capa .
Buscar
Le permite buscar nombres específicos de capas. La lista se acorta para mostrar solo las herramientas que contienen la secuencia de caracteres ingresada, independientemente de dónde se encuentren en el nombre de la capa.
Estado explorador de capas
Muestra el cuadro de diálogo Explorador de dibujo con la categoría Estados de capa seleccionada.
Control del estado de la capa
Muestra el estado actual de la capa y si hay alguno definido en el dibujo. Haga clic en el botón de la flecha hacia abajo para elegir un estado de capa diferente.
Explorador de capas
Muestra el cuadro de diálogo Explorador de dibujos con la categoría Capas seleccionada.
Filtro usado
Muestra el filtro de capa actual y si hay alguno definido en el dibujo. Haga clic en el botón de flecha hacia abajo para elegir un filtro de capa diferente. BricsCAD crea automáticamente algunos filtros: Todos, todas las capas utilizadas.
Filtro Invertido
Invierte el contenido del filtro actual para que el panel muestre todas las capas no incluidas en el filtro.

