Layer (legacy)
Il pannello Layer (legacy) consente di modificare i nomi e le proprietà dei layer nel disegno corrente, nonché di creare, eliminare, modificare, applicare layer, stati layer e filtri dei layer.
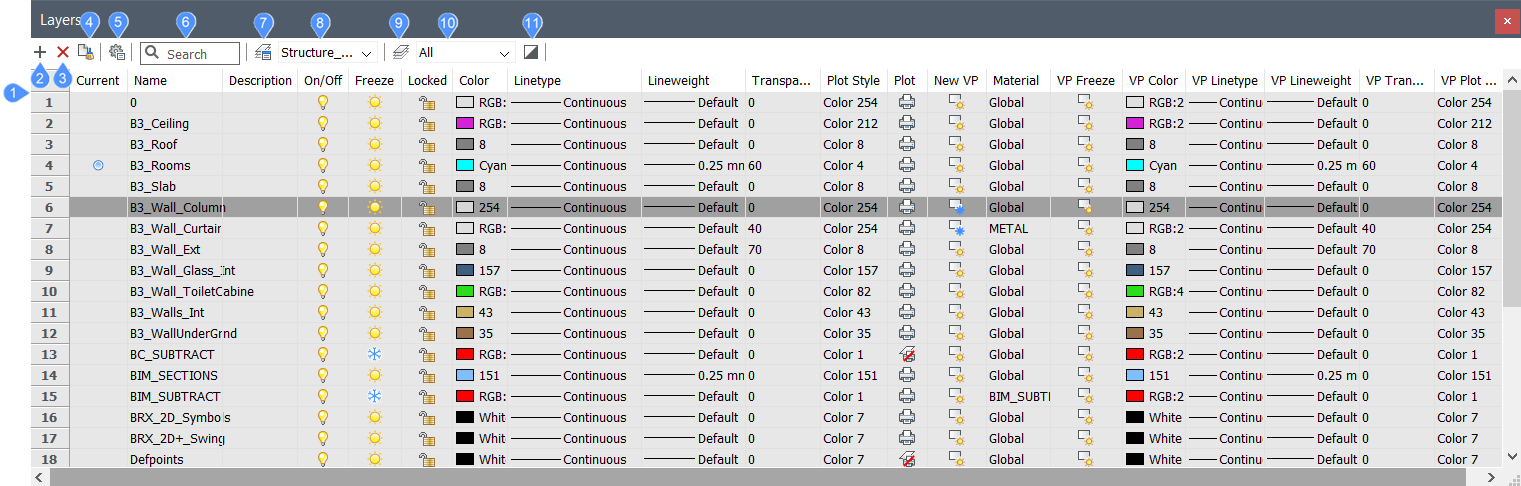
- Elenco layer
- Nuovo layer
- Elimina
- Pulisci
- Impostazioni
- Cerca
- Esplora Stati Layer
- Controllo Stato Layer
- Esplora Layer
- Filtro utilizzato
- Inverti Filtro
Elenco layer
Visualizza un elenco di layer e le loro proprietà. L'elenco può includere tutti i layer nel disegno corrente o un sottoinsieme di tali layer in base a stati o filtri di layer selezionati. Le intestazioni di colonna descrivono le proprietà di ciascun layer. È possibile ordinare l'elenco dei layer in base a qualsiasi proprietà cliccando una o due volte sull'intestazione della colonna.
Cliccando il pulsante destro del mouse sul nome di un layer, viene visualizzato un menu contestuale.
- Unisci a
- Unisce i layer selezionati in un unico layer di destinazione.Note: I layer uniti verranno eliminati dal disegno.
- Rimuovi Dal Gruppo
- Rimuove il layer dal gruppo.
- Seleziona Tutto
- Seleziona tutti i layer disponibili. E' possibile utilizzare anche la scorciatoia da tastiera Ctrl+A.
- Rimuovi Modifiche Locali alla Finestra di Layout
- Rimuove le modifiche locali dalle proprietà impostate in modo diverso per le finestre di layout.
- Da Layer Selezionati
- Rimuove le modifiche locali dai layer selezionati.
- Da Tutti i Layer
- Rimuove le modifiche locali da tutti i layer.
- Per la Finestra Corrente
- Rimuove le modifiche locali dalla finestra di layout corrente.
- Per Tutte le Finestre
- Rimuove le sovrascritture da tutte le finestre di layout.
- Isola Layer Selezionati
- Isola i layer selezionati. Tutti gli altri layer vengono bloccati o disattivati.
Cliccando il pulsante destro del mouse sulle intestazioni è possibile visualizzare un menu della colonna il quale consente di personalizzarla. È possibile abilitare o disabilitare le colonne e ripristinare le posizioni delle colonne.
- Corrente
- Specifica il layer corrente per il disegno. Solo un layer alla volta può essere i layer corrente.
- Nome
- Specifica il nome del layer. Per rinominare un layer, eseguire un doppio clic sul nome del layer o scegliere Rinomina dal menu del tasto destro.
- Descrizione
- (Opzionale) Specifica il contenuto o lo scopo del layer. Per creare o modificare una descrizione, selezionare uno o più layer e quindi doppio clic sul campo della descrizione per uno dei layer selezionati. Il testo inserito viene applicato a tutti i layer selezionati.
- On/Off
- Specifica lo stato di attivazione/disattivazione dei layer. Le entità sui layer vengono disattivate e quindi non saranno visibili nel disegno. Tuttavia, vengono elaborate durante operazioni che richiedono una rigenerazione del disegno. L'attivazione e la disattivazione di un layer non richiede la rigenerazione del disegno. Pertanto, questo interruttore è molto utile quando si desidera che le entità su un layer vengano nascoste solo per un breve periodo mentre si modifica il disegno. Per modificare lo stato, selezionare uno o più layer, quindi cliccare sull'icona di una lampadina per uno dei layer selezionati. Lo stato viene applicato a tutti i layer selezionati.
-
 On: visualizza le entità su quel layer.
On: visualizza le entità su quel layer. -
 Off: nasconde le entità su quel layer.
Off: nasconde le entità su quel layer.
-
- Congelare.
- Specifica lo stato di Scongelato/Congelato dei layer. Le entità sui layer congelati non sono visibili nel disegno e non vengono elaborate durante le operazioni che richiedono una rigenerazione del disegno. Questo consente maggiori performance se il layer include molte entità. Tuttavia, il processo di congelamento e scongelamento di un layer richiede la rigenerazione del disegno. Pertanto, questo interruttore è molto utile quando si desidera che le entità su un layer siano nascoste per un tempo prolungato mentre si modifica il disegno. Per modificare lo stato, selezionare uno o più layer, quindi cliccare su un'icona con il sole/fiocco di neve per uno dei layer selezionati. Lo stato viene applicato a tutti i layer selezionati.
-
 Scongela: visualizza le entità su quel layer.
Scongela: visualizza le entità su quel layer. -
 Congela: nasconde le entità su quel layer.
Congela: nasconde le entità su quel layer.
-
- Bloccato
- Specifica lo stato bloccato dei layer. Le entità sui layer bloccati non possono essere modificate. Rimangono visibili; tuttavia, sono oscurate in base alla variabile di sistema LAYLOCKFADECTL. Per modificare lo stato, selezionare uno o più layer, quindi cliccare sull'icona di un lucchetto per uno dei layer selezionati. Lo stato viene applicato a tutti i layer selezionati.
-
 Sbloccato: consente di modificare le entità presenti su quel layer.
Sbloccato: consente di modificare le entità presenti su quel layer. -
 Bloccato: impedisce la modifica delle entità presenti su quel layer.
Bloccato: impedisce la modifica delle entità presenti su quel layer.
-
- Colore
- Specifica il colore dei layer. Per modificare il colore, selezionare uno o più layer, quindi cliccare sul colore corrente per uno dei layer selezionati. Viene visualizzata la finestra di dialogo Seleziona Colore. Il colore selezionato viene applicato a tutti i layer selezionati.
- Tipolinea
- Specifica il tipolinea dei layer. Per modificare il tipolinea, selezionare uno o più layer e cliccare sul tipolinea per uno dei layer selezionati. Se il tipolinea desiderato non è visualizzato nell'elenco a discesa, scegliere Carica per visualizzare la finestra di dialogo Carica Tipilinea. Il tipolinea selezionato viene applicato a tutti i layer selezionati.
- Spessorelinea
- Specifica lo spessorelinea dei layer. Per modificare lo spessorelinea, selezionare uno o più layer, quindi cliccare due volte sullo spessorelinea per uno dei layer selezionati. Lo spessorelinea selezionata viene applicato a tutti i layer selezionati.
- Trasparenza
- Specifica la trasparenza dei layer. Per modificare la quantità di trasparenza, selezionare uno o più layer e cliccare sulla trasparenza per uno dei layer selezionati. È possibile inserire un valore compreso tra 0 (completamente opaco) e 90 (quasi completamente trasparente) o selezionare un valore predefinito dall'elenco a discesa. Il valore specificato viene applicato a tutti i layer selezionati.Note: La variabile di sistema TRANSPARENCYDISPLAY deve essere attivata per ottenere la trasparenza.
- Stile di Stampa
- Specifica lo stile di stampa dei layer. Se la modalità stile di stampa (variabile di sistema PSTYLEMODE) per il disegno corrente è impostata su stili di stampa dipendenti dal colore, gli stili di stampa dei layer utilizzano i colori dei layer e sono di sola lettura. Se la modalità stile di stampa per il disegno corrente è impostata su stili di stampa con nome, è possibile modificare lo stile di stampa. Per specificare uno stile di stampa diverso, selezionare uno o più layer e cliccare sullo stile di stampa corrente per uno dei layer selezionati. Viene visualizzata la finestra di dialogo Seleziona Stile di stampa. Lo stile di stampa selezionato viene applicato a tutti i layer selezionati.
- Stampa
- Specifica lo stato di stampa dei layer. Le entità dei layer con stato di stampa=off rimangono visibili nel disegno ma non verranno stampate. Per modificare lo stato, selezionare uno o più layer, quindi cliccare sull'icona della stampante per uno dei layer selezionati. Lo stato viene applicato a tutti i layer selezionati.
-
 Stampa: permette la stampa delle entità su quel layer.
Stampa: permette la stampa delle entità su quel layer. -
 Non Stampare: non stampa le entità su quel layer.
Non Stampare: non stampa le entità su quel layer.
Note: Alcuni layer creati da BricsCAD, come ad es. Defpoints, sono impostati su Non Stampare per impostazione predefinita e non possono essere modificati. -
- Nuovo VP
- Specifica lo stato predefinito Scongela/Congela dei layer per le nuove finestre di layout. Per modificare lo stato, selezionare uno o più layer, quindi cliccare su un'icona con il sole/fiocco di neve per uno dei layer selezionati. Lo stato viene applicato a tutti i layer selezionati.
-
 Scongela: mostra le entità su quel layer quando viene creato una nuova finestra di layout.
Scongela: mostra le entità su quel layer quando viene creato una nuova finestra di layout. -
 Congela: nasconde le entità su quel layer quando viene creata una nuova finestra di layout.
Congela: nasconde le entità su quel layer quando viene creata una nuova finestra di layout.
-
- Materiale
- Specifica il materiale dei layer. Per cambiare il materiale, selezionate uno o più layer, quindi cliccare sul materiale per uno dei layer selezionati. Il materiale selezionato viene applicato a tutti i layer selezionati. Se il materiale desiderato non viene visualizzato nell'elenco a discesa, è possibile aggiungerlo al disegno corrente utilizzando il comando MATERIALI.
- Congela VP
- Specifica lo stato di Scongelato/Congelato dei layer per la scheda layout o la finestra di layout corrente. Questa proprietà non è disponibile nella scheda Modello e sovrascrive lo stato di Scongelato/Congelato dello spazio modello.Per modificare lo stato, selezionare uno o più layer, quindi cliccare su un'icona con il sole/fiocco di neve per uno dei layer selezionati. Lo stato viene applicato a tutti i layer selezionati.
-
 Scongela: mostra le entità presenti su quel layer nel layout o nella finestra di layout corrente.
Scongela: mostra le entità presenti su quel layer nel layout o nella finestra di layout corrente. -
 Congela: nasconde le entità presenti su quel layer nel layout o nella finestra di layout corrente.
Congela: nasconde le entità presenti su quel layer nel layout o nella finestra di layout corrente.
-
- Colore VP
- Specifica il colore dei layer per la scheda layout o la finestra di layout corrente. Questa proprietà non è disponibile nella scheda Modello e sostituisce il colore dello spazio del modello.
Per cambiare il colore, selezionate uno o più layer, quindi cliccare sul colore vp corrente per uno dei layer selezionati. Viene visualizzata la finestra di dialogo Seleziona Colore. Il colore selezionato viene applicato a tutti i layer selezionati.
- Tipolinea VP
- Specifica il tipolinea dei layer per la scheda layout o la finestra di layout corrente. Questa proprietà non è disponibile nella scheda Modello e sostituisce il tipolinea dello spazio modello.
Per cambiare il tipolinea, selezionare uno o più layer, quindi cliccare sull'icona Tipolinea VP su uno dei layer selezionati. Se il tipolinea desiderato non è visualizzato nell'elenco a discesa, scegliere Carica per visualizzare la finestra di dialogo Carica Tipilinea. Il tipolinea selezionato viene applicato a tutti i layer selezionati.
- Spessorelinea VP
- Specifica lo spessorelinea dei layer per la scheda layout o la finestra di layout corrente. Questa proprietà non è disponibile nella scheda Modello e sostituisce lo spessorelinea dello spazio modello.
Per modificare lo spessorelinea, selezionare uno o più layer e quindi cliccare su spessorelinea vp per uno dei layer selezionati. Lo spessorelinea selezionato viene applicato a tutti i layer selezionati.
- Trasparenza VP
- Specifica la trasparenza dei layer per la scheda layout o la finestra di layout corrente. Questa proprietà non è disponibile nella scheda Modello e sovrascrive la trasparenza dello spazio modello.
Per modificare la quantità di trasparenza, selezionare uno o più layer e cliccare sulla trasparenza per uno dei layer selezionati. È possibile immettere un valore compreso tra 0 (completamente opaco) e 90 (quasi completamente trasparente) oppure selezionare un valore predefinito dall'elenco a discesa. Il valore specificato viene applicato a tutti i layer selezionati.
La variabile di sistema TRANSPARENCYDISPLAY deve essere attivata per ottenere la trasparenza.
- Stile di Stampa VP
- Specifica lo stile di stampa dei layer per la scheda layout o la finestra di layout corrente. Questa proprietà non è disponibile nella scheda Modello e sostituisce lo stile di stampa dello spazio modello.
Se la modalità stile di stampa (variabile di sistema PSTYLEMODE) per il disegno corrente è impostata su stili di stampa dipendenti dal colore, gli stili di stampa dei layer utilizzano i colori dei layer e sono di sola lettura. Se la modalità stile di stampa per il disegno corrente è impostata su stili di stampa con nome, è possibile modificare lo stile di stampa. Per specificare uno stile di stampa con nome diverso, selezionare uno o più layer e cliccare sullo stile di stampa corrente per uno dei layer selezionati. Viene visualizzata la finestra di dialogo Seleziona Stile di stampa. Lo stile di stampa selezionato viene applicato a tutti i layer selezionati.
Nuovo layer
Crea un nuovo layer con il nome generico NuovoLayer1. Il nuovo layer creato copia le proprietà del layer attualmente selezionato. E' possibile utilizzare anche la scorciatoia da tastiera Ctrl+N.
Elimina
Elimina i layer, ad eccezione del layer con il nome 0 e di qualsiasi layer con entità, i quali non possono essere eliminati. E' possibile utilizzare anche la scorciatoia da tastiera Ctrl+D.
Pulisci
- Il layer 0.
- Il layer corrente.
- Qualsiasi layer con entità.
E' possibile utilizzare anche la scorciatoia da tastiera Ctrl+P.
Impostazioni
Visualizza la finestra di dialogo Impostazioni Layer.
Cerca
Consente di cercare nomi di layer specifici. L'elenco viene abbreviato per visualizzare solo i layer che contengono la sequenza di caratteri immessa, indipendentemente da dove si trovano nel nome del layer.
Esplora Stati Layer
Visualizza la finestra di dialogo Esplora Disegno con la categoria Stati Layer selezionata.
Controllo Stato Layer
Visualizza lo stato layer attuale, se presenti nel disegno. Cliccare sul pulsante della freccia verso il basso per scegliere uno stato layer diverso.
Esplora Layer
Visualizza la finestra di dialogo Esplora Disegno con la categoria Layer selezionata.
Filtro utilizzato
Visualizza il filtro layer corrente, se presenti nel disegno. Cliccare sul pulsante della freccia verso il basso per scegliere un filtro layer diverso. Alcuni filtri vengono creati automaticamente da BricsCAD: Tutti, Tutti i Layer Utilizzati.
Inverti Filtro
Inverte il contenuto del filtro corrente in modo che il pannello visualizzi tutti i layer non inclusi nel filtro.

