Quad cursor
About
The Quad cursor menu, or Quad for short, is an alternative to the Command line or toolbars, offering a rich set of tools while requiring fewer clicks, without cluttering the screen with loads of grip-glyphs. The rollover tips are a limited set of properties displayed when selecting or hovering over an entity.

To turn the Quad on or off, do one of the following:
- Click the QUAD field in the Status Bar.
- Press the F12 function key.
- Edit the QUADDISPLAY system variable in the Settings dialog box.
- Type QUADDISPLAY in the Command line, then choose an option.
To turn the Rollover Tips on or off, do one of the following:
- Click the RT field in the Status Bar.
- Type ROLLOVERTIPS in the Command line, then set a value.
Quad layout
The Quad has a floating feature set that adjusts its content, depending on what you are or are not highlighting, and what you may have selected in the current workspace.
- Based on the highlighted entity type, the Quad displays the most recently used tool (1) with the entity name (2).Note: When multiple entities are under the cursor, press the Tab key to cycle through the different entities.
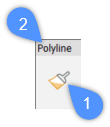
- When the Rollover Tips setting is on (and SELECTIONPREVIEW == 1 or 3), a limited set of properties (3) of the entity under the cursor display in the Quad.
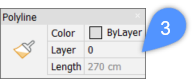
The property values in the Rollover Tips can be edited.
The following figure shows the color of an arc being changed using the Rollover Tips.
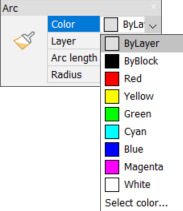
Note: To display the Rollover Tips, click the title bar of the Quad after expanding it. - When you move the cursor over the Quad, a number of tool tabs display at the bottom (4).Note: The number of columns in the Quad is controlled by the Quadwidth user preference (default = 6).
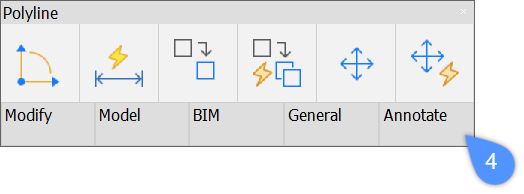
- When you move the cursor over the General quad tab (5), the tool groups expands under the cursor, which provides you with more tool options such as the UNISOLATEOBJECTS command (6). Beside this command you can find the ISOLATEOBJECTS and HIDEOBJECTS commands.Note: The number of available tool groups and the number of tools within a tool group depend on the entity type under the cursor.
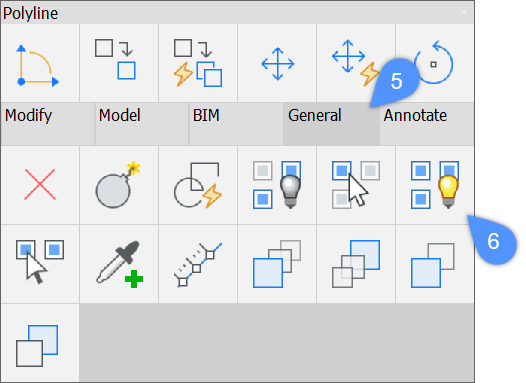
- The Quad can also be accessed in the No Selection mode. When the cursor is over an entity, hold down the right mouse button longer to display the No Selection Quad (7). Or when there is no selected or highlighted entity in the drawing, right-click to display the No Selection Quad.
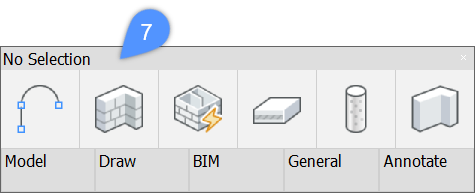
- When an entity is selected and another one is highlighted, next to the entity type (title bar on the top) a plus one (8) appears in the parentheses. The count, regardless of the type, increases each time you select an entity. To reveal the selected entity types which are hidden in the parentheses, expand the Quad by moving your cursor over it.
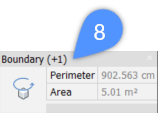
About: selecting entities
- Selecting an edge, the Quad appears showing the edge length, slope, and elevation (9).
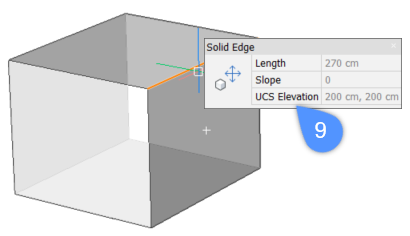
- Selecting a solid face, the surface area is shown in the Quad (10).
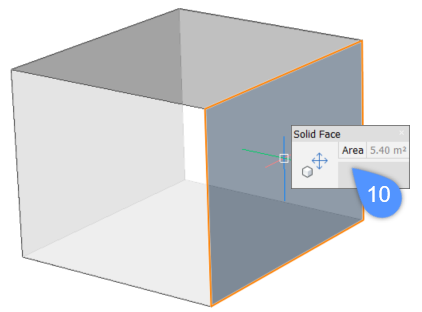
- Highlighting a boundary, the Quad displays the perimeter and area of this boundary (11).
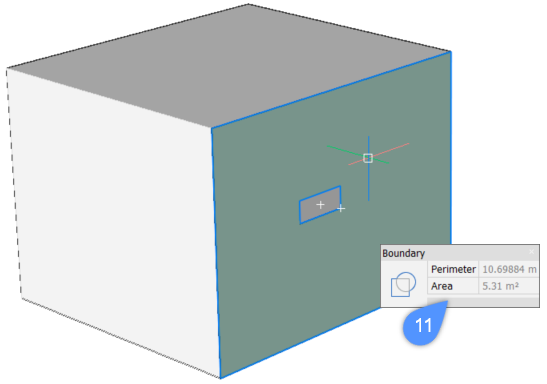
- Highlighting a solid, the Quad displays the color, layer, and elevation of the solid (12).
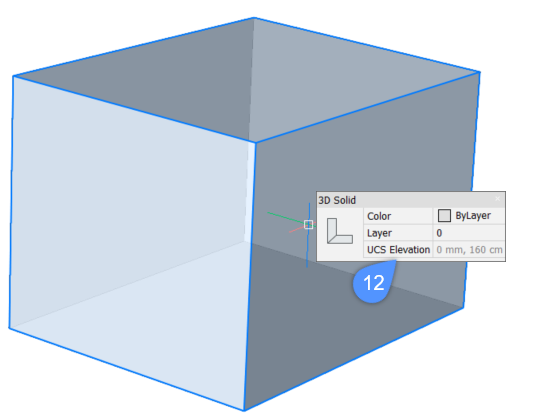
Procedure: using the quad
The following are general steps to use the Quad cursor.
- Hover the cursor over the entity you want to manipulate.
The entity under the cursor highlights.
The Quad displays a single icon (13), which is the most recently used tool with this entity type, and a limited set of properties (14) of the highlighted entity.
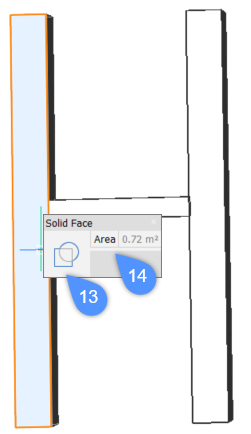
- Right-click to launch the recently used tool or move the cursor to the single icon to expand the Quad (15), then select one of the available tools to manipulate the entity.
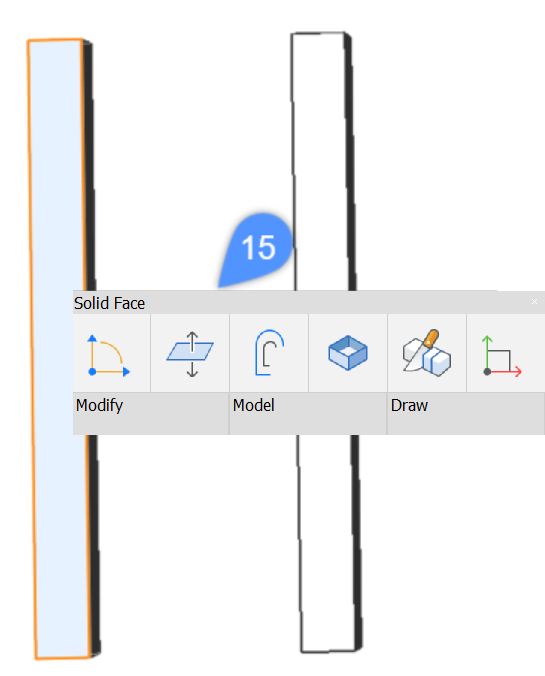
- Move the cursor over the blue field to further expand the Quad.
All Quad tool groups for the current workspace display. When the first tool group is expanded, click an icon to use a tool or move the cursor to a different tool group.

