The BricsCAD application window
The components of the BricsCAD® application window are:
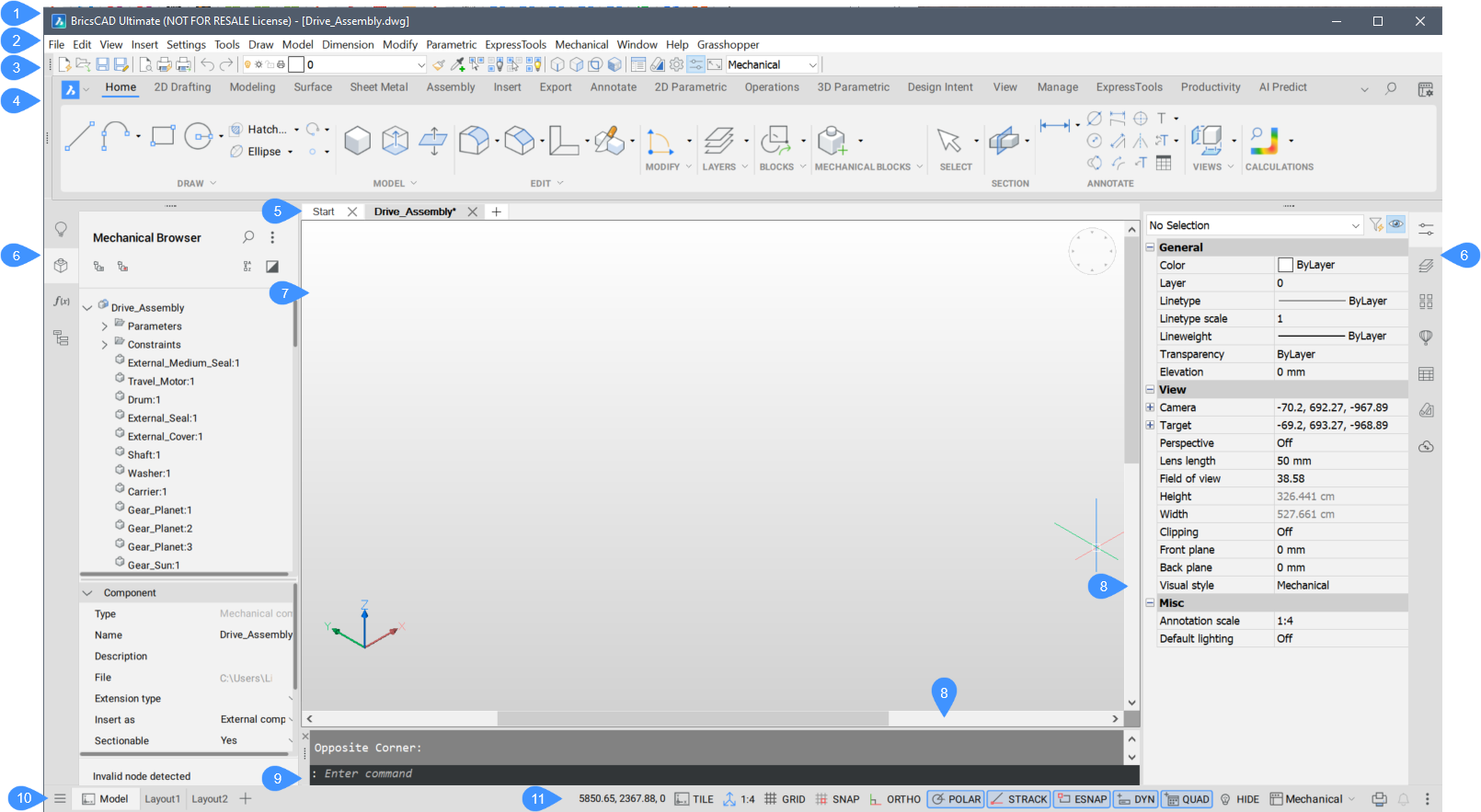
- License level
- Menu Bar
- Toolbars
- Ribbon
- Document tabs
- Panels (left and right)
- Drawing area
- Scroll bars
- Command line
- Model and Layout Tabs
- Status Bar
The layout of the BricsCAD® application window is controlled by the current Workspace.
- License level
- Displays the license level used by BricsCAD®.
- Menu Bar
- The Menu Bar sits at the top of the BricsCAD® application window.
Right click a toolbar, ribbon or panel, then choose Menu Bar in the context menu to toggle the display of the menu bar On/Off.
The status of the Menu Bar is saved through the MENUBAR system variable.
- Toolbars
-
To display or hide the toolbar, do one of the following:
- Launch the TOOLBAR command.
- Right-click a toolbar, ribbon, or panel, choose Toolbars from the context menu, and select the toolbars you want.
- Ribbon
-
To display or hide the ribbon, do one of the following:
- Execute the RIBBON command or the RIBBONCLOSE command.
- Right click a toolbar, ribbon, or panel, choose Panels, and select Ribbon from the context menu.
- Document tabs
-
Document tabs sit at the top of the graphical screen by default. They allow you to easily switch between open drawings and to access the Start page.
The display of the document tabs is controlled through the SHOWDOCTABS system variable.
- Panels (left and right)
-
Displays the active Panels. Click an icon to open the associated Panel.
To display a Panel:- Launch the specific command to open the panel.
- Right click a toolbar, ribbon, or panel, choose Panels, and select the panel you want to open.
- Drawing area
-
Displays the drawing area.
- Scroll bars
-
Scroll bars are off by default.
To toggle scroll bars On/Off:
- Hold down the Shift key and press the F4 function key.
- Launch the SCROLLBAR command.
- Command line
-
Run the COMMANDLINE command to display the Command line.
Double click the left side of the status bar to toggle the display of the docked command line.
- Model and Layout Tabs
-
At the bottom of the BricsCAD® application window are the Model and one or more Layout tabs which allow you to easily switch between model space and paper space.
- Status Bar
-
The Status Bar sits at the bottom of the BricsCAD® application window, in the line with the Model and layout tabs.
Right click a toolbar, ribbon, or panel, then choose Status Bar in the context menu to toggle the display of the Status Bar On/Off.
The color theme
The COLORTHEME system variable sets the color theme for the ribbon, panels, dialog boxes, etc. You can choose between a dark or a light color theme.
Dark color theme (COLORTHEME = 0):
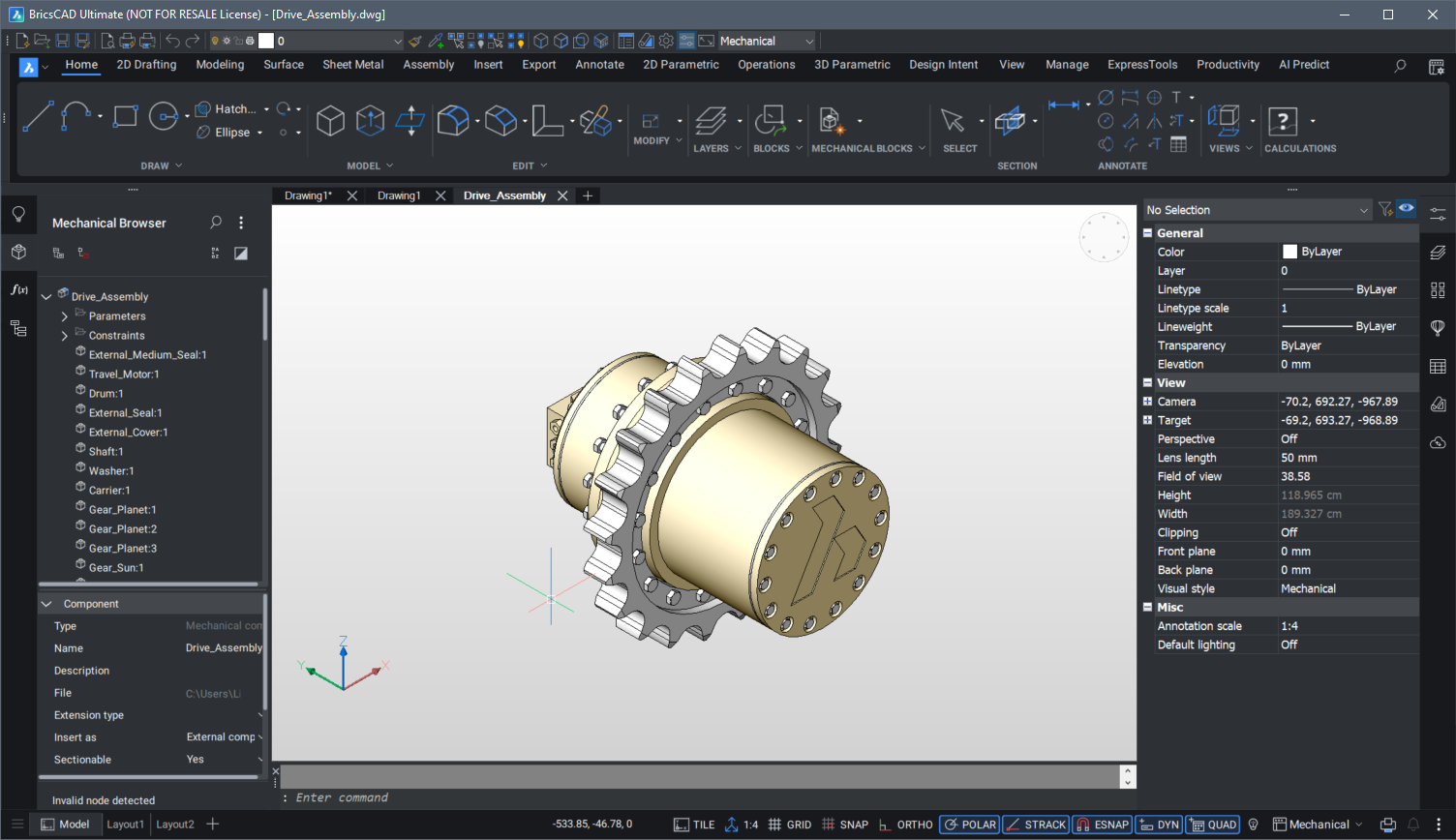
Light color theme (COLORTHEME = 1):

To set the color theme, do one of the following:
- Type COLORTHEME in the Command line and choose 1 for light or 0 for dark.
- Right-click on a toolbar or ribbon panel and select Dark Interface in the context menu.
- Open the Interface Settings dialog box and choose a Theme.
Hiding a selection of user interface elements
The CLEANSCREENON command allows you to hide a selection of user interface elements simultaneously.
The CLEANSCREENOPTIONS system variable defines which user interface elements are hidden.
The Ctrl+0 keyboard shortcut toggles the cleanscreen state.
On AZERTY-keyboards:
- Do not use the numeric keypad.
- Do not press the Shift-key when hitting the number key.

