EXPLORER command
Opens the Drawing explorer dialog box.

Icon: 
Description
Opens the Drawing explorer dialog box on the last used tab or category to manage definitions and reference content that is used in the drawing.
Note: Press F1 to access help. To close, Press X.
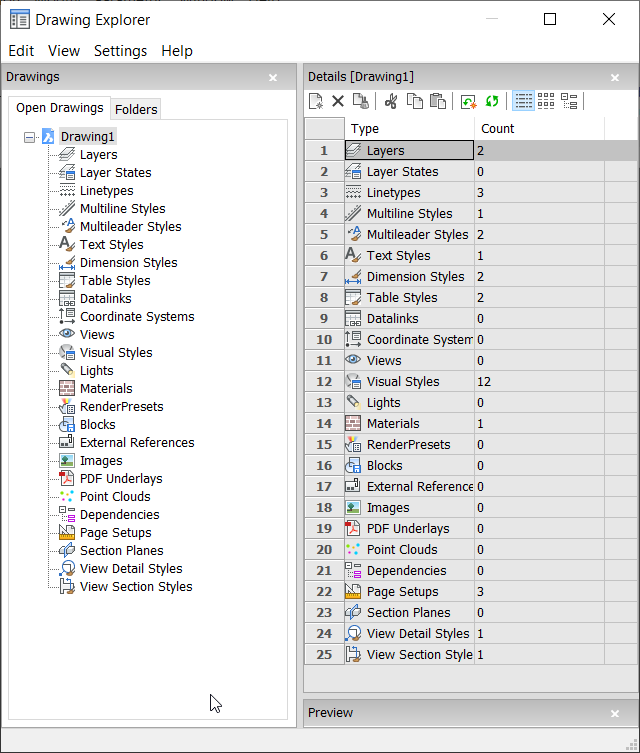
Options within the menu bar
- View
- Check boxes
- Toggles the visibility of specific items in the Drawing Explorer dialog box on and off.
- Tree/Icons Details
- Selects a visual style to list all definitions of the selected drawing.
- Regen
- Regenerates all definitions.
- Regen at each change
- Regenerates definitions each time a change has been made.
- Hide xref symbols
- Toggles the visibility of xref symbols on and off.
- Settings
- Restore default layout
- Restores the modified layout of the Drawing explorer to the default layout.
- Options
- Displays the Drawing explorer options dialog box. Options regarding inserting a block can be defined.
- Columns
-
Columns can be switched on and off and repositioned by drag-and-drop:
- Move: drag it by its header to a new location.
- Change width: drag the separator line back and forth.
- Restore width: double-click the separator line.
- Show all columns
- Displays all columns including the ones that were hidden before.
- Restore Column positions
- Returns columns to their original position.
Context Menu Options
- New
- Creates a new item with a generic name, such as NewLayer1 or NewStyle1.
- Delete
- Deletes the selected item from the drawing. When the selected item is in use, for example a layer with entities, several options may be available.
- Delete
- Deletes the selected layer and all entities on it.
- Change
- Changes the characteristic of all entities on the item to delete to another characteristic item. Afterward, the item will be deleted.
- Cancel
-
Cancels the deleting operation so that no changes are made.
Note: Some automatically generated definitions cannot be deleted.
- Cut
- Cuts the selected item to the clipboard.
- Copy
-
Copies the selected item to the clipboard.
Note: The options Cut and Copy can only be used when additional items were already made and cannot be used on automatically generated items.
- Paste
- Pastes the copied item from the clipboard. When the same name item already exists, several options may be available:
- Purge
- Removes unused named entities from drawings, such as unused layers and linetypes.
- Copy and replace
- Replaces the original item in the current drawing with the item that is being copied.
- Don’t copy
- The item will not be pasted in the current drawing.
- Copy, but keep both
- The item will be pasted into the drawing with a new name ‘NAME’1.
- Cancel
-
Cancels the Paste operation.
Note: This option cannot be used before cutting or copying an item.
- Rename
-
Renames the item.
Note: Some automatically generated definitions cannot be renamed.
- Select All
- Selects all items.
- Invert selection
- Deselects the current selection and vice versa.
- Set current
- Sets the selected item as current.

