Publish dialog box
Opens via: PUBLISH command
The Publish dialog box allows you to send one or more drawings, layouts and sheets to the printer or export them in PDF format. This is useful for batch printing of books of drawings.
To print a batch of drawings when BricsCAD® starts, write in the Terminal the following command:
bricscad.exe /pl <"the path of your *.dwg file"> <"the path of your *.dsd file">
For example:
bricscad.exe /pl "C:\Users\user\Desktop\doc.dwg" "C:\Users\user\Desktop\doc.dsd"
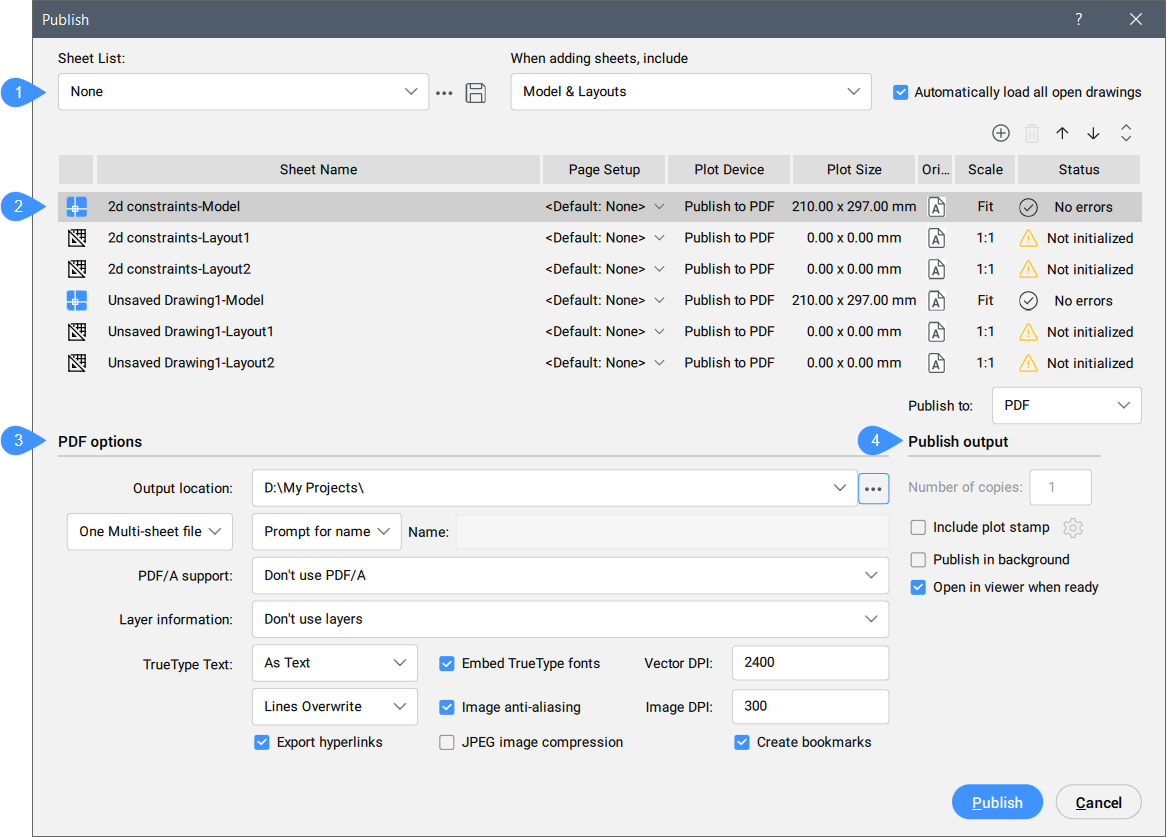
- Sheets selection
- Sheet list preview
- PDF options
- Publish output
Sheets selection
Displays a list of sheets. If you have a *.dsd file (drawing sheets for publishing), select it and the Load Sheet List dialog box appears.

- Sheet List
- Specifies the selected sheet list. A sheet list can be selected in the drop-down menu.
- Load Sheet List
-
Loads a saved sheet list. Opens the Load Sheet List dialog box. If the current list is not saved, you are prompted to save it.
If you are loading a file with an existing name, after you press the Open button in the Load Sheet List dialog box, you are prompted to replace or append the sheets to the list.
- Save Sheet List
- Saves the current sheet list to a *.dsd (Drawing Set Description) file. The Save Sheet List dialog box opens.
- When adding sheets, include
- Determines which sheets are included when loading new sheets using the Add Sheets button. Click the drop-down button to choose between Model, Layouts, and Model & Layouts.
- Model: includes only model tabs of the selected drawings.
- Layouts: includes only layout tabs of the selected drawings.
- Model & Layouts: includes both model and layout tabs of the selected drawings.
- Automatically load all open drawings
-
Determines how open drawings are handled:
- On (checked): adds all model and/or paper space layouts to the list of sheets to be plotted.
- Off (unchecked): adds the model and/or paper space layouts of the current drawing only.
This option also sets the value of the PUBLISHALLSHEETS system variable.
Sheet list preview
Displays characteristics of all selected sheets.
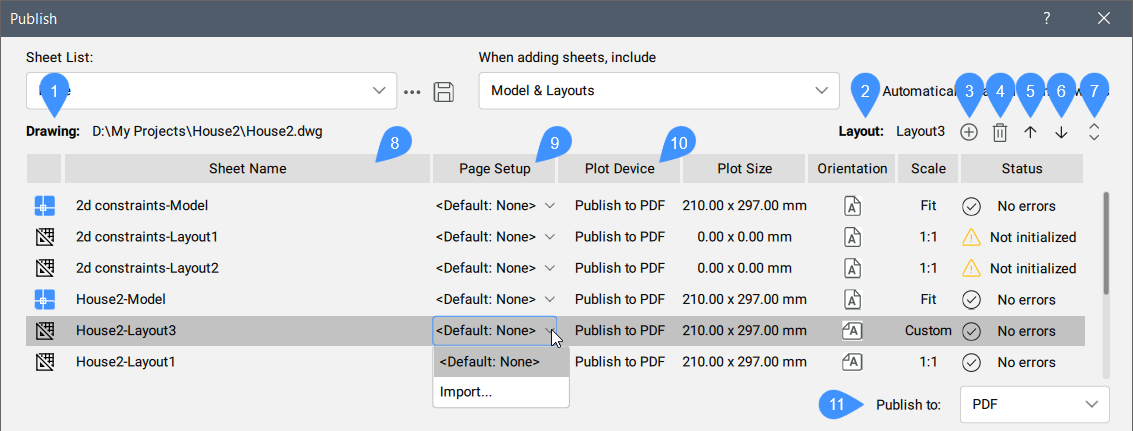
- Drawing
- Specifies the path of the drawing file selected in the list.
- Layout
- Specifies the layout of the drawing selected in the list.
- Add Sheets
- Displays the Select Drawing(s) dialog box to load sheets.
- Remove Sheets
- Removes the selected sheet from the sheet list.
- Move Sheet(s) up
- Moves the selected sheet one position up in the list.
- Move Sheet(s) down
- Moves the selected sheet one position down in the list.
- Reverse Sheet Order
- Reverses the order of the sheets list.
- Page Setup
- Specifies the Page Setup name of each sheet. Click the Page Setup field, then click the drop-down arrow to select a different page setup or choose Import… to import page setups of another drawing. The Import Pagesetups dialog box opens.Note: To apply the existing page setups and layout from one of the sheets to other sheets:
- Select two or more sheets in the selection set.
- Click the drop-down arrow in the Page Setup field, next to the sheet from which you want to copy the settings (source drawing).
- Select Apply this layout. The copied settings are applied to all the sheets in the selection set. After that, the target sheets Page Setup field has the form
source-drawing-name|*source-layout-name*.
- Plot Device
- Displays the name of the plot device, as defined in the Page Setup dialog box of the sheet.
- Publish to:
-
- The PDF options section is displayed.
PDF options
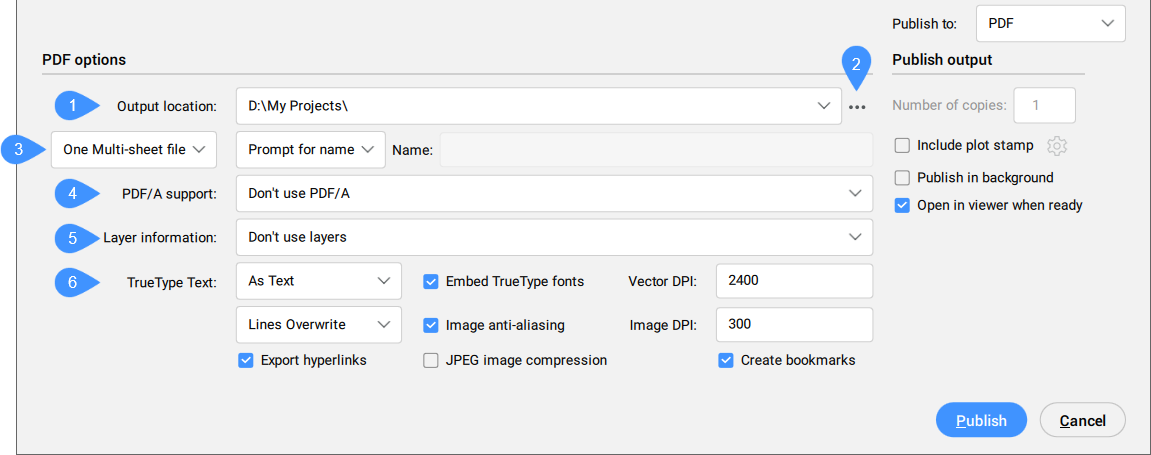
- Output location
- Displays the path where the PDF will be saved.
- Browse button
- Opens the Choose a folder dialog box to change the path.
- Output file
-
Select an option:
- PDF/A Support
- Allows you to select an option from the drop-down list: Don't use PDF/A (default option), Use version PDF/A-1b, Use version PDF/A-2b, Use version PDF/A-3b.
- Layer information
-
- Don't use layers: no layers are exported.
- Use all layers with visible entities: only layers which are current ON and Thawed are exported.
- Use layers with entities, including OFF and FROZEN layers: all layers containing entities are exported.
- TrueType Text
-
Select an option:
- As text: ensures that the text in the PDF looks exactly as in the drawing.
- As geometry: converting to geometry increases the file size and pixelation might occur when viewed at a high zoom level.
- Merge control
-
Determines whether overlapping lines are merged or lie on top of each other.
Select an option:
- Lines Overwrite: the lines on top overwrite the lines below.
- Lines Merge: the colors of crossing lines are blended into a new color.
- Export hyperlinks
- If checked, it allows you to export hyperlinks in the PDF.
- Embed TrueType fonts
-
If the font is not embedded, a substitute font might be used by the PDF viewer.
Note: Licensed fonts cannot be embedded.
- Image anti-aliasing
- If the resolution of an image is too low to match the Image DPI setting, the raster image is anti-aliased (generate pixels artificially) to make the raster image look more smoothly. Without that setting an image with a too low resolution is embedded as-is.
- JPEG image compression
- This setting applies to all included raster images in the PDF, both raster images and rendered views. It applies a JPEG compression to these images to reduce the PDF file size. When switched off, the images are embedded as raw bitmaps. The JPEG compression is lossy compared to the raw bitmap introducing small imperfections.
- Vector DPI
- Controls the resolution of vector graphics and gradients.
- Image DPI
- Defines the resolution of the resulting image in the PDF for raster images. This setting allows you to lower the resolution of the original raster image to avoid including a gigabyte raster image in the PDF. For printing, the resolution should match the output resolution of the printer. For on-screen viewing, high resolutions (2400 DPI +) are required.
- Create bookmarks
- In case of choosing One Multi-sheet file option, it creates bookmarks for each sheet in the output file.
Publish output
Specifies to what plotter the sheets should be published to.
- Number of copies
- Sets the number of copies for each sheet to be printed.
- Include plot stamp
- If this option is checked, it adds a plot stamp.
- Edit Plot Stamp
- Opens the Plot Stamp dialog box.
- Publish in background
-
Determines if the sheet is published in the background:
- Yes: sheets are published in the background, which takes longer to produce the prints, but allows you to continue to work in the program.
- No: sheets are published in the foreground, which is faster, but prevents you from working with the program until the print job is completed.
The BACKGROUNDPLOT system variable controls whether documents are published in the foreground or background.
- Open in viewer when ready
- Determines if the sheet set is opened in the viewer when it is ready.Note: This option is not available when Publish to is set to Plotter named in page setup, only when Publish to is set to PDF.

