Plantillas para dibujos generados
Acerca de
BricsCAD® BIM contiene una serie de plantillas para personalizar los dibujos generados. Estas plantillas se almacenan en su carpeta de soporte en la siguiente ruta:
C:\Usuarios\%nombredeusuario%\AppData\Roaming\Bricsys\BricsCAD\V25x64\en_US\Support\Bim\Sections
La carpeta Appdata es una carpeta oculta de forma predeterminada; es posible que primero tengas que mostrar las carpetas ocultas. También se puede acceder a esta ruta mediante el comando SUPPORTFOLDER.
Para comprender cómo funciona, debe saber cómo BricsCAD® crear capas, sombreados, etiquetas y bloques de anotación.
Comprender las capas creadas
- Abrir una plantilla en milímetros BIM-mm.dwt y guarda el dibujo.
- Dibuja dos cuadros de 500x500x400, uno un poco detrás del otro.
- Coloque el primer cuadro en la capa capa1 (con capa en color verde) y el segundo cuadro en la capa capa2 (con capa en color rojo).
- Cree una sección BIM, alineada con la cara frontal del primer cuadro verde y cortándola por la mitad, pero sin cortar el segundo cuadro rojo.
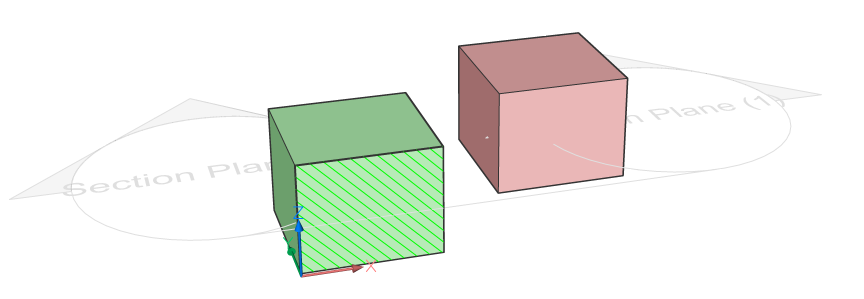
- Genere y abra el dibujo de sección.
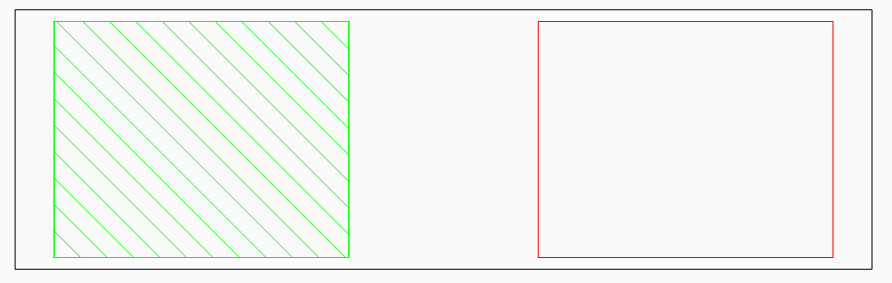
- Eche un vistazo al panel capas : se han creado tres grupos de capas: Fondo, Límite y Relleno.
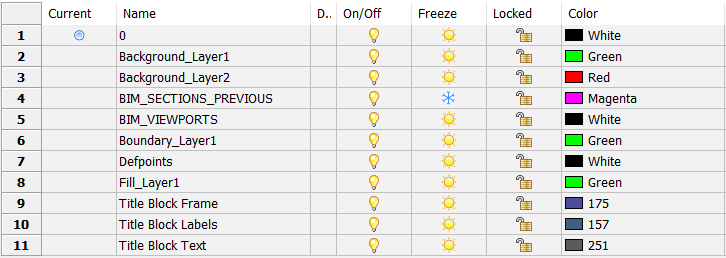
- Las capas generadas para el sólido verde son:
- Limite_capa 1: el límite de la sección que atraviesa el cuadro.
- Relleno_capa 1: el sombreado de la sección.
- Fondo_capa 1: muestra subentidades (p. ej. vértices de sólidos) que no están seccionadas.
- Todas las capas heredan el color de la capa capa 1.
- Dado que el sólido rojo no está seccionado, solo se crea la capa Fondo_capa 2. Hereda el color de la capa capa 2.
- Arrastra la composición Cavity Wall, Brick desde el panel Composiciones hasta el cuadro verde.Nota: Establezca la variable del sistema LEVELOFDETAIL en 1 o 2 para mostrar los materiales de las capas.Nota: La composición siempre tiene prioridad cuando se asigna a un sólido que se coloca sobre una capa coloreada. Esto significa que los colores establecidos por defecto para las capas de esa composición tienen prioridad, no el color asignado a la capa del sólido.
- Haga doble clic en la composición Cavity Wall, Brick en el panel de Composiciones.
Esta composición consta de 4 capas, cada una con su propio material. Un material físico está asociado con un patrón de sombreado, utilizado para planos de planta y secciones. Se especifica otro patrón para las elevaciones.
- Asigne la composición Hormigon, Armado al cuadro rojo.
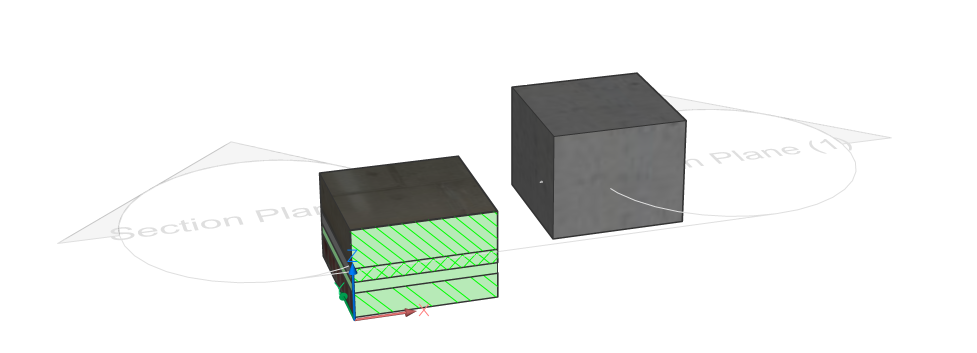
- Actualiza y abre la sección.
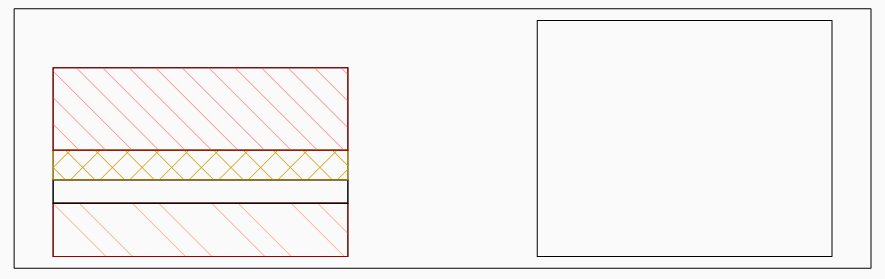
- Vaya a sus capas y ejecute el comando LIMPIA para eliminar las capas no utilizadas.
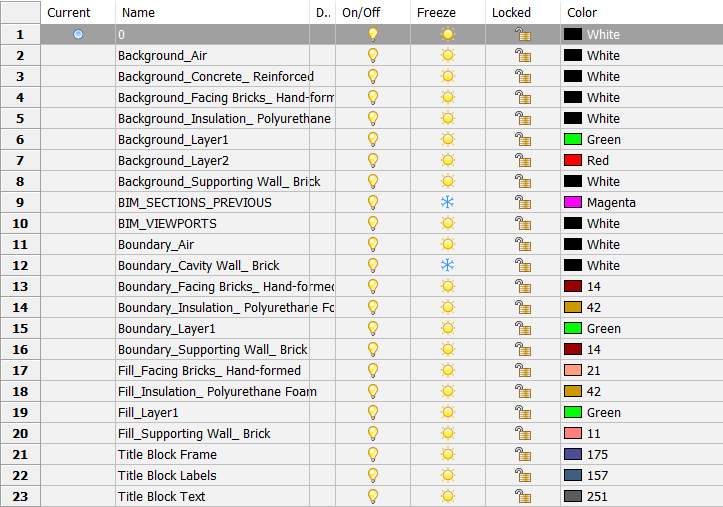
Verá nuevamente las tres categorías (fondo, límite y relleno). La segunda parte del nombre de la capa es el nombre del material físico utilizado en el sólido, en lugar del nombre de la capa de la caja:
- Background_Facing Bricks_Hand-formed, Background_Insulation_Polyurethane Foam, and Background_Supporting Wall_Brick.
- Boundary_Facing Bricks_Hand-formed, Boundary_Insulation_Polyurethane Foam, and Boundary_Supporting Wall_Brick.
- Fill_Facing Bricks_Hand-formed, Fill_Insulation_Polyurethane Foam, and Fill_Supporting Wall_Brick.
- Establezca la propiedad generar relleno de elevación de la sección Activado para agregar un sombreado de elevación.
- Actualiza la sección.
- El contorno del segundo cuadro ahora está sombreado y se agrega la capa Elevation_Concrete_Reinforced.
Comprender las capas BRX_2D
Estos símbolos 2D reemplazarán la sección de sólido 3D real de la ventana o puerta o se agregarán a la sección de Sólido 3D, dependiendo de su capa:
- Los símbolos en una capa con el prefijo BRX_2D_ o BRX_2D+_ se agregarán al bloque de sección:
- Sin ser procesado mediante eliminación analítica de líneas ocultas (HLR) cuando el plano de sección intersecta los componentes.
No es posible que esta geometría esté ocluida por alguna otra geometría. Por ejemplo, tienes una mesa y sillas. Ambos tienen un símbolo 2D, pero la mesa está por debajo del plano de sección y las sillas están cortadas por él (el respaldo es más alto que la mesa). Entonces no es posible que el tablero de la mesa (BRX_2D_ de la mesa) oculte partes de las sillas debajo.
- Después de pasar por el procedimiento analítico de eliminación de líneas ocultas (HLR) cuando el plano de sección no intersecta los componentes.
- Sin ser procesado mediante eliminación analítica de líneas ocultas (HLR) cuando el plano de sección intersecta los componentes.
- Los símbolos de una capa con el prefijo BIM_2D_SECT_ o BIM_2D_SECT+_ solo se agregarán cuando el plano de sección se interseque con los componentes. Toda la geometría pasa por el procedimiento analítico de eliminación de líneas ocultas (HLR). Se puede utilizar para tener una representación diferente del componente cuando se corta, por ejemplo, para escaleras.
- Los símbolos en una capa con el prefijo BIM_2D_BACK_ o BIM_2D_BACK+_ siempre se agregarán y toda la geometría pasa por el procedimiento analítico de eliminación de líneas ocultas (HLR). Permite solucionar el problema mesa-silla mencionado anteriormente.
- Nombre de las capas de símbolos
- con +: el símbolo 2D se agregará a la sección sólida 3D del componente.
- sin +: los símbolos 2D reemplazarán la sección Sólida 3D real del componente.
Añadiendo entidades 2D
- Abrir una plantilla en milímetros BIM-mm.dwt y guarda el dibujo.
- Arrastre el componente Estantería de muebles al dibujo. Puede encontrar el componente en la categoría Elementos de mobiliario en el panel Biblioteca (comando LIBRARYPANELOPEN).

- Si ahora muestra y aísla la capa BRX_2D_Symbols , verá un símbolo dibujado en el punto de inserción de la estantería.
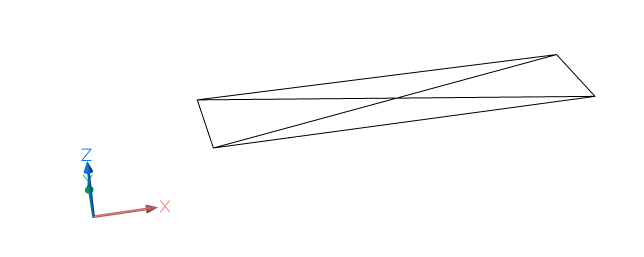
- Muestra todas las capas nuevamente (comando DESAISLARCAPA) y haz una sección a través de la estantería.
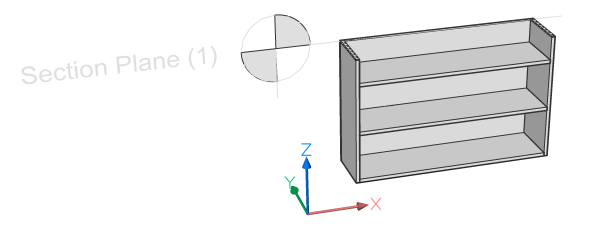
- Generar y abrir el dibujo de planos.
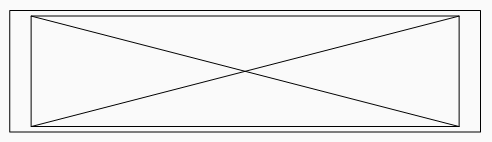
- Verá (si la capa Boundary_BRX_2D_Symbols está activada) que solo se dibuja el símbolo en el plano, y no en la sección real. Sucede porque este componente tenía un símbolo 2D en la capa BRX_2D adjunta a él.
- Ahora regresa a tu modelo 3D y abre una copia de la estantería.
- Oculta la estantería y asegúrate de que la capa BRX_2D_Symbols esté activada.
- Elimina una de las líneas (de la cruz).
- (Opcional) Dibuja líneas 2D adicionales en la capa BRX_2D_Symbols.
- Guarde el dibujo.
- Vuelva al modelo 3D original y escriba BMINSERT en la línea de comando y vaya a la ruta del archivo donde acaba de guardar la nueva estantería. Haga clic en Aceptar y elija un punto para insertar la estantería.
- Regenera la sección y ábrela. Amplíe la ventana gráfica si es necesario, arrastrando la ventana gráfica existente.

- En la segunda estantería se muestra el símbolo adaptado.
- Dibuja una pared en tu modelo 3D e inserta la puerta Door Ext Plain en esta pared.
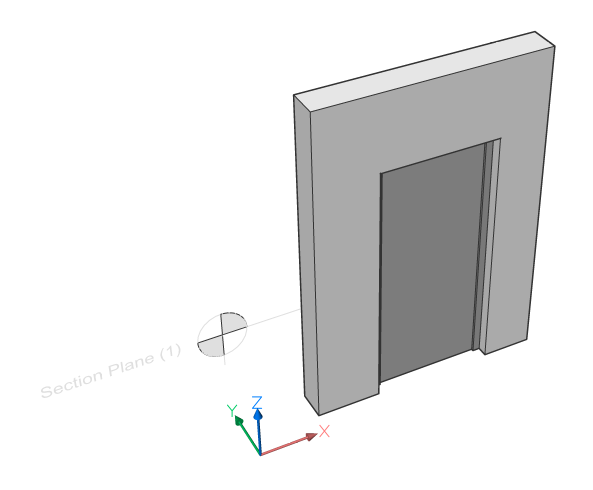
- Repita los pasos 3 a 5, pero ahora use la capa BRX_2D+_Swing en lugar de la capa BRX_2D_Symbols.
- El plano generado muestra el símbolo de la puerta batiente así como la propia sección de la puerta. La capa BRX_2D+ de un componente se asegura de que pueda mostrar la sección real junto con un símbolo.
- Los símbolos de una capa con el prefijo BRX_2D_ se utilizarán para reemplazar la geometría resultante de la sección real.
- Los símbolos de una capa con el prefijo BRX_2D+_ se agregarán al resultado de la sección. Solo se tienen en cuenta las entidades 2D en un plano paralelo al plano de sección.
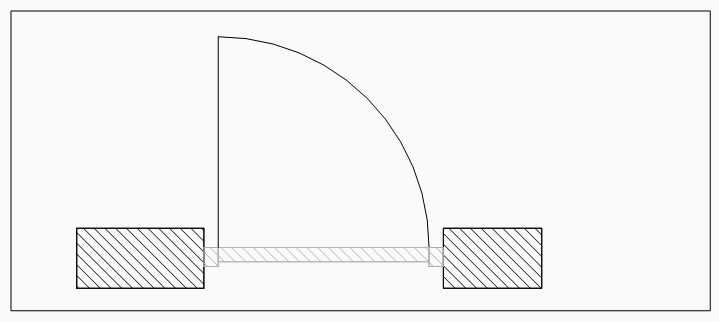
Personalización de los colores y grosores de línea de patrones y líneas de sombreado
- En el procedimiento anterior Comprender las capas creadas, vio que para los objetos sin composición, los colores y los grosores de línea de las capas Relleno_, Fondo_ y Limite_ se copian de las propiedades de la capa en el modelo 3D.
- Sin embargo, para los objetos con una composición, los colores predeterminados se establecen mediante una plantilla que se encuentra escribiendo en el comando SUPPORTFOLDER y navegando a Bim/Sections/_SectionSettings.dwg.
- Abre el dibujo.
- Vaya al panel Capas , encontrará una lista de todas las capas posibles que se pueden crear para cada material presente en la biblioteca de materiales. Todos tienen un color y grosor de línea. Cambiar el color o el grosor de la línea y guardar el archivo cambiará el color y el grosor de la línea predeterminados para esta capa en sus futuros dibujos generados. Puede personalizar completamente el aspecto que tendrá su dibujo para cada tipo de línea (Relleno, Fondo, Límite o Elevación) por material.
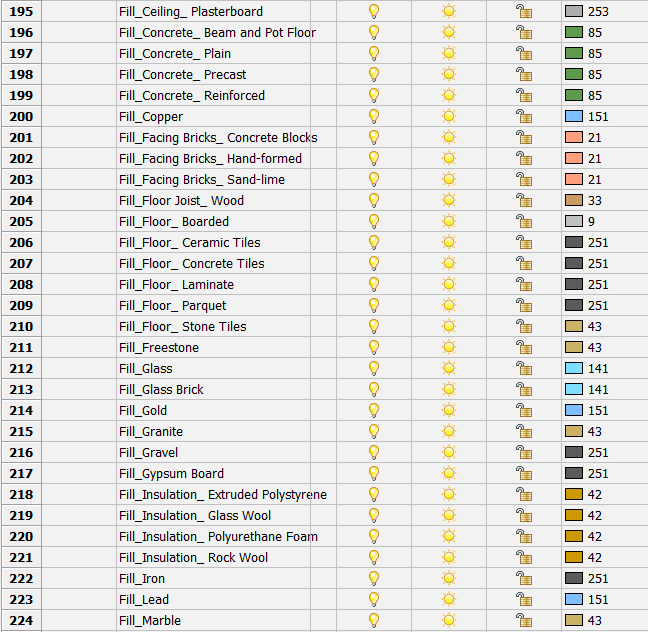
Personalizando los patrones de sombreado
- Abra el dibujo realizado en el procedimiento anterior 'Comprensión de las capas creadas'.
- Abra el panel Composiciones .
- Haga doble clic en la composición Cavity Wall, ladrillo.
- En el procedimiento Comprensión de las capas creadas, se indicó que aquí se pueden cambiar los patrones de sombreado de los materiales. La forma en que debe hacer esto se explicará en los siguientes pasos.
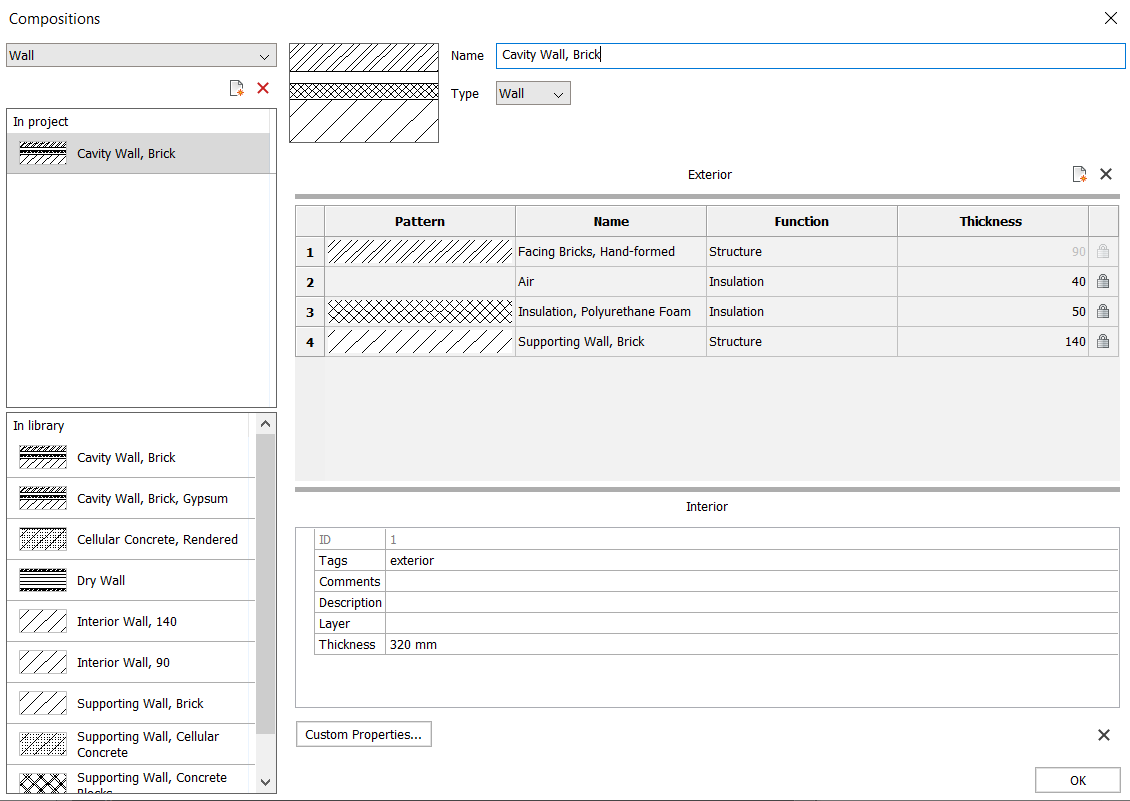
- Haga doble clic en la fila de ladrillos caravista, hechos a mano. El cuadro de diálogo Materiales físicos aparecerá en el material Ladrillos caravista, hechos a mano. Podría haber ingresado a este cuadro de diálogo escribiendo el comando BMATERIALES, después de lo cual podría haber seleccionado el Ladrillos caravista, hechos a mano .
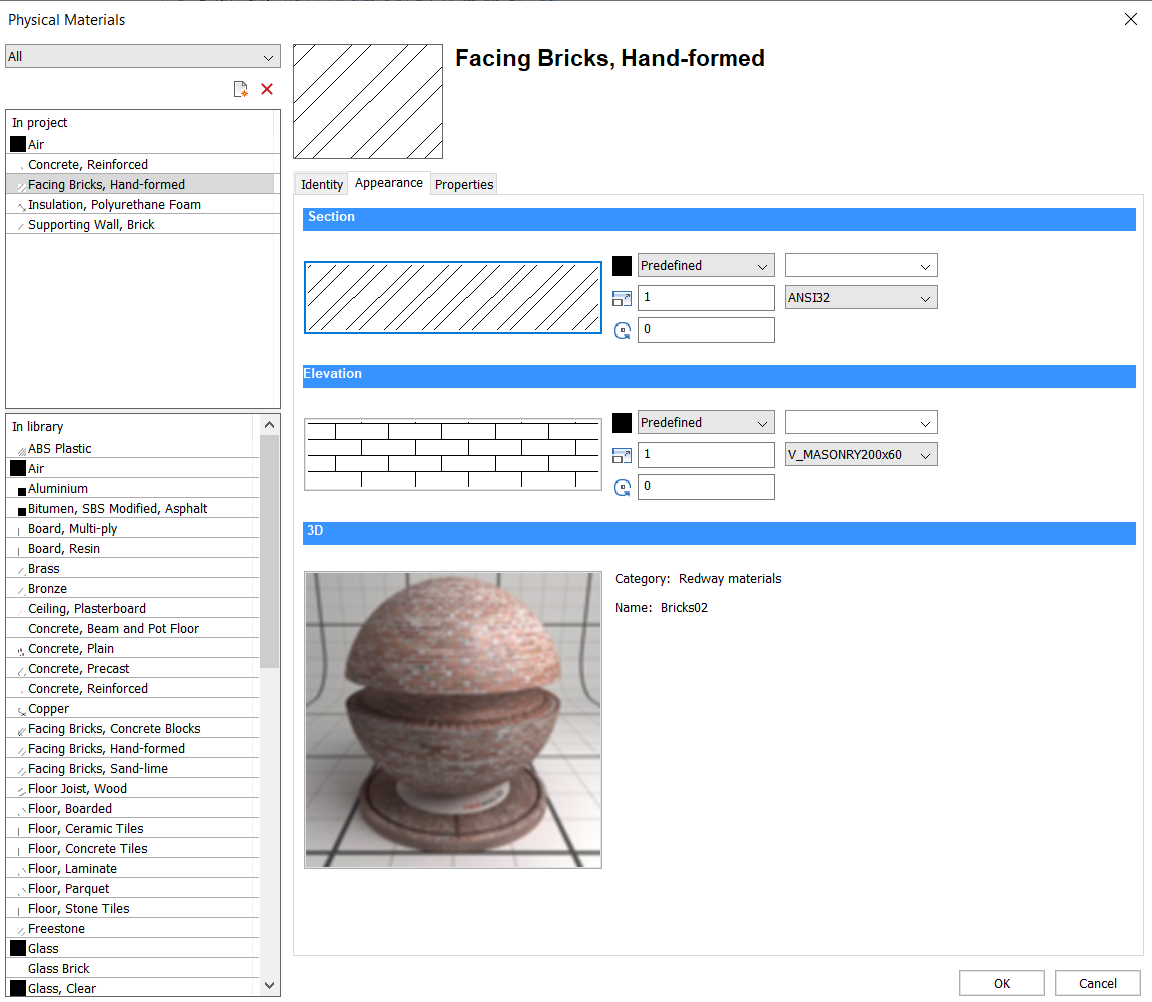
- Ve a la pestaña Apariencia.
- Debajo del título sección, haga doble clic en el patrón de sombreado.
- Elija su nueva representación de sombreado de sección estándar para este material en particular. En todas las composiciones con este material se utilizará la misma representación del sombreado.
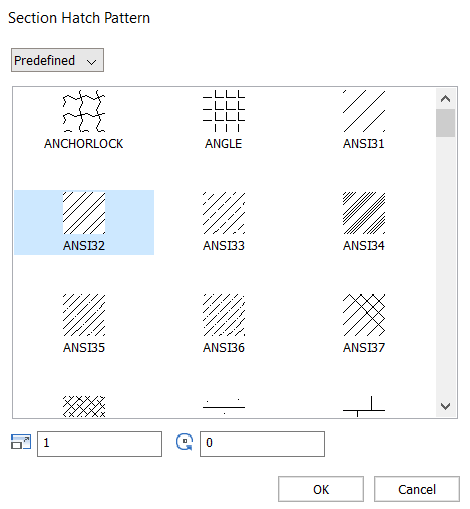
- Si desea cambiar la apariencia de un sombreado de elevación, puede hacerlo haciendo doble clic en el patrón de sombreado debajo del título Elevación . El material más visible exterior de una composición se utilizará para determinar el sombreado de elevación.
- Tenga en cuenta que la representación de estos sombreados no se copiará en los nuevos dibujos, ya que el cuadro de diálogo Materiales físicos no es una plantilla, sino una forma de definir la representación en un dibujo específico.
Si desea almacenar esta información, se recomienda crear una biblioteca de composiciones. La mejor manera de hacerlo es hacer un dibujo donde adjuntes las composiciones que te gustaría guardar en pequeños cubos. Asegúrese de que cada composición tenga la apariencia de sombreado que desea siguiendo el proceso descrito anteriormente.
- Una vez terminado, escriba BIMPROYECTINFO en la línea de comando. Entrará en el cuadro de diálogo información del proyecto BIM .
- En la pestaña Base de datos del proyecto , cambie el valor de la base de datos de Incrustado a Externo. Se le pedirá que guarde la base de datos en su ordenador y le asigne un nombre, por ejemplo, CompositionsTemplate.bsyslib.
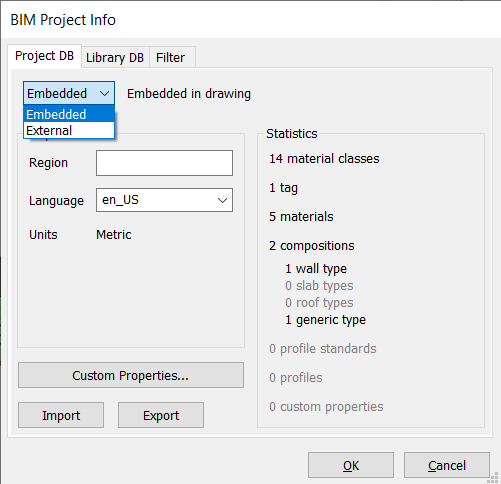
- Para utilizar esta base de datos (DB de proyecto) en un nuevo dibujo, cambie el valor de la base de datos de Incrustado a Externo y, a continuación, seleccione el archivo BSYSLIB que ha creado.
Personalización de etiquetas por tipo de entidad para todos los dibujos de sección
- Crear los datos de origen para un tipo de entidad BIM.
- Personalizar bloques de etiquetas.
- Edite los datos de origen para personalizar las etiquetas BIM para todos los dibujos de sección.
Para cambiar las etiquetas en el dibujo actual, visite el procedimiento Personalizar bloques de etiquetas solo para el dibujo actual.
Personalización de bloques guia
- Los archivos de origen de los diversos bloques de llamada y el rastreador de sección existen en la subcarpeta ..\Support\Bim\Secciones de la subcarpeta Roamable Root. De forma predeterminada, es: C:\Users\%username%\AppData\Roaming\Bricsys\BricsCAD\V25x64\en_US\Support\Bim\Sections. Puede acceder a este archivo escribiendo SUPPORTFOLDER en la línea de comandos y navegando hasta .
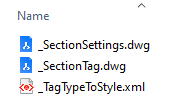
- Puede editar el archivo _SectionSettings.dwg para personalizar el diseño de las anotaciones y los bloques del rastreador de secciones.
- Cuando se genera un dibujo, los bloques de llamadas necesarios se crean a partir del archivo fuente de bloques de llamadas. Cuando se actualiza una sección BIM, se utilizan los bloques de llamadas existentes en el dibujo de destino (escriba EDITARBLOQUE para elegir uno para editar).
Personalización de la plantilla de conjunto de planos
- Las plantillas del conjunto de planos se almacenan en la carpeta C:\Users\%username%\AppData\Local\Bricsys\BricsCAD\V25x64\en_US\Templates .
- Si desea editar una plantilla existente, tiene dos opciones. O lo editas directamente o haces una copia.
- Para editarlo directamente, puede ir a abrir debajo del icono de BricsCAD, elegir .dwt en la lista desplegable de archivos de tipo y elegir el archivo que desea editar. Luego puede realizar las modificaciones y guardar el archivo.
- Para hacer una copia, haga doble clic en el archivo DWT que desea copiar. Se abrirá un nuevo archivo DWG con esta plantilla. Realice sus modificaciones y guarde su archivo como DWT. Guárdelo en la carpeta de plantillas para usar fácilmente la plantilla copiada en un dibujo nuevo.
- Si desea empezar desde cero, utilizando un asistente, siga el procedimiento Creación de un dibujo mediante un asistente. Después de la creación y modificación del archivo DWG, guárdelo como un archivo DWT en la carpeta de plantillas de su conjunto de planos.
- Si ha guardado la plantilla DWT en la carpeta de plantillas del conjunto de planos, aparecerá cuando utilice el Asistente Nuevo para abrir un nuevo dibujo. Puede seleccionarlo como plantilla para crear dibujos generados en la configuración del conjunto de planos del Navegador de proyectos.
- ¿Qué puedes almacenar en una plantilla?Puede crear un bloque de rotulación para la plantilla, con propiedades de un conjunto de planos, siguiendo el procedimiento Uso de las propiedades del conjunto de planos en un cuadro de rotulación. Haga esto para cada diseño de su plantilla. También puede almacenar las siguientes cosas usándolas en su archivo DWT:
- Capas
- Colores
- Tipos de línea
- Patrones de sombreado
- Bloques
- Estilos de texto
- Estilos de dimensión
- Configuraciones de página

