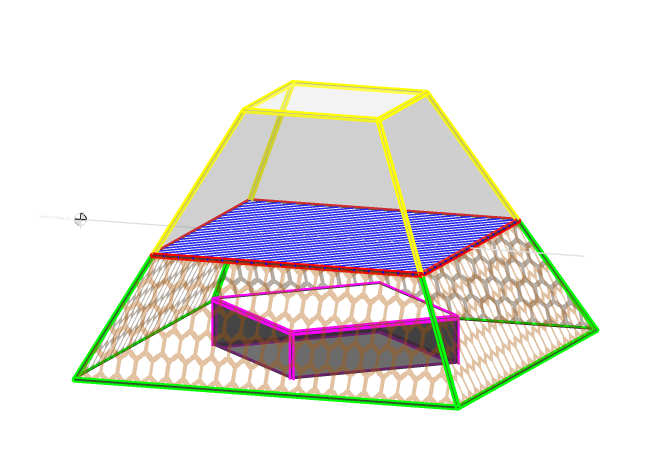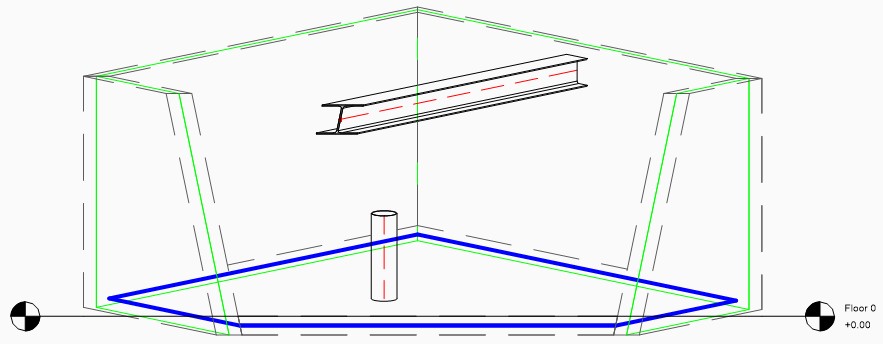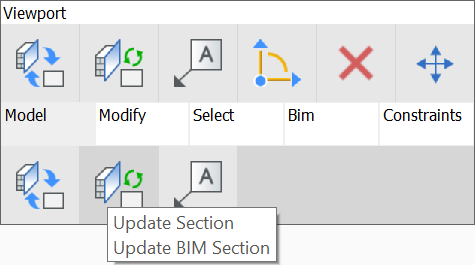Trabajar con planos tipificados

Acerca de los planos tipificados
BricsCAD® BIM utiliza plantillas de dibujo para personalizar los dibujos generados. Para obtener una comprensión general de cómo se crean y funcionan estas plantillas, visite el artículo plantillas para dibujos generados.
Los Planos tipificados le permiten crear plantillas personalizadas para tipos de dibujo basadas en una regla de parámetro de filtro establecida contra el valor o propiedad de un tipo de entidad dentro del modelo BIM 3D. Esto es especialmente útil para personalizar gráficos de entidades del modelo independientemente de sus capas asignadas o estados de capa, por lo tanto, transferibles y utilizables en otros proyectos con propiedades de entidad similares. Esto hace que sea más fácil garantizar el cumplimiento de los estándares de dibujo de oficinas, los requisitos del gobierno local y lograr coherencia en los dibujos 2D, especialmente en el diseño detallado y los paquetes de permisos de construcción.
- A nivel del proyecto BIM.
- En la carpeta de soporte.
- Los planos escritos en un proyecto se pueden administrar en la interfaz de usuario del navegador de proyectos BIM. Es posible crear un nuevo plano tipo desde el navegador de proyectos BIM, cambiar el nombre de un plano tipo, eliminarlo o editar un plano tipo existente.
- Los planos escritos en la carpeta de soporte no se pueden administrar desde el Explorador de proyectos BIM ya que no pertenecen a un proyecto. Utilice el comando TYPEDPLANS para gestionarlos en el cuadro de diálogo planos tipo BIM.
Planos mecanografiados BIM - cuadro de diálogo
-
Para abrir el cuadro de diálogo Planos tipo BIM , ingrese el comando TYPEDPLANS en la línea de comando o haga clic en el icono de planos tipificados
 en el panel de la cinta.
en el panel de la cinta.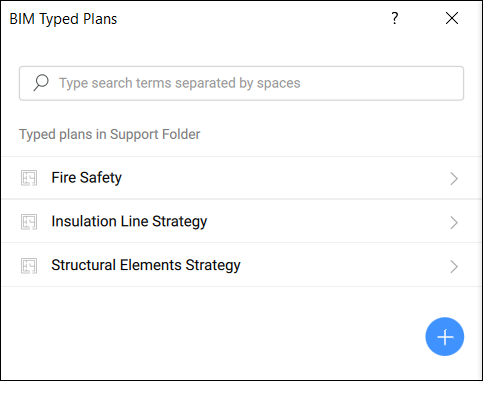
-
Haga clic en
 para crear una nueva plantilla. De forma predeterminada, la plantilla se denomina Nuevo plan escrito con el texto resaltado.
para crear una nueva plantilla. De forma predeterminada, la plantilla se denomina Nuevo plan escrito con el texto resaltado. -
Cambie el nombre de la plantilla mientras se resalta el texto. Cuando termine, presione Enter para guardar y aplicar el nombre.Nota: Puede duplicar, eliminar o cambiar el nombre de sus planos escritos. Para hacer eso, coloque el cursor sobre el Plan escrito deseado y haga clic en el botón del menú contextual para expandir las opciones.
-
Edite un plano tipo que aparece en el cuadro de diálogo haciendo clic en su nombre para abrir el cuadro de diálogo Editor de planos tipo BIM .
Planos escritos en el nivel del navegador de proyectos
Desde el panel Explorador de proyectos BIM puede crear nuevos Planos tipográficos o importar Planos tipográficos. Para hacerlo, vaya a la pestaña Archivos del panel y haga clic en  en la parte inferior derecha del panel para revelar sus opciones y elija una de las siguientes:
en la parte inferior derecha del panel para revelar sus opciones y elija una de las siguientes:
- Nuevo plan tipo
- Crea un nuevo plano tipo a través del cuadro de diálogo editor de planos tipo BIM .
- Importación de un plan tipo
- Le permite importar un plan tipificado existente a través del cuadro de diálogo seleccione un plan tipificado para importar. Los planos tipificados se almacenan como .tp carpetas que contienen dos scripts JSON (uno para personalizar las etiquetas y otro para personalizar los dibujos generados) y un archivo Settings.dwg (almacena todas las configuraciones de personalización a las que se hace referencia en los scripts JSON). Puede navegar hasta la ubicación que contiene el .tp deseado carpeta que se agregará.
Una vez creado/importado, el plano escrito se almacena en la carpeta del proyecto BIM, en la subcarpeta denominada TypedPlans y, por lo tanto, se puede acceder a él a través de la pestaña archivos del panel navegador de proyectos BIM. Aquí hay varias opciones disponibles al hacer clic derecho en un plan tipificado listado para abrir el menú contextual:
- Abrir carpeta
- Abre la carpeta en el explorador de archivos de tu ordenador.
- Renombrar
- Le permite cambiar el nombre del plan tipificado seleccionado
- Duplicar
- Duplica el plan tipificado seleccionado usando el nombre predeterminado 'Nombre original - Copiar'.
- Eliminar
- Elimina el plan tipificado seleccionado del proyecto.
Para editar uno de los planos tipificados de la lista, haga doble clic en el plan tipificado deseado. Esto abre el cuadro de diálogo editor de planos tipo BIM .
Edición de planos tipificados
El cuadro de diálogo editor de planos tipo BIM le permite editar las personalizaciones del plano tipificado seleccionado.
El primer paso de la plantilla le lleva a la definición de las anulaciones, donde puede crear anulaciones para cambiar las propiedades de la entidad para personalizar el plan escrito y agregar filtros. Se agrega un nuevo elemento de anulación a la lista haciendo clic en el botón Crear nueva anulación si aún no se ha creado ninguna anulación o en el botón Agregar nueva anulación en la parte superior de la lista de anulaciones.
La lista de anulaciones funciona como una lista de filtros de arriba hacia abajo. Comenzando en el número uno y bajando hasta los números 2, 3, etc, se verifica la lista y BricsCAD® BIM determina si una entidad cumple algún criterio. Si la entidad cae en un filtro, los otros filtros ya no se verifican. Por lo tanto, el orden en el que coloca las anulaciones en la lista es muy importante. Lo mejor es comenzar con las líneas de filtro más específicas y luego agregar líneas de filtro más amplias. Por ejemplo, puede dejar su última línea de filtro tan genérica como para abarcar todos los demás elementos, al no especificar ninguna expresión de filtro en ella.
Anulaciones de dibujo se refieren a la configuración de visibilidad de cómo le gustaría que se vieran los elementos en el dibujo de su modelo.
Hay 4 tipos diferentes de personalizaciones, que se pueden especificar para cada grupo de elementos filtrados por separado. Puede elegir cómo debe verse el elemento como resultado de una sección, cómo debe aparecer una representación de tipo de línea central, cómo una representación de símbolo externo debe reemplazar la entidad original y puede modificar y personalizar una capa de capa específica de la composición de su entidad deseada, pero solo si corresponde, por ejemplo una entidad Muro, Losa o Tejado .
- Personalización de los resultados de la sección
- Haga clic en el botón del menú contextual para abrir las opciones del menú.
- Añadir personalización
- Haga clic en la flecha junto a agregar personalización para abrir la lista desplegable con tipos de personalización. Haga clic en un tipo para agregarlo a la personalización del resultado de la sección para que pueda personalizar las líneas para un control más específico de los gráficos del resultado de la sección.
- Personalización del centro
- La personalización del centro determina la apariencia del centro de entidades planas o lineales. Las líneas centrales resultantes, por ejemplo, al cortar el plano central de una pared en un plano de planta, se pueden personalizar.
- Personalización de símbolos
- Haga clic en el botón del menú contextual para abrir las opciones del menú.
- Personalización de la capa
- Se puede utilizar para mostrar solo un determinado tipo de capas en una vista en planta. Un ejemplo fácil es la visibilidad de solo capas estructurales en un plano estructural. Haga clic en el botón del menú contextual para abrir las opciones del menú.
Estilos de personalizaciones de dibujo
Una vez que se agrega una personalización siguiendo los pasos mencionados anteriormente, los estilos de los tipos de entidades seleccionados se pueden crear y personalizar sobre la marcha. Se pueden especificar varias características:
- Visibilidad
- Activa o desactiva la visibilidad del tipo de entidad.
- Color
- Especifica el color del tipo de entidad.
- Tipo de línea
- Especifica el tipo de línea del tipo de entidad.
- Grosor de Línea
- Especifica el grosor de línea del tipo de entidad.
- Escala Tipo de Línea
- Especifica la escala de tipo de línea del tipo de componente.
Aplicar plantillas a ventanas gráficas en hojas
- Para aplicar la plantilla, navegue hasta el dibujo de su hoja con la ventana gráfica que desee.
- Abra el panel propiedades y seleccione la ventana gráfica para ver sus propiedades.Nota: Esto se puede hacer usando el comando PROPIEDADES o haciendo clic en el icono del panel propiedades.
- Navegue hasta la propiedad Plano tipográfico en la sección de propiedades BIM y haga clic en la selección desplegable a la derecha para seleccionar el plan tipográfico deseado.
- Una vez hecho esto, coloque el cursor sobre la ventana gráfica seleccionada para acceder al Quad. Haga clic en Actualizar sección en el Quad en la pestaña Modelo .
- Debería ver una ventana gráfica actualizada con los cambios gráficos según la configuración de Planos escritos.
Accediendo a plantillas de personalización
De forma predeterminada, estas plantillas se almacenan en la carpeta Personalizaciones dentro de su carpeta Soporte en la siguiente ruta, en la carpeta Bim y luego en Secciones subcarpeta:
C:\Usuarios\%nombredeusuario%\AppData\Roaming\Bricsys\BricsCAD\V24x64\en_US\Support\Bim\Sections\Personalizaciones
La carpeta AppData está oculta de forma predeterminada, por lo que es posible que primero tengas que mostrarla. También se puede acceder a esta ruta ingresando SECTIONSETTINGSSEARCHPATH en la línea de comando.
Puede especificar una ruta diferente si sus archivos de personalización están almacenados en otro lugar de una carpeta accesible. Simplemente redefina la ruta en la ruta de búsqueda de configuración de sección en el cuadro de diálogo configuración o en la línea de comando.
Las nuevas personalizaciones creadas con Planos tipo BIM se almacenarán en una subcarpeta Personalizaciones en la ruta especificada. Cada plantilla de personalización se guarda como una carpeta individual que contiene en su formato básico los archivos Settings.dwg, un tag-customization.json y un nuevo drawing-customization.json. La carpeta también contendrá cualquier fuente de símbolos externa que haya creado usando los botones Crear nuevo .
Settings.dwg contiene los valores creados en las secciones de Personalización en la pestaña Anulación de dibujo en forma de capas y si ha creado alguna propiedad personalizada que desea utilizar como parámetro Filtro , debe asegurarse de que también se reflejan en el archivo Settings.dwg.