Trabajando con parámetros y restricciones
Modelado paramétrico
En BricsCAD®, el modelado paramétrico se realiza mediante el uso de restricciones geométricas y dimensionales. Un rico conjunto de herramientas controla el modelo geométrico 2D y 3D con un conjunto de parámetros. Cada parámetro se mostrará con un valor en el Navegador mecánico. El valor de los diferentes parámetros se puede vincular a través de expresiones. Cuando se cambia uno de los valores de los parámetros, el modelo geométrico se actualiza automáticamente. El conjunto de herramientas permite a los usuarios BricsCAD® agregar comportamiento paramétrico a cualquier geometría y explorar fácilmente la intención del diseño.
Hay dos tipos de parámetros: los parámetros locales se adjuntan a una objeto en particular. Los parámetros globales no están vinculados a una objeto en particular.
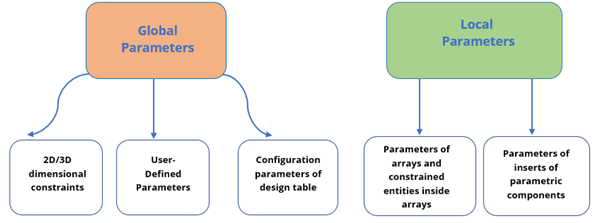
Trabajando con restricciones
Si creas algunos componentes (ej. ventanas, puertas,…) en tu modelo BIM, puedes parametrizarlas aplicando restricciones 3D. La definición de restricciones le permite controlar la forma y el tamaño de los elementos. Junto con las restricciones, los parámetros determinan las posiciones de las objetos a través de una expresión.
Hay dos tipos de restricciones 3D en BricsCAD: uno especifica el tamaño de los objetos, el otro localiza sus posiciones.
Restricciones geométricas
Las restricciones geométricas le permiten controlar la posición de las entidades 3D respecto cada una de ellas.

Barra de herramientas:
Cuádruple: Restricciones
La siguiente tabla muestra las restricciones geométricas 3D.
| Fijar | Mantiene sólidos, bordes o caras de sólidos en su lugar en el dibujo. |
| Coincidente | Aplica una restricción coincidente entre dos bordes, dos caras o un borde y una cara de dos sólidos diferentes. |
| Concéntrico | Mantiene centradas dos superficies cilíndricas, esféricas o cónicas. |
| Paralelo | Mantiene las dos caras de un sólido o de diferentes sólidos en paralelo. |
| Perpendicular | Mantiene las dos caras de un sólido o de diferentes sólidos perpendiculares. |
| Tangente | Mantiene una cara y una superficie curva de diferentes sólidos tangentes. |
| Ajuste rígido | Convierte un conjunto de entidades o subentidades en un cuerpo rígido. |
Restricciones dimensionales
Las restricciones dimensionales le permiten controlar el tamaño de las entidades 3D en los dibujos y las distancias entre ellas.
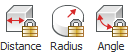
Barra de herramientas:
Cuádruple: Restricciones
Cinta de opciones:
La siguiente tabla muestra las restricciones dimensionales.
| Distancia | Crea una distancia entre dos subentidades. |
| Radio | Crea un radio a superficies cilíndricas o bordes circulares. |
| Texto | Crea un ángulo entre dos caras de un sólido o de diferentes sólidos. |
Establecer una expresión a un parámetro.
En BricsCAD®, puede establecer una expresión para cualquier parámetro, ya sea global o local. Como ejemplo, puede crear una expresión simple que solo contenga un número o un nombre de un parámetro global y aplicarla a la geometría relacionada en el dibujo. También puede utilizar fórmulas más complejas que incluyen el uso de operadores y funciones estándar.
- Los parámetros locales no pueden hacer referencia a los nombres en las expresiones.
- Las constantes Pi=3.14... y e=2.72... se pueden usar en expresiones. Los nombres de constantes no se pueden utilizar como nombre de parámetro y nombre de restricción 3D.
La siguiente tabla muestra los operaciones que se pueden usar con las expresiones.
| Suma (+) | Produce la suma de valores numéricos. |
| Resta o Negativo (-) | Resta los dos valores numéricos. |
| Multiplicación (*) | Multiplica los valores numéricos. |
| División (/) | Divide dos valores numéricos. |
| Exponencial (^) | Calcula el valor exponencial de los números dados. |
| Operador de módulo o resto (%) |
Da el resto después de la división de un valor numérico a otro p.ej La expresión "5 % 2" daría como resultado 1, porque 5 dividido por 2 deja un cociente de 2 y un resto de 1. |
La siguiente tabla muestra las funciones y la sintaxis que se pueden usar en las expresiones.
| Seno | sin(expresión) |
| Coseno | cos(expresión) |
| Tangente | tan(expresión) |
| Arco seno | asin(expresión) |
| Arco coseno | acos(expresión) |
| Arco tangente | atan(expresión) |
| Seno hiperbólico | sinh(expresión) |
| Coseno hiperbólico | cosh(expresión) |
| Tangente hiperbólica | tanh(expresión) |
| Seno hiperbólico arco | asinh(expresión) |
| Coseno hiperbólico arco | acosh(expresión) |
| Arco tangente hiperbólica | atanh(expresión) |
| Raíz cuadrada | sqrt(expresión) |
| Función de Signum (-1,0,1) | firma(expresión) |
| Redondear al entero más cercano | redondo(expresión) |
| Truncar decimal | trunc(expresión) |
| Redondear a la baja | piso(expresión) |
| Redondeo | ceil(expresión) |
| Valor absoluto | abs(expresión) |
| Elemento más grande en la matriz | max(expresión1;expresión2)* |
| Elemento más pequeño en la matriz | min(expresión1; expresión2)* |
| Grados a radianes | d2r(expresión) |
| Radianes a grados | r2d(expresión) |
| Logaritmo, base e | ln(expresión) |
| Logaritmo, base 10 | log(expresión) |
| Exponente, base e | exp(expresión) |
| Exponente, base 10 | exp10(expresión) |
| Función de potencia | pow(expresión1;expresión2)* |
| Decimal aleatorio entre 0 y 1 | Aleatorio |
* Use el carácter separador de lista como se define en su sistema: , (coma) o ; (punto y coma).
Bloques paramétricos
Los bloques paramétricos se refieren a bloques que tienen parámetros que determinan el tamaño y la forma de la geometría 3D. Una vez que se crea el bloque paramétrico, se puede insertar como una referencia de bloque en el dibujo. Los parámetros de su bloque se pueden cambiar después de insertarlo en su modelo. Por lo tanto, no es necesario modificar el archivo de bloque paramétrico individualmente. Los bloques paramétricos también te permiten usar el mismo bloque en diferentes tamaños y en diferentes formas en su modelo.
Parametrización de un componente personalizado
La ventana que se creó en la lección anterior se usa para demostrar cómo funciona el diseño paramétrico. Esta ventana consta de tres sólidos: restador, marco fijo y panel de vidrio.
- Abra el navegador mecánico con el comando NAVEGADORMECANICOABRIR para controlar y administrar los valores de las restricciones y los parámetros 3D.Nota: El navegador mecánico permite navegar a través de todas las restricciones y parámetros en el dibujo y editar restricciones dimensionales.
- Asegúrese de que Habilitar selección de caras sólidas 3D (
 ) esté activado en modos de selección para seguir fácilmente los pasos, asegúrese de que detección de límites esté desactivado.
) esté activado en modos de selección para seguir fácilmente los pasos, asegúrese de que detección de límites esté desactivado.
Paso 2: aplicar restricciones de corrección
- Activa la capa BC_SUBTRACT.
- Seleccione los objetos (1) a los que desea agregar una fijación.
- (Opcional) Presione la tecla TAB para seleccionar la geometría oculta.
- Elija Agregar fijación (2) en el grupo de comandos de restricciones 3D en el Quad.
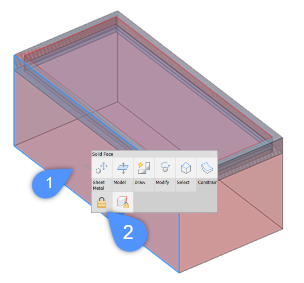
La fijación aparece en Mechanical Browser como Fix_1.
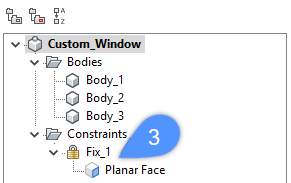
Paso 3: Aplicar restricciones rígidas
- Seleccione los objetos para aplicar las restricciones Conjunto rígido.
Los objetos permanecen en la misma posición respecto unos de otros cuando están en un conjunto rígido.
Para seleccionar más de un subobjeto del mismo tipo a la vez, siga los siguientes pasos:- Use Widget mirar desde (4), por defecto está en la parte superior derecha de su pantalla, para cambiar la vista de 3D a SUPERIOR.
- Seleccione los objetos utilizando el cuadro de selección (5). Mientras dibuja un cuadro de selección, presione la tecla CTRL para cambiar el tipo de selección de objeto. Cada vez que presione la tecla CTRL, cambiará el tipo de selección del objeto. El tipo de la objeto se puede ver debajo del cursor del ratón, por ejemplo, caras (6) o bordes (7).
Nota: Por defecto, los cuadros de selección ven y seleccionan sólidos.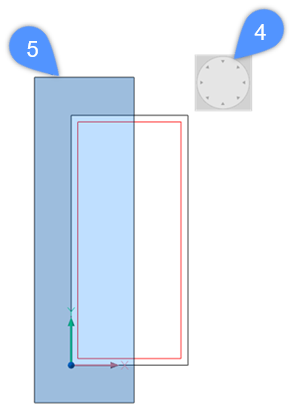
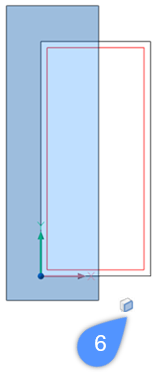
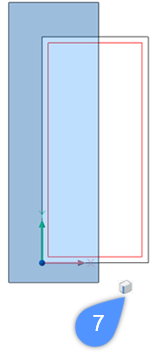
- Elija Agregar conjunto rígido (
 ) en el grupo de comandos de restricciones 3D en el Quad.
) en el grupo de comandos de restricciones 3D en el Quad. - Repita el mismo proceso para los otros lados: arriba, abajo y lado derecho.
Paso 4: Aplicar restricciones de distancia
Comando: DMDISTANCE3D
- Desactive la capa BIM_Subtract.
- Seleccione la primera cara.
Destaca la cara.
- Coloca el cursor sobre la segunda cara.
Presiona la tecla TAB para seleccionar una cara oculta.
- Cuando se resalte la segunda cara, elija Agregar distancia (8) en el grupo de comandos Restricciones 3D en el Quad.
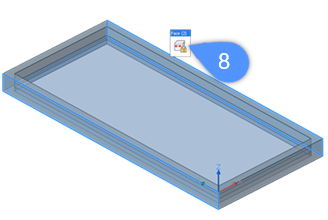
Se le solicitará: Especifique el valor de distancia o [basado en geometría] <xxx.xx>:
- Haz una de las siguientes cosas:
- Presione la tecla Enter o haga clic con el botón derecho para aceptar el valor actual.
El valor actual se muestra en el campo de dimensión dinámica (9) cuando el Dimensiones dinámicas (DYN) está activo.
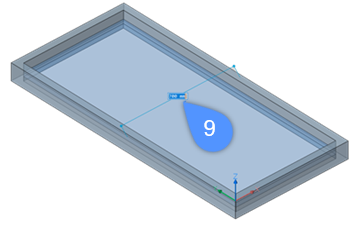
- Escriba un valor en la línea de comando.
- Presione la tecla Enter o haga clic con el botón derecho para aceptar el valor actual.
- El valor de la distancia entre las dos superficies aparece en el Navegador mecánico.Nota: Para eliminar cualquier restricción en su modelo, seleccione la restricción en el Navegador mecánico, por ejemplo fix, rigid set…, y presione la tecla Eliminar o haga clic con el botón derecho y seleccione la opción Eliminar.
Paso 5: Aplicando parámetros
- Haga clic con el botón derecho en el nombre del archivo (10) en el navegador mecánico.
- Seleccione Agregar nuevo parámetro(11) en el menú contextual.
Se crea la cuadrícula de configuración de parámetros y el parámetro se agrega en Mechanical Browser como v1 = 1 (12).
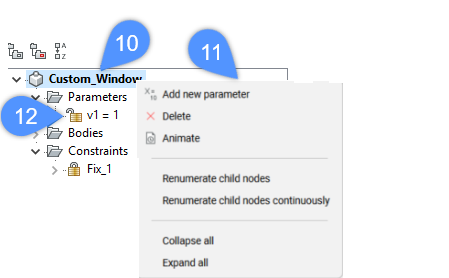
- Seleccione el parámetro y luego edite sus propiedades en la cuadrícula de configuración.
La siguiente ilustración muestra las propiedades de un parámetro Ancho de la ventana personalizada. La siguiente tabla muestra cada propiedad.
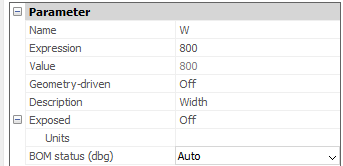
Nombre Escriba un parámetro. Expresión Escriba un valor o una fórmula. Valor Muestra el valor actual del parámetro. Geometría-impulsada Si está activado, hace que el parámetro sea basado en geometría. Descripción Realice una descripción opcional del parámetro. Expuesto Controla si el parámetro está disponible en el panel de propiedades cuando el componente se inserta en un modelo. Unidades Especifica si el parámetro es lineal, superficial o volumétrico. Estado BOM (dbg) Especifica si el parámetro se incluirá en BOM. -
Del mismo modo, también al usar el panel Administrador de parámetros , podemos agregar parámetros que crearán límites superiores e inferiores para el ancho de la ventana al combinar las expresiones max(expresión) y min(expresión).
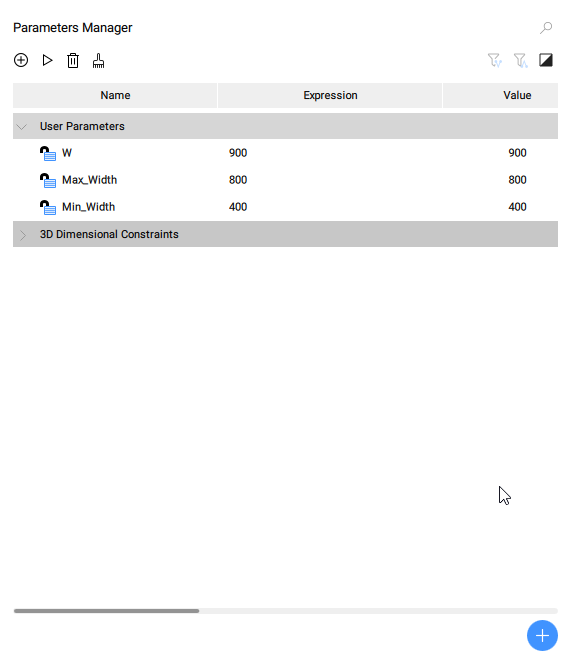
- Para vincular los parámetros que acaba de crear con la restricción dimensional, seleccione la restricción de distancia en el panel Mechanical Browser y use los parámetros para formular una expresión en el campo Expresión en la cuadrícula de configuración de la restricción.
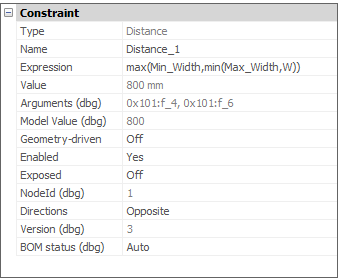
Por ejemplo, cuando W=900 mm, el valor de Distancia_1 será 800 mm:
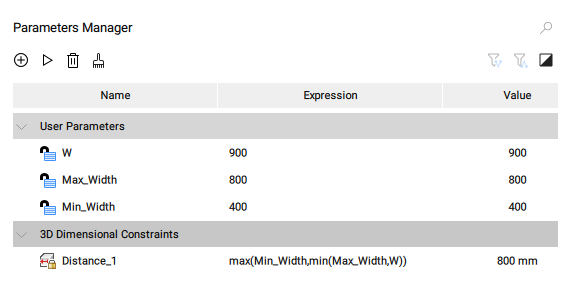
- (Opcional) Cambie el valor de expresión del parámetro y presione Enter. La restricción de distancia asignada se cambia en consecuencia.
* En tu dibujo, puedes diseñar tantas restricciones como sea posible. Tenga en cuenta que el software lo mantendrá alejado de aplicar más restricciones de las que son necesarias.

