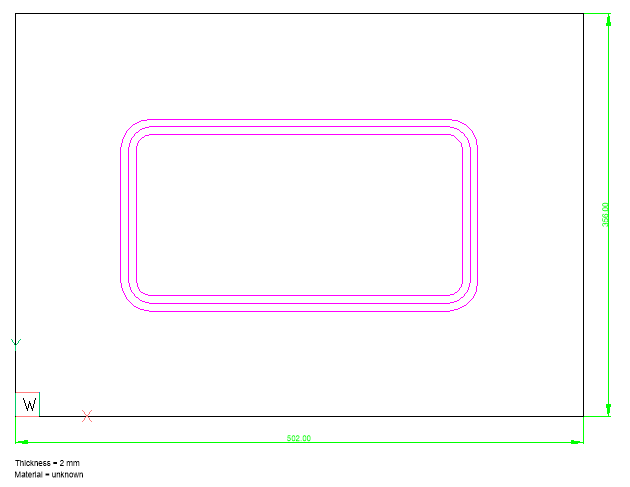Trabajar con características de forma y relieve
Visión general
Las características de forma y relieve se crean mediante una herramienta de formación. Los rasgos de las costillas se producen imprimiendo una rueda que rueda sobre el relieve siguiendo una trayectoria arbitraria. Utilizaremos formulario para referirnos tanto a las características de forma como a las de canalé. Las características de la forma pueden ser reconocidas en la geometría importada o insertadas desde las bibliotecas incorporadas o definidas por el usuario. Las entidades de formulario se pueden editar directa o paramétricamente. Las características de los formularios aparecen en el Navegador Mechanical con sus parámetros. Los parámetros de las características del formulario se muestran y pueden editarse en el panel de Propiedades cuando se sseleccionan.
Los siguientes comandos se aplican a las entidades de forma:
| Icono | Comando | Descripción |
|---|---|---|
 |
SMFORMA | Convierta un conjunto seleccionado de caras en una característica de formulario. Un archivo de dibujo con una característica de formulario definida por el usuario se puede guardar y luego insertar con el comando BMINSERT. |
 |
SMCONVERT | Reconocer las características de forma y nervio en la geometría importada. |
 |
SMREEMPLAZAR | Reemplaza las características del formulario (incluidas las reconocidas) en piezas de chapa metálica por las características del formulario de la biblioteca integrada o del usuario. |
 |
SMBEAD | crea funciones de forma de costilla asociativa en piezas de chapa a partir de perfiles 2D. La función se actualiza automáticamente cuando se modifica el perfil de definición. |
 |
BMINSERT | Inserte un componente mecánico existente o una característica de forma de chapa metálica en el dibujo actual. |
 |
SMSELECCIONAR | Seleccione características comparables del formulario. El comando funciona en 2 modos:
|
Hay disponible una biblioteca de operaciones de encofrado de chapa metálica parametrizadas en la pestaña Operaciones de encofrado del panel Paletas de herramientas. La biblioteca contiene los tipos de características de formulario más utilizados. Para insertar una operación de formulario en un sólido 3D de chapa metálica, arrastre el icono de operación de forma desde el panel Paletas de herramientas o el panel Biblioteca en una pestaña del sólido.
La variable del sistema SMDEFAULTFEATUREUNFOLDMODE controla la apariencia de las características de forma en las representaciones de modelos desplegados en 2D y 3D.
Insertar una característica de formulario
Las operaciones de encofrado se añaden a una pieza de chapa metálica mediante la inserción en las pestañas existentes. Las características del formulario se pueden insertar con el comando BMINSERT o arrastrando y soltando desde la pestaña Características del formulario de la Biblioteca.
- Asegúrese de que las dimensiones dinámicas (DYN) y el SCP dinámico (DUCS) estén activos.
- Haz una de las siguientes cosas:
-
Haga clic en el botón de la herramienta Entidad de formulario (
 ) en la barra de herramientas Chapa metálica.
) en la barra de herramientas Chapa metálica. -
Haga clic en el botón de la herramienta Entidad de formulario (
 ) en la barra de la cinta Chapa Metalica.
) en la barra de la cinta Chapa Metalica. -
Elige Insertar característica de forma en el menú Chapa Metálica.
-
Escriba BMINSERT en la línea de Comandos y, a continuación, pulse Enter.
El cuadro de diálogo Seleccionar archivo para insertar muestra la carpeta FormaCaracterística [BricsCAD] Carpeta de instalación]\ Support\ DesignLibrary\ SheetMetal\ FormFeatures:

Seleccione la entidad de formulario deseada y, a continuación, haga doble clic en la entidad o haga clic en Abrir.
-
Seleccione la entidad de formulario en la pestaña entidades de formulario del panel Biblioteca :
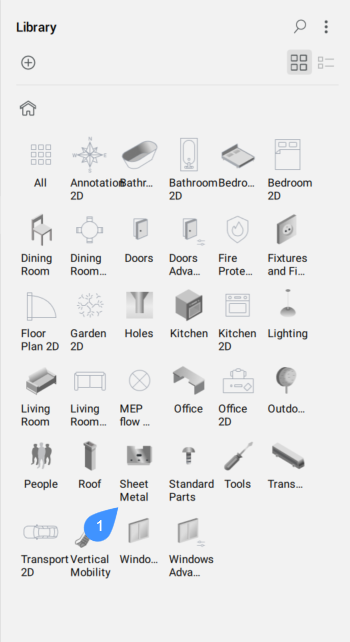
-
Seleccione la función de formulario en la pestaña Características de formulario del panel Biblioteca:
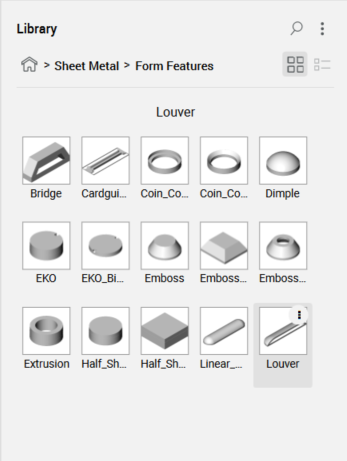
-
-
Mueva el cursor sobre la cara de la brida en la que desea insertar la entidad.
El SCP dinámico se alinea con la cara seleccionada.
La orientación del SCP depende del borde que el cursor introduzca en la cara.
Las dimensiones dinámicas se muestran desde el origen del SCP hasta el punto de inserción de la entidad de formulario.
Se le solicita:
Seleccione el punto de inserción o [Edit inserted entity/Rotate component/set Base point/Name/insertion Type/Flip/mUltiple] <0, 0, 0>:
-
(Opcional) Elija una opción (consulte el comando BMINSERT para obtener más información):
- Editar: edita los parámetros de la inserción seleccionada.
- Rotar: define el ángulo de rotación del componente.
- Punto Base: especifica un punto base diferente para insertar el componente.
- Nombre: defina el nombre de inserción del componente.
- Tipo de inserción: especifica el tipo de inserción: Local o Externo.
- Voltear: inserta la operación de forma en la cara opuesta de la brida.
- Múltiple: inserta varias inserciones del mismo componente o crea una matriz.
-
Para insertar una función de formulario, realice una de las siguientes acciones:
- Especificar punto.
- Escriba una distancia en los campos de dimensión dinámica. Presione la tecla TAB para cambiar entre los campos de entrada.
-
Repita el paso 5 para insertar otra copia o pulse Enter para detener.
Para tener operaciones de formulario en el panel Biblioteca, cree o utilice el Perfil mecánico en el cuadro de diálogo Introducción.
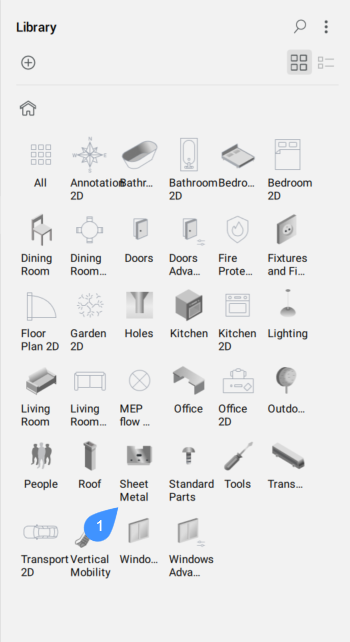
Editar los parámetros de una característica de formulario de biblioteca
Las características de formulario en la biblioteca de características de formulario son componentes paramétricos. Varios parámetros controlan sus dimensiones. Los parámetros para controlar la longitud, el ancho, la altura y el radio de la entidad de forma se denominan L, W, H y R de forma correspondiente. El grosor de la operación de forma se establece automáticamente igual al grosor de la pieza de chapa.
Los parámetros de una característica de forma individual pueden editarse en el Panel de Propiedades o en el Navegador Mecánico. Los parámetros de varias entidades de forma se pueden editar solo en el Panel de Propiedades.
Métodos para seleccionar características de formulario
- Marque la opción Seleccionar caras de la variable de sistema SELECTIONMODES y, a continuación, haga clic en las características del modelo.
- Seleccione la(s) característica(s) en el Navegador Mecánico, luego presione la barra espaciadora o haga clic con el botón derecho y seleccione Seleccionar en el menú contextual. Mantenga pulsada la tecla Ctrl para seleccionar varias características del formulario.
- Una pieza de chapa metálica puede tener muchas características de forma diferentes, lo que puede complicar las operaciones como la eliminación o el reemplazo, especialmente si solo se necesita procesar una selección de características que cumplan con ciertas condiciones. Para seleccionar las características del formulario más fácilmente, el comando SMSELECCIONAR permite seleccionar las características del formulario que son idénticas a una característica seleccionada o similares.
Edición de parámetros en el panel Propiedades.
-
Seleccione la(s) característica(s) del formulario.
-
Seleccione un parámetro en el nodo Parámetros del panel Propiedades.
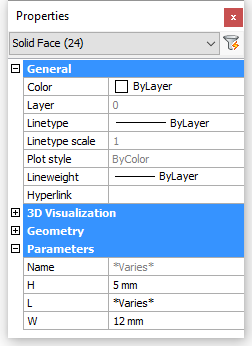
Edición de parámetros en el Navegador Mecánico
-
Seleccione la entidad de formulario en el nodo Formulario del árbol de estructura de componentes.
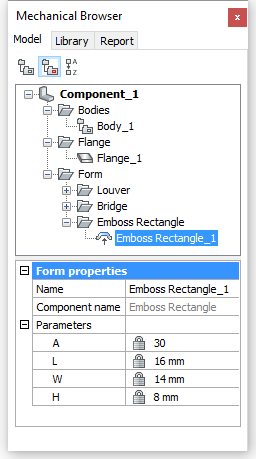
-
Seleccione un parámetro en el panel inferior del navegador Mechanical y escriba un nuevo valor.
Creación de la función de formulario personalizado
-
Abra un nuevo dibujo utilizando Mechanical-mm.dwt como plantilla.
-
Crear la geometría 3D de la entidad de formulario.
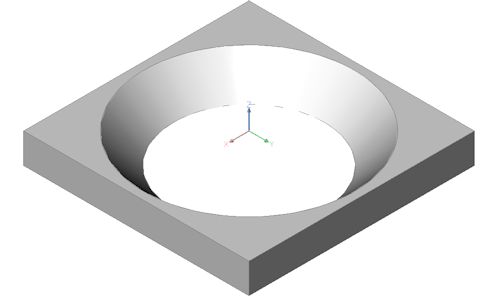
-
Establezca la variable del sistema SMCONVERTPREFERFORMFEATURES en 1.
-
Ejecute el comando SMCONVERT (
 ).
). -
Ejecute el comando BMMECH (
 ).
).Se le pide: Nombre del componente mecánico <Componente_1>:
-
Escriba un nombre para la característica de formulario.
Se le solicitará: ¿Convertir bloques y referencias externas en componentes mecánicos? [Sí/No] <Sí>:
-
Seleccione No.
-
En el campo Tipo de extensión del Navegador Mechanical, seleccione Operación de encofrado de chapa metálica.
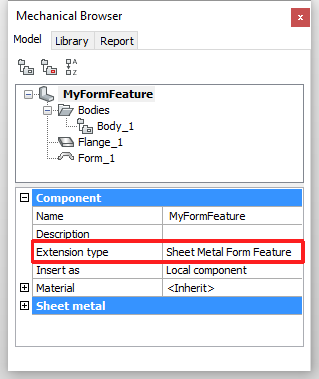
-
Seleccione las características Flange_1 y Form_1 en el nodo Cuerpos y, a continuación, haga clic con el botón derecho y seleccione Deshabilitar en el menú contextual.
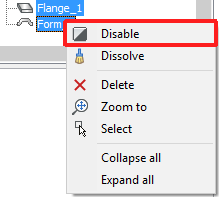
-
Crea 2 nuevas capas: UNFOLD_SYMBOL_UP y UNFOLD_SYMBOL_DOWN.
-
Desactive las capas 0 y UNFOLD_SYMBOL_DOWN y establezca la capa UNFOLD_SYMBOL_UP Actual.
-
Cree el símbolo de desdoblamiento, que se colocará en la cara en la que se coloca la característica de forma.
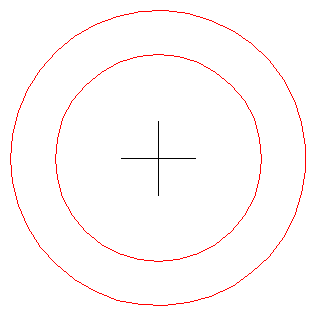
-
Desactive la capa UNFOLD_SYMBOL_UP y active la capa UNFOLD_SYMBOL_DOWN. Establezca la capa UNFOLD_SYMBOL_DOWN Actual.
-
Cree el símbolo desplegar, que se colocará en la cara opuesta en la que se coloca la entidad de forma.
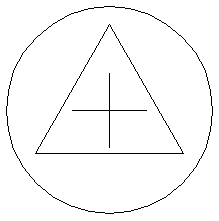
-
Activa la capa 0 y desactiva las capas UNFOLD_SYMBOL_UP y UNFOLD_SYMBOL_DOWN. Establezca la capa 0 como Actual.
-
Guarde el dibujo.
Creación de una función de formulario paramétrica personalizada
Ahora parametrizaremos la función de formulario personalizado que creamos en el procedimiento anterior.
- D para el diámetro del borde más grande del agujero cónico.
- A para un ángulo de la cara del agujero cónico.
En Chapa Metálica, el parámetro por defecto _SM_THICKNESS controla el grosor de la pieza de chapa.
-
Cree un cuerpo auxiliar para restringir en una nueva capa de CONSTRUCCIÓN.
Haga que esta capa sea actual y desactive todas las demás capas.
-
Cree una región en el plano XY del SCU en la capa CONSTRUCTION.
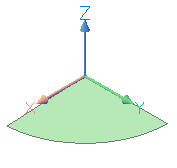
-
Aplique una restricción DMFIX3D (
 ) a la región.
) a la región.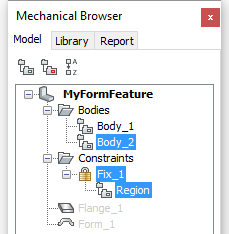
-
Encienda la capa 0.
-
Aplique una restricción DMCOINCIDENT3D (
 ) entre la cara de la región y la cara superior de la brida.
) entre la cara de la región y la cara superior de la brida.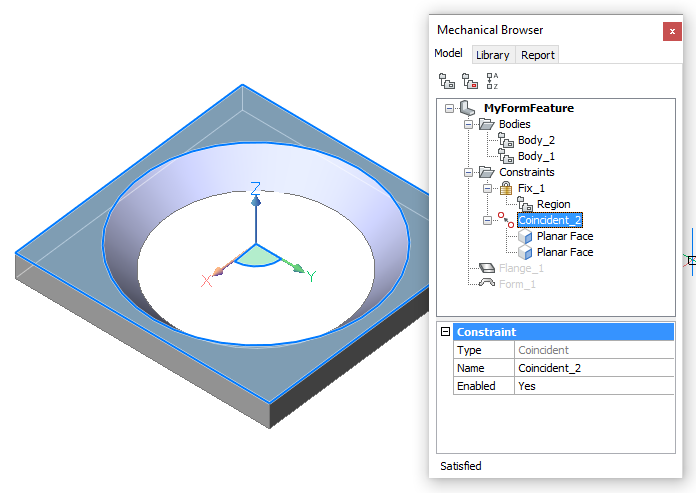
-
Aplique una restricción DMDISTANCE3D (
 ) entre las caras superior e inferior de la brida.
) entre las caras superior e inferior de la brida.Primero seleccione la cara superior y luego presione la tecla Tab para seleccionar la cara inferior.
Acepte el valor por defecto en la dimensión dinámica.
-
Escriba _SM_THICKNESS en el campo Expresión de la restricción Distance_3.
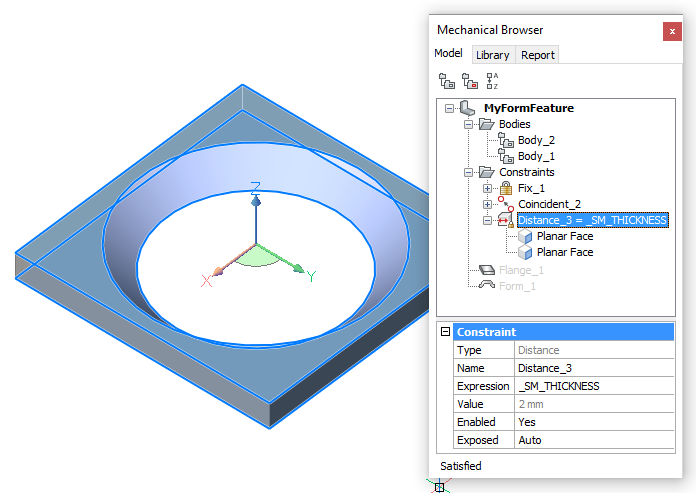
-
Como nuestra Característica de Forma es cónica, podemos modificar la brida de paralelepípedo a cilindro.
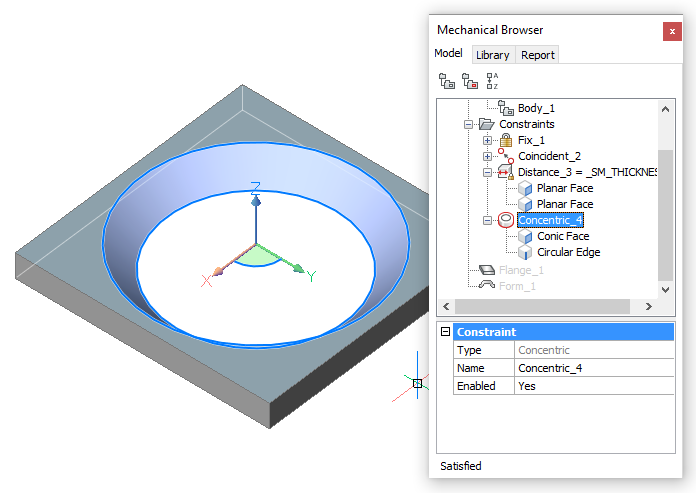
-
En el Navegador Mecánico, haga clic con el botón derecho en el nombre de la entidad y seleccione Agregar nuevo parámetro en el menú contextual.
Cambie el nombre del nuevo parámetro a D.
Seleccione mm para el campo Unidades.
Escriba 16 en el campo Expresión.
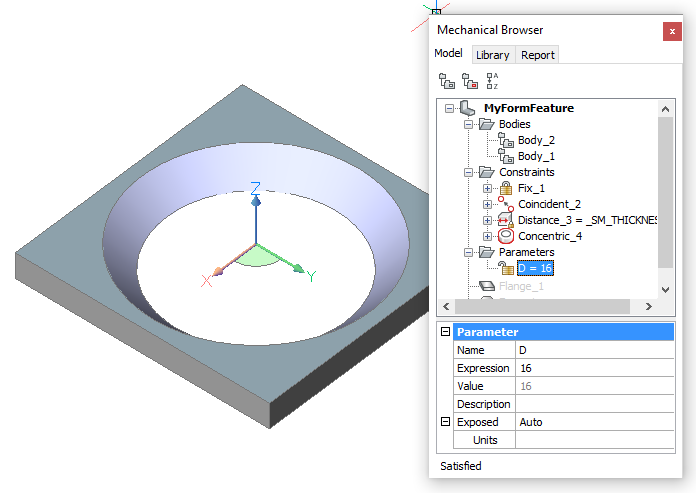
-
Aplique la restricción DMRADIUS3D (
 ) al borde superior de la cara cónica.
) al borde superior de la cara cónica.Acepte el valor por defecto en la dimensión dinámica.
-
Escriba D/2 en el campo Expresión de la restricción Radius_5.
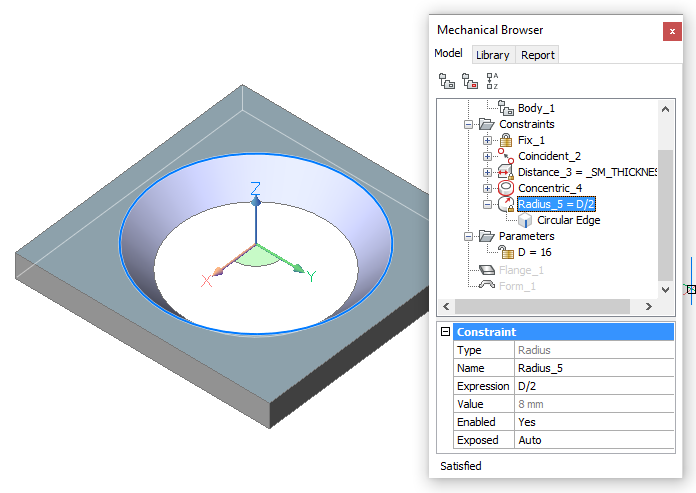
-
En el Navegador Mecánico, haga clic con el botón derecho en el nombre de la entidad y seleccione Agregar nuevo parámetro en el menú contextual.
Cambie el nombre del nuevo parámetro a A.
Deje el campo Unidades vacío.
Escriba 45 en el campo Expresión.
-
Realice una de las siguientes acciones para crear una restricción de ángulo de cono en la cara cónica:
- Inicie el comando DMANGLE3D (
 ). Elija la opción Restricción del ángulo de cono y, a continuación, seleccione la cara cónica.
). Elija la opción Restricción del ángulo de cono y, a continuación, seleccione la cara cónica. - Coloque el cursor sobre la cara cónica y, a continuación, seleccione la restricción "Ángulo de cono" (
 ) en el grupo de Restricciones de comando del menú Quad.
) en el grupo de Restricciones de comando del menú Quad.
Acepte el valor predeterminado.
- Inicie el comando DMANGLE3D (
-
Escriba A en el campo Expresión de la restricción ObjectAngle_6.
-
Como el elemento de forma es cónico, se modifica la brida de paralelepípedo a cilindro:
- Dibuje un círculo encima de la brida. El radio del círculo es de 9 mm.
- Seleccione Habilitar detección de límites en el panel Configuración de la pestaña Inicio de la cinta de opciones.
- Coloque el cursor sobre el área entre el círculo y el borde cuadrado del entradero y, a continuación, seleccione Extrusión (
 ) en el menú Quad y mueva el cursor hacia abajo.
) en el menú Quad y mueva el cursor hacia abajo.
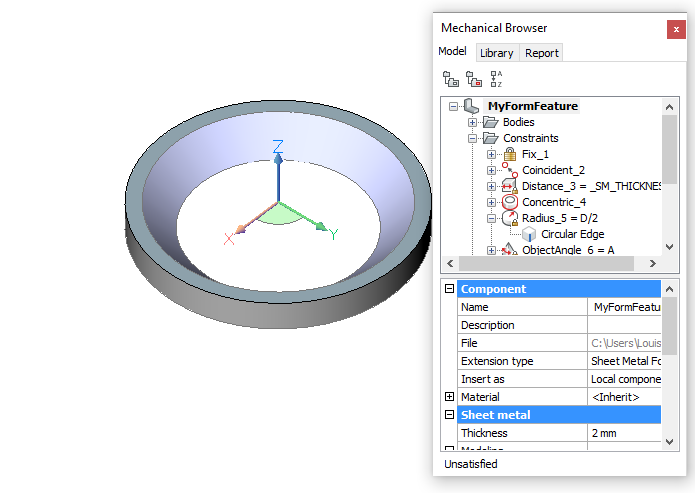
-
Aplique la restricción DMCONCENTRIC3D (
 ) entre el borde circular de la región y la cara cilíndrica.
) entre el borde circular de la región y la cara cilíndrica.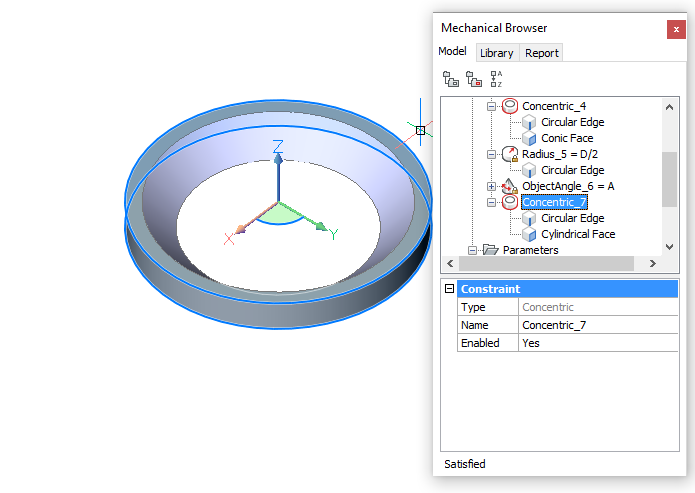
-
Aplique la restricción DMRADIUS3D (
 ) a la cara cilíndrica.
) a la cara cilíndrica.Acepte el valor por defecto en la dimensión dinámica.
-
Escriba D/2+0.1*_SM_THICKNESS en el campo Expresión de la restricción Radius_8.
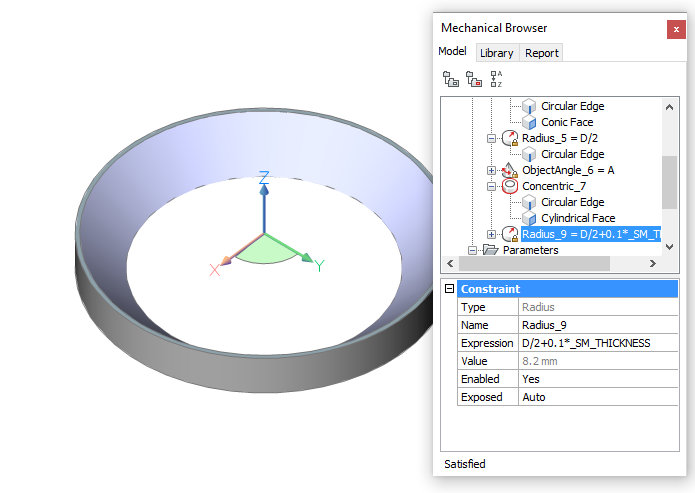
-
Establezca el campo Expuesto de los parámetros A y D en Activado.
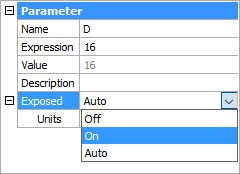
Crear restricciones 2D para los símbolos de despliegue.
-
Haga que la capa sea UNFOLD_SYMBOL_UP actual y apague todas las demás capas.
-
Aplique la restricción RGFIJA (
 ) a las dos líneas de cruce que indican el centro de los círculos.
) a las dos líneas de cruce que indican el centro de los círculos. -
Aplique la restricción RGHORIZONTAL (
 ) a la línea central horizontal.
) a la línea central horizontal. -
Aplique la restricción RGVERTICAL (
 ) a la línea central vertical.
) a la línea central vertical. -
Aplicar la restricción RGCONCENTRICA (
 ) entre los 2 círculos.
) entre los 2 círculos. -
Aplique la restricción RCLINEAL (
 ) entre los puntos extremos de las líneas centrales. Acepte el valor predeterminado.
) entre los puntos extremos de las líneas centrales. Acepte el valor predeterminado.
-
Aplique la restricción RCDIAMETRO (
 ) a ambos círculos.
) a ambos círculos.Acepte el valor predeterminado para día1 (=círculo interno) y día2 (= círculo exterior).
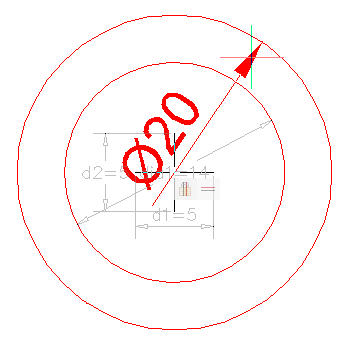
-
Ajuste los campos Expresión de las restricciones 2D de la siguiente manera:
- d1 = 1
- d2 = d1
- dia 1 = D - 2*_SM_THICKNESS/tan(A)
- dia 2 = D
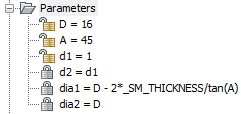
-
Apague la visualización de todas las capas, excepto la capa 0, y guarde el archivo.
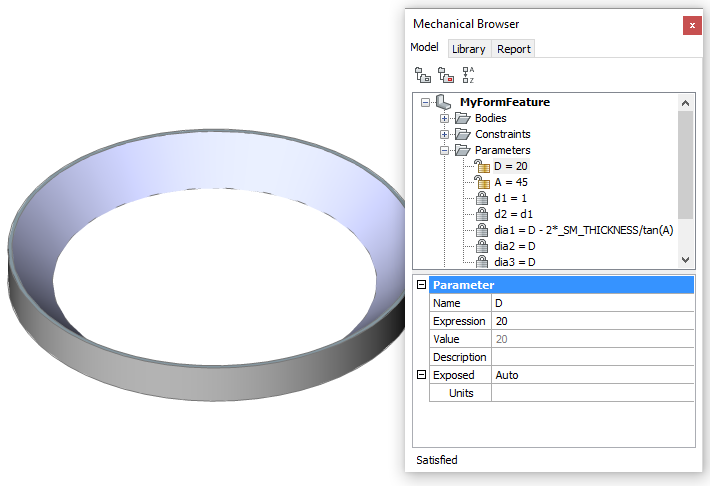
La función de forma puede utilizarse ahora para realizar aberturas paramétricas cónicas en una brida de chapa.
Utilice la herramienta Insertar entidad de formulario ( ), que inicia el comando BMINSERT.
), que inicia el comando BMINSERT.
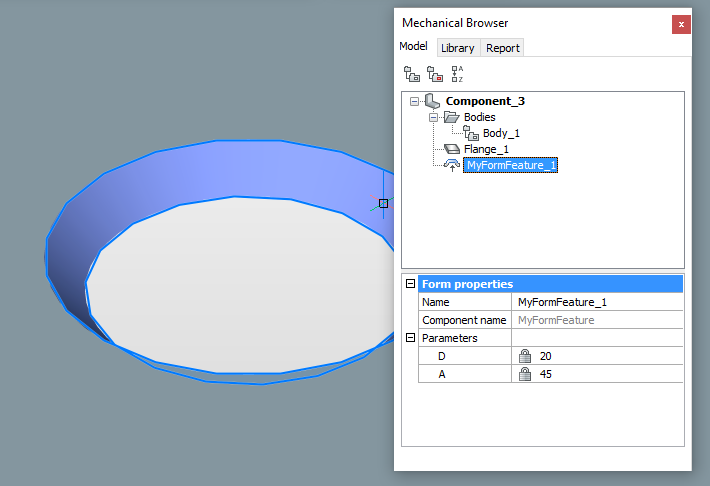
Opcionalmente: añada la función de formulario como componente de una paleta de herramientas.
Creación de una operación relieve
Las operaciones de relieve se crean mediante el comando SMBEAD a partir de una curva 2D en la cara del la brida.
-
Haz una de las siguientes cosas:
- Haga clic en el botón de la herramienta Crear entidad de cordón (
 ) en la barra de herramientas Chapa metálica o en la cinta de opciones.
) en la barra de herramientas Chapa metálica o en la cinta de opciones. - Escriba SMBEAD en la línea de comandos y, a continuación, pulse Enter.
Se le solicitará: Seleccione la cara de la brida:
- Haga clic en el botón de la herramienta Crear entidad de cordón (
- Seleccione la cara de la brida.
Se le solicitará: Seleccione la curva o [Profile radius/Round radius]:
- Seleccione una curva en la cara de la brida seleccionada.
Se aceptan líneas, polilíneas, círculos, arcos, elipses, arcos elípticos y splines. Una curva 2D puede ser abierta o cerrada, pero no puede intersecarse a sí misma ni a otros elementos de la forma.
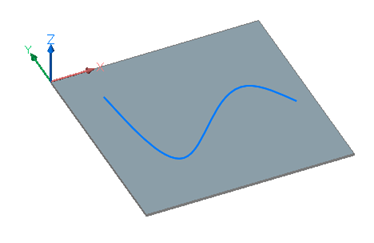
Después de seleccionar la curva, se crea una característica de la relieve:
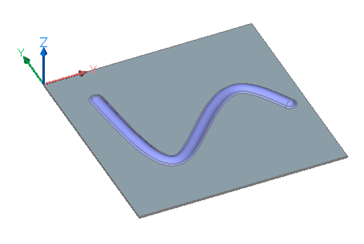
Modificación de una operación de relieve
- Modifica la curva de la generatriz utilizando sus puntos de agarre.
- Edite el Perfil y el radio de redondeo en el Navegador mecánico.
Modificar la curva generatrix
- Seleccione la curva.
Debido a que la curva está oculta por la característica del relieve, pulse la tecla Tab para seleccionar las entidades oscurecidas, o seleccione la curva en el panel Estructura.
- Editar el agarre de la curva.
La característica de relieve se actualiza de acuerdo con los cambios de la curva.
Editar las propiedades en el Navegador Mecánico
- Seleccione la característica de relieve en el Navegador Mechanical.
La característica de relieve se resalta en el modelo.
- Seleccione la propiedad en la cuadrícula Propiedades del cordón.
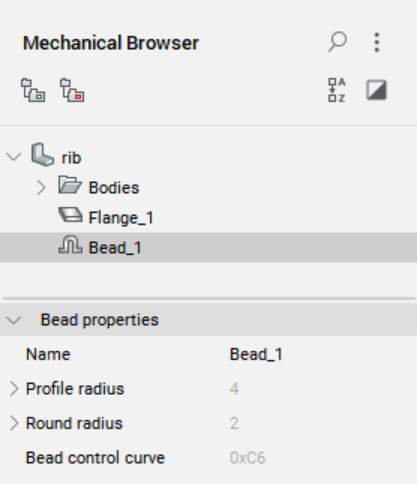
- Escriba un valor.
Se actualiza la función de relieve seleccionada.
Entender la diferencia entre las curvas de control y de trayectoria
Cuando se crea una característica de costilla rectangular, primero se dibuja un rectángulo que luego se utiliza para crear una característica de relieve mediante el comando SMBEAD. Cuando se edita esta curva de control, la característica de relieve se actualiza en consecuencia.
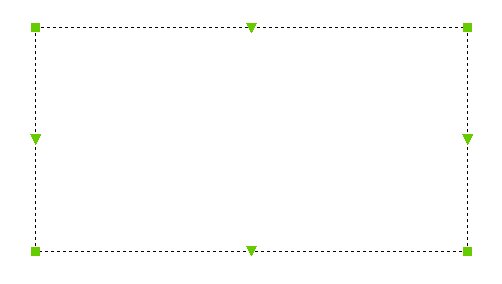
En el lado de la producción, la curva de control rectangular se sustituye por una curva de trayectoria fileteada, de acuerdo con las limitaciones físicas de la herramienta de rueda:
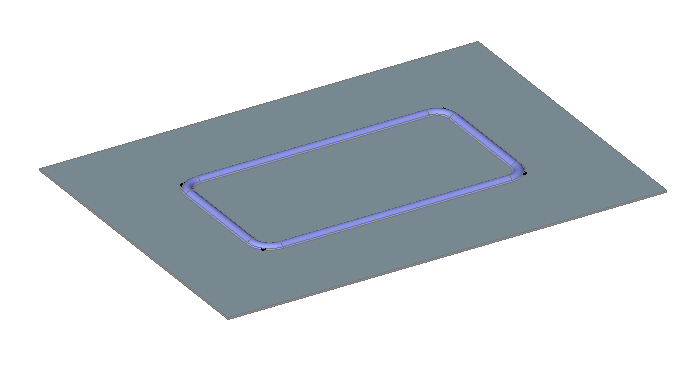
La curva de trayectoria, sin embargo correcta, es difícil de manipular, por ejemplo, cuando desea mover una esquina.
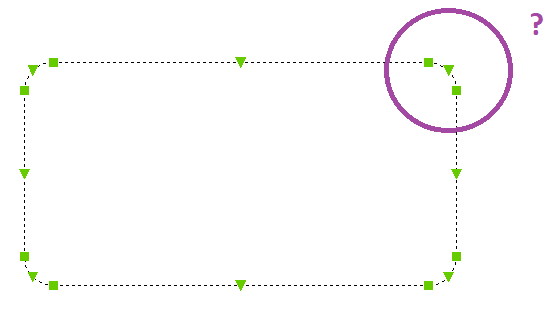
En la etapa de diseño utilizamos la Curva de Control:
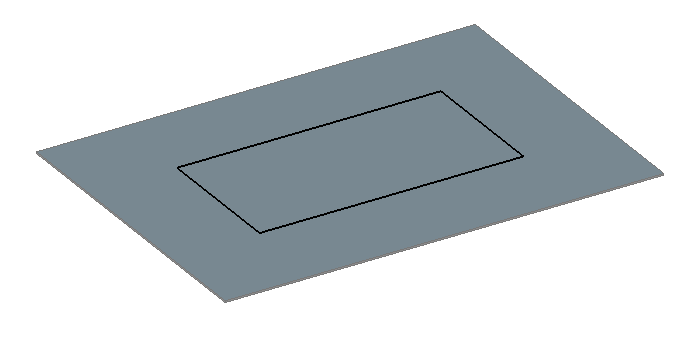
Al crear la operación de nervadura, SMBEAD agrega empalmes de acuerdo con el valor del parámetro Radio de empalme de relieve en Navegador Mechanical. Este parámetro no se controla por característica, ya que se relaciona con las propiedades de la herramienta física de la rueda:
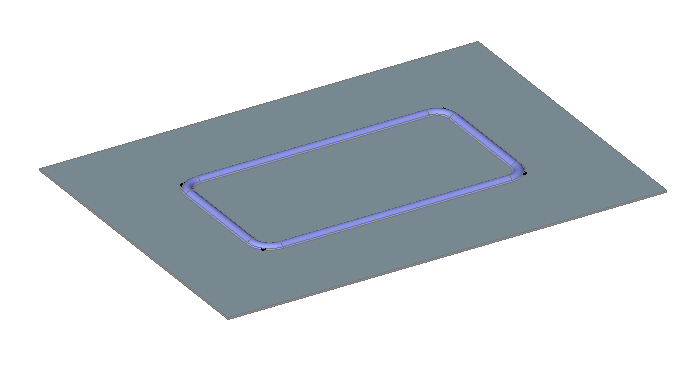
Al acercar el zoom, se observa la diferencia entre la geometría 3D de la característica del relieve y la curva de control:
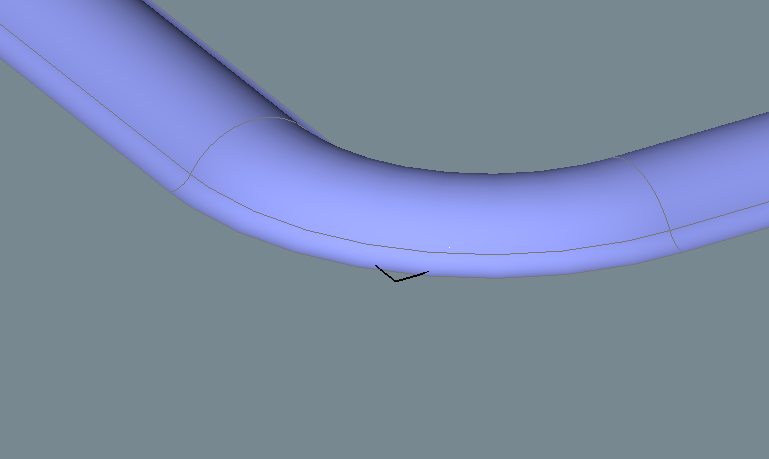
Cuando se edita el agarre de Polilínea...
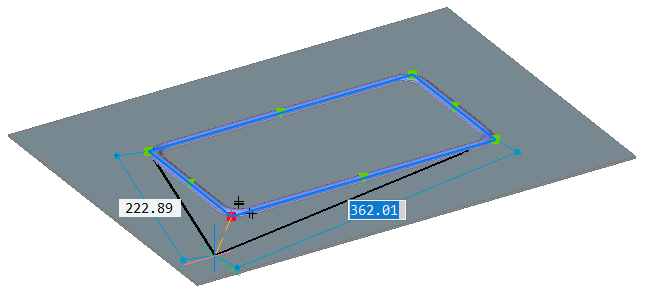
... la característica del relieve se ajusta en consecuencia:
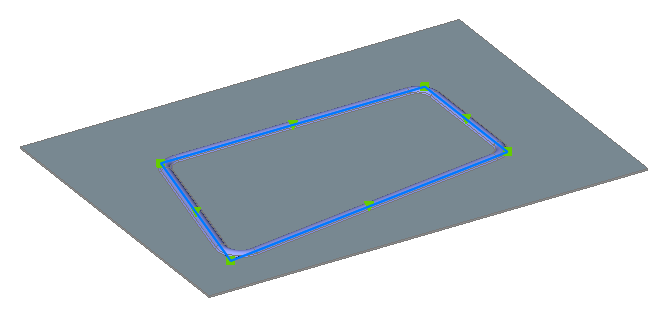
Esto ilustra la asociatividad entre la curva 2D y la característica de relieve 3D. El reconocimiento de las características de la costilla en SMCONVERT está controlado por la preferencia del usuario SMCONVERTRECOGNIZERIBCONTROLCURVES.
Cuando el comando SMUNFOLD despliega la pieza, las curvas siguen el diseño 3D y tienen los filetes. La curva media se llama Curva de Trayectoria: