Creando texto
El comando TEXTO coloca líneas individuales de texto en el dibujo y, opcionalmente, evalúa expresiones LISP.
El comando TEXTOM coloca el texto del párrafo formateado en un cuadro delimitador que limita la extensión del texto.
Crear textos de una sola línea
- Haz una de las siguientes cosas:
- Haga clic en el botón de la herramienta Texto (
 ) en la barra de herramientas Dibujar o en el panel de la cinta Anotar/Texto.
) en la barra de herramientas Dibujar o en el panel de la cinta Anotar/Texto. - Elija Texto en el menú Dibujar.
- Inicie el comando TEXTO.
- Haga clic en el botón de la herramienta Texto (
- Se le solicita:
Punto de inicio del texto o [usar estilo definido/Alinear en línea/Ajustar entre puntos/Centrar horizontalmente/Medio (hor/vert)/Justificar a la derecha/Opciones de justificación...]:
- Especificar punto.
Se le solicita:
Alto del texto <current height>:
- Haz una de las siguientes cosas:
- Presione la tecla Intro o haga clic con el botón derecho para aceptar el valor actual.
- Introduzca un valor.
- Haga clic en un punto para definir la altura gráficamente.
Se le solicita:
Ángulo de rotación del texto <current angle> <ángulo actual>:
- Haz una de las siguientes cosas:
- Presione Enter o haga clic derecho para aceptar el ángulo de rotación actual.
- Escriba un valor.
- Haga clic en un punto para definir gráficamente el ángulo de rotación.
- Escriba el texto y luego presione Enter.
Se crea un nuevo texto vacío.
- Haz una de las siguientes cosas:
- Escribe el texto.
- Pulse Entrar para detener.
- (Opcional) Siga agregando textos y, a continuación, pulse Enter dos veces para detenerse.
Opciones de justificación de texto de una sola línea:
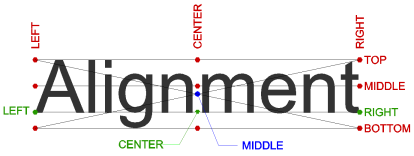
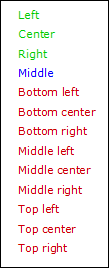
Crear texto multilínea
- Haz una de las siguientes cosas:
- Haga clic en el botón de la herramienta Texto multilínea (
 ) en la barra de herramientas Dibujar o en el panel de la cinta Anotar/Texto.
) en la barra de herramientas Dibujar o en el panel de la cinta Anotar/Texto. - Elija Texto multilínea en el menú Dibujar.
- Inicie el comando TEXTOM.
Se le solicita:
Primera esquina del bloque de texto:
- Haga clic en el botón de la herramienta Texto multilínea (
- Especifique el punto de inserción de la entidad de texto multilínea.
Se le solicita:
Seleccione Esquina opuesta para el bloque de texto o [Justificación/Ángulo de rotación/Estilo del texto/Altura del texto/Dirección/Anchura/Interlineado/Columnas]:
- Haz una de las siguientes cosas:
- Especifique la esquina opuesta del bloque de texto para definir el ancho máximo del texto de varias líneas.
Si las dimensiones dinámicas están activas, la altura y la anchura del campo de texto se muestran dinámicamente. Escriba la altura y el ancho en los campos de dimensión dinámica. Presione la tecla Tab para cambiar; presione Enter para confirmar.
- Escriba @ en la línea de comandos y, a continuación, pulse Enter para el texto no ajustado (ancho cero) (= ancho de línea ilimitado).
La barra de herramientas Formato de texto se abre justo encima del bloque de texto.
- Especifique la esquina opuesta del bloque de texto para definir el ancho máximo del texto de varias líneas.
- Escribe el texto.
El ancho máximo de línea está definido por el ancho del bloque de texto como se define en el paso 3.
Presione Enter para comenzar un nuevo párrafo.
- Para concluir el comando y cerrar la barra de herramientas Formato de texto , realice una de las siguientes acciones:
- Haga clic en el botón OK.
- Presione Ctrl+Enter.
- Haga clic fuera de la entidad MText.
Herramientas y configuraciones de la barra de herramientas de formato de texto

| Botón o configuración | Nombre | Descripción |
|---|---|---|

|
Estilo de Texto | Establece el estilo del texto. |

|
Tipografía del texto | Establece la fuente del texto. |

|
Altura del texto | Establece la altura del texto. |

|
Negrita | Crea texto en negrita. |

|
Itálico | Crea texto en cursiva. |

|
Guion bajo | Crea texto subrayado. |

|
Sobrepasar | Crea texto con sobrelínea. |

|
Tachado | Crea un texto tachado. |

|
Mayúsculas | Convierte el texto seleccionado a mayúsculas. |

|
Minúsculas | Convierte el texto seleccionado a minúsculas. |

|
Anotativo | Alterna la propiedad Anotativa. |

|
Espaciado entre líneas | Establece el interlineado. |

|
Columnas | Organiza el texto en columnas. |

|
Alternar corrector ortográfico | Alterna la revisión ortográfica del editor de textoM. |

|
Igualar Propiedades | Coincide con el formato del fragmento mtext. |

|
Color | Establece el color. |

|
Ángulo de Inclinación | Establece el ángulo oblicuo. |

|
Factor de Anchura | Establece el factor de ancho. |

|
Espaciado entre caracteres | Establece el espacio entre caracteres. |

|
Deshacer | Deshace acciones recientes. |

|
Rehacer | Rehace acciones previamente deshechas. |

|
Texto apilado | Crea texto apilado (fracciones, subíndices y superíndices). Nota: Consulte Formato de texto apilado a continuación para obtener más información.
Para crear un subíndice o superíndice, inserte el carácter ^ antes del texto que debería convertirse en subíndice o después del texto que debería convertirse en superíndice. A continuación, seleccione el texto y el carácter ^ y utilice la opción Texto apilado. |

|
Personaje especial | Inserta caracteres especiales. |

|
Campo | Inserta un campo variable. |

|
Justificar | Establece la justificación del texto. |

|
Alineación de párrafo | Establece la alineación del párrafo. |

|
Máscara de fondo | Agrega un fondo de color. |

|
Alternar superíndice | Crea texto en superíndice. |

|
Alternar subíndice | Crea texto de subíndice. |

|
Reglas | Alterna la visualización de la regla. |

|
Listas numeradas y con viñetas | Crea listas numeradas/con viñetas. |

|
ACEPTAR | Cierra la barra de herramientas de Formato de texto y aplica los cambios. |

|
Cancelar | Cierra la barra de herramientas Formato de texto y deja la entidad MText sin cambios. |
Justificación de texto multilínea
El punto rojo indica el punto de inserción de la entidad de texto multilínea.
 |
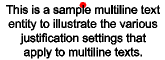 |
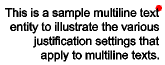 |
| Superior izquierda | Superior centro | Superiro derecha |
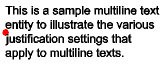 |
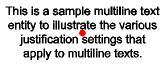 |
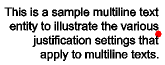 |
| Medio izquierda | Medio centro | Medio derecha |
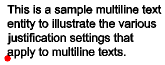 |
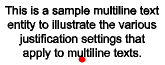 |
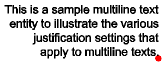 |
| Inferior izquierda | Inferior centro | Abajo derecha |
Incluyendo caracteres de texto especiales y símbolos
Puede utilizar códigos de control y cadenas Unicode para incluir caracteres especiales en entidades de texto.
Para incluir códigos de control, escriba símbolos de 2 por ciento (%%) seguidos del código o carácter de control especial. Un signo de porcentaje único se trata como un carácter de texto normal.
Caracteres de texto especiales
| Código de control | Cadena Unicode | Resultado |
|---|---|---|
| %%d | \ U + 00B0 | Dibuja un símbolo de grado (º) |
| %%p | \ U + 00B1 | Dibuja un símbolo más o menos (±) |
| %%c | \ U + 2205 | Dibuja un símbolo de diámetro (Ø) |
| %%k | \ U + 0336 | Comienza a tachar el texto. Repita el código para detenerse. |
| %%u | \ U + 005F | Comienza a subrayar el texto. Repita el código para detenerse. |
| %%o | \ U + 203E | Comienza a sobrescribir el texto. Repita el código para detenerse. |
Símbolos y cadenas Unicode
| Nombre | Símbolo (*) | Cadena Unicode |
|---|---|---|
| Casi igual |
 |
\ U + 2248 |
| Texto |
 |
\ U + 2220 |
| Línea central |
 |
\ U + 2104 |
| Delta |
 |
\ U + 0394 |
| Fase electrica |
 |
\ U + 0278 |
| Identidad |
 |
\ U+2261 |
| No es igual |
 |
\ U+2260 |
| Omega |
 |
\ U+03A9 |
| Cuadrados | ² | \ U+00B2 |
| Cubicado | ³ | \ U+00B3 |
(*) Si lo admite la fuente del texto.
Corrector ortográfico
Cuando el botón del corrector ortográfico ( ) está activado, el corrector ortográfico está disponible en el editor de textoM. Las palabras mal escritas se subrayan en rojo en tiempo real. Haga clic derecho en la cadena para mostrar sugerencias de ortografía.
) está activado, el corrector ortográfico está disponible en el editor de textoM. Las palabras mal escritas se subrayan en rojo en tiempo real. Haga clic derecho en la cadena para mostrar sugerencias de ortografía.
Aparece un mensaje de advertencia cuando falta un diccionario válido. Vea el comando ORTOGRAFIA.
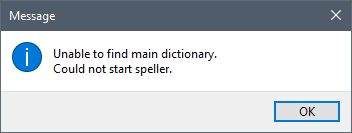
Agregar una máscara de fondo
- Al crear o editar una entidad de texto de varias líneas, haga clic en el botón de la herramienta Máscara de fondo (
 ) en la barra de herramientas Formato de texto.
) en la barra de herramientas Formato de texto.Aparece el cuadro de diálogo Máscara de fondo :
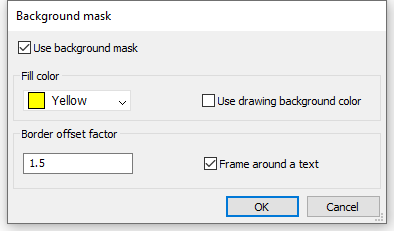
- Marque la opción Usar máscara de fondo.
- Haz una de las siguientes cosas:
- Elija un color en la lista desplegable Color de relleno.
- Elija Seleccionar color... en la lista desplegable Color de relleno y elija un color en el cuadro de diálogo Color.
- Marque la opción Usar color de fondo del dibujo.
- Defina el factor de desplazamiento del borde, que establece el margen alrededor del texto para el fondo. El valor se basa en la altura del texto y debe estar en el rango de 1 a 5. Un factor de 1,0 se ajusta exactamente a la entidad de texto de varias líneas.
- (Opcional) Marque la opción Marco alrededor de un texto para crear un marco de texto.
- Haga clic en Aceptar para crear la máscara de fondo.
Formatear texto apilado
El texto de las fracciones apiladas se puede formatear mediante el cuadro de diálogo Propiedades de pila.
Haga clic con el botón derecho en el texto de la fracción apilada y, a continuación, elija Propiedades de la pila en el menú contextual. El cuadro de diálogo Propiedades de apilamiento muestra:
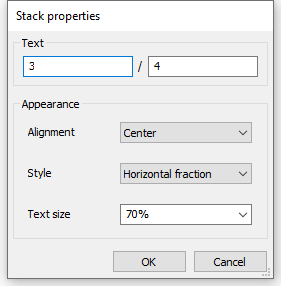
- Alineación: le permite cambiar entre Inferior, Centro y Superior.
- Estilo: permite cambiar la fracción diagonal, la fracción horizontal y la tolerancia.
- Tamaño del texto: ajusta el tamaño del texto en función de un porcentaje de la altura del texto establecida. Introduzca un valor o elija un valor de la lista desplegable.

