Uso de restricciones geométricas
Restricción Geométrica
- Especifica una relación geométrica entre 2 entidades (coincidentes, concéntricas, colineales, paralelas, perpendiculares, tangentes, suaves, simétricas, iguales).
- Especifica un ángulo fijo (horizontal, vertical).
- Especifica una ubicación fija (fix).
Cuando se aplica una restricción geométrica a una entidad:
- La posición de la entidad se ajusta de acuerdo con la restricción aplicada.
- Aparecerá un icono junto a la entidad para indicar la restricción aplicada. Si se aplican varias restricciones geométricas, los iconos se unen en una barra de restricciones.
Creación de restricciones geométricas
Las herramientas para crear restricciones dimensionales se encuentran en:
- La barra de herramientas 2D Constraints.
- La pestaña Cinta paramétrica.
- El menú desplegable Restricciones 2D del menú Paramétrico.
Vea la imagen de abajo.
- Los puntos finales de las tres líneas y el arco están unidos por restricciones coincidentes.
- El punto medio del círculo y el arco se hacen concéntricos.
- Dos líneas se ven obligadas a ser tangentes al arco.
- Una línea tiene una restricción vertical (= paralela al eje Y del sistema de coordenadas actual), una línea tiene una restricción horizontal (= paralela al eje X del sistema de coordenadas actual).
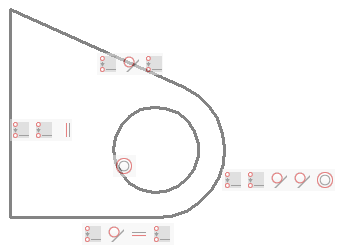
Mostrar barras de restricción
Las barras de restricción se ocultan cuando se cierra y se vuelve a abrir un dibujo.
Las herramientas para controlar la visualización de las barras de restricción se encuentran en:
- La barra de herramientas Restricción geométrica.
- La pestaña de cinta Parámetro.
- El menú desplegable Mostrar/ocultar restricciones 2D del menú Parámetro.
Estas herramientas ejecutan el comando CONSTRAINTBAR utilizando una opción específica.
Las opciones son:
- Mostrar/Ocultar: le pide que seleccione las entidades.
- Mostrar todas las restricciones de cota en el dibujo
- Ocultar todas las restricciones de cota en el dibujo
- El valor de la variable de sistema CONSTRAINTBARDISPLAY controla la visibilidad de las restricciones geométricas:
- 1: Muestra restricción bares cuando se añaden restricciones geométricas.
- Mostrar restricciones dimensionales ocultos cuando se seleccionan las entidades con restricciones.
- Cuando se desplaza sobre una entidad con una restricción geométrica, el glifo de restricción azul (
 ) muestra si la variable del sistema SELECTIONPREVIEW está establecida en 1 o 3 o cuando el Quad está activo.
) muestra si la variable del sistema SELECTIONPREVIEW está establecida en 1 o 3 o cuando el Quad está activo.
Controlar la posición de una barra de restricción
Por defecto, las barras de glifo de restricción se crean cerca del punto medio de la entidad y se mantienen en esa posición relativa cuando cambia la posición de la entidad. Puede arrastrar la barra de restricciones a una ubicación diferente. Esta nueva posición relativa se mantiene hasta que la opción Restablecer del comando CONSTRAINTBAR restaure la posición predeterminada de la barra de restricción.
Reubicación de una barra de restricción
- Coloque el cursor en la barra de restricciones.
- Mantenga presionado el botón izquierdo del ratón para arrastrar el límite.
- Suelte el botón izquierdo del ratón en el lugar deseado.
Restaurar la posición predeterminada de las barras de restricción
-
Haz una de las siguientes cosas:
- Haga clic en la herramienta Mostrar/ocultar restricción geométrica.
- Inicie el comando LICENSEMANAGER .
Le solicita: Seleccione entidades.
-
Seleccione las entidades, luego haga clic derecho o presione Intro.
BricsCADMuestra el número de entidades seleccionadas.
Le solicita: Seleccione la opción de restricciones [Mostrar/Ocultar/Restablecer] <Mostrar>:
-
Haz una de las siguientes cosas:
- Seleccione Unmech en el menú contextual.
- Escriba TK en la línea de comandos y presione Enter
Trabajando con restricciones
Controlar una restricción
- Mueva el cursor sobre un icono de restricción.
- Aparecerá una sugerencia que indica el tipo de restricción.
- La entidad (o entidades) asociada destaca.
- El icono correspondiente en la barra de restricciones de la entidad asociada se resalta.
Eliminar una restricción
- Mueva el cursor sobre el icono de la restricción en la barra de restricciones.
- Haga clic con el botón derecho y, a continuación, haga clic en Eliminar.
- La restricción se elimina y el icono se elimina de la barra de restricción y de la barra de restricción de la entidad asociada.
Ocultar la barra de restricción de una entidad
Mueva el cursor a la barra de restricciones y haga clic en el botón Cerrar(x).
Eliminar restricciones
Para eliminar todas las restricciones de un conjunto de selección:
-
Haz una de las siguientes cosas:
- Haga clic en la herramienta Borrar restricciones 2D.
- Inicie el comando DELCONSTRAINT.
Seleccione las entidades para eliminar todas las restricciones:
- Seleccione las entidades de las que desea eliminar las restricciones.
- Haga clic con el botón derecho del ratón para dejar de seleccionar entidades y eliminar todas las restricciones del conjunto de selección.
Algunos ejemplos
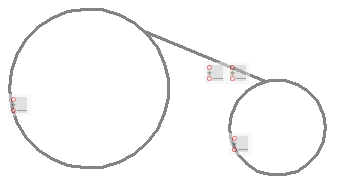
Restricciones coincidentes entre el punto final de una línea y dos círculos.
Si los extremos o puntos centrales de entidades ya coinciden, la opción Autoconstruir del comando GCCOINCIDENT aplica automáticamente restricciones coincidentes a dichos puntos.
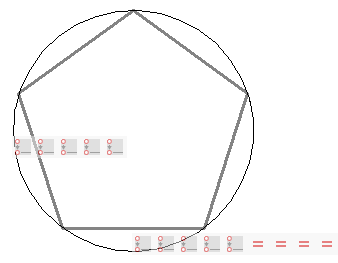
Aplicando restricciones coincidentes entre los vértices del pentágono y el círculo, y restricciones iguales entre un lado y los otros cuatro, el radio del círculo define el tamaño del pentágono.
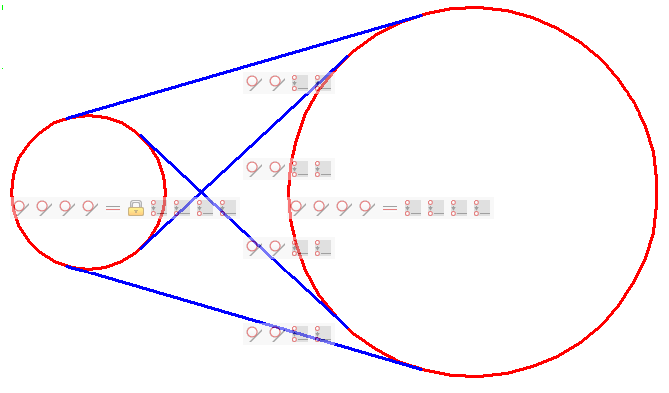
Las restricciones coincidentes entre los extremos de las líneas tangentes y los círculos impiden que las líneas tangentes se extiendan más allá de los puntos tangentes.
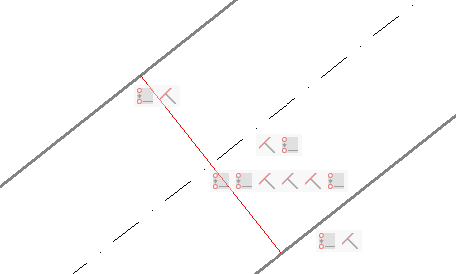
Las restricciones coincidentes están acostumbradas a:
- Forzar a los extremos de la línea roja a mentir en las líneas negrita.
- Forzar el punto medio de la línea roja para que se encuentre en la línea de puntos.
Las líneas en negrita y la línea de puntos tienen una restricción perpendicular con la línea roja. Como resultado, la línea de puntos siempre se encuentra centrada entre las dos líneas en negrita.

