La página de Inicio
La página de Inicio se abre después del cuadro de diálogo Lanzador de BricsCAD , cuando la variable de sistema GETSTARTED está activada o al comienzo de una BricsCAD® sesión.
Además, se puede acceder a la página de Inicio haciendo clic en la pestaña Inicio en las pestañas del documento, ubicada en la parte superior del área de dibujo.
La página de Inicio tiene las secciones: Inicio, Nube, Aprendizaje, Aplicaciones e Información.
La página de Inicio está activa de forma predeterminada (STARTUP == 3). Si ha cerrado accidentalmente la pestaña Inicio desde las pestañas Documento, puede volver a acceder a la página de Inicio con atajo de teclado Ctrl+Inicio o con el comando GOSTOSTART.
- La variable de sistema SHOWDOCTABS debe estar activada para mostrar las pestañas del documento (activada de forma predeterminada).
- Al abrir un archivo DWG mediante un doble clic desde el explorador de archivos del sistema operativo, la pestaña Inicio se carga en las pestañas del documento si la variable de sistema STARTUP está establecida en 2 o 3.
Ficha de inicio
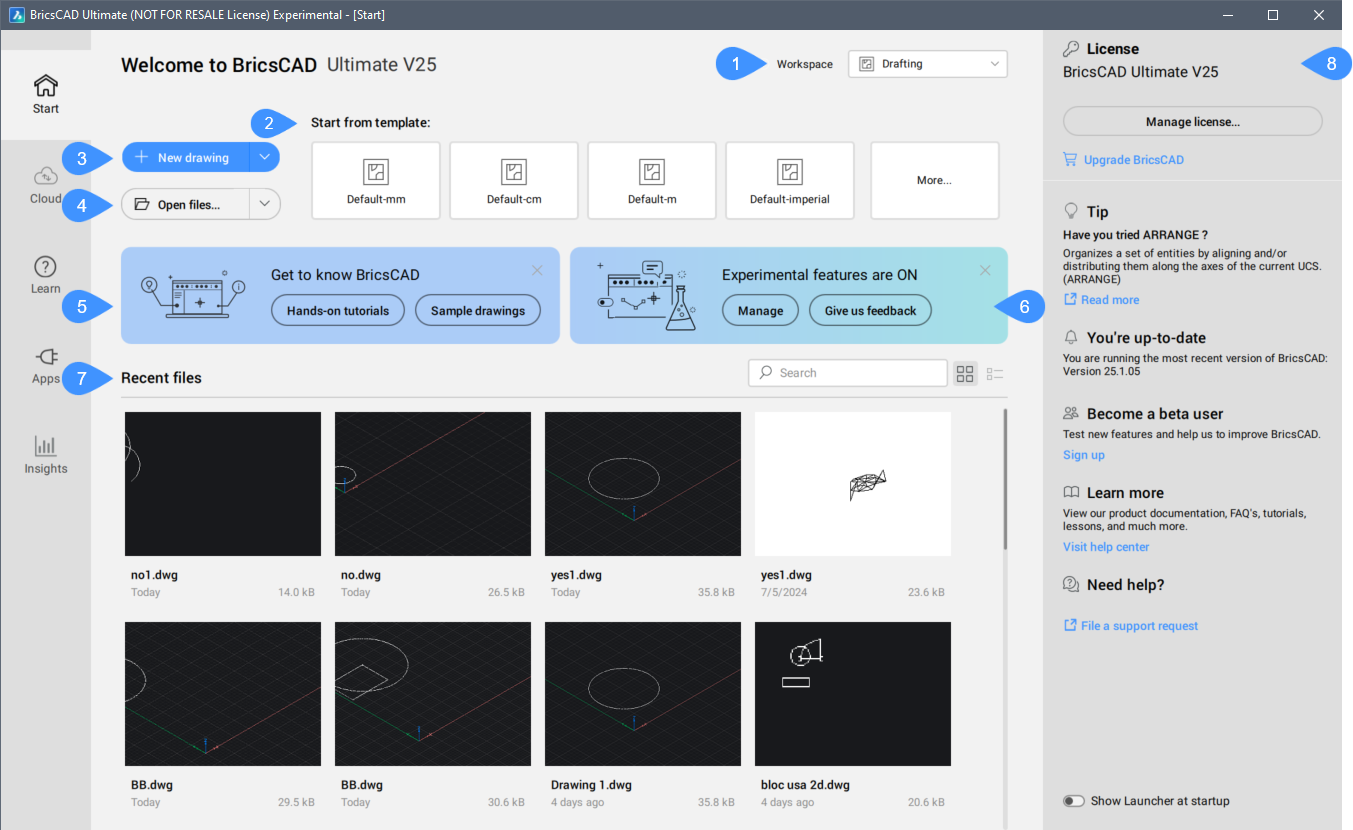
- Espacio de trabajo
- Empezar desde la plantilla
- Nuevo dibujo
- Abrir archivos
- Conozca BricsCAD
- Nuevas características experimentales
- Archivos recientes
- Pestaña del lado derecho
- Espacio de trabajo
- Le permite elegir un estilo visual del menú desplegable.
- Empezar desde la plantilla
- Muestra las últimas plantillas utilizadas. Haga clic en el botón Más... para abrir el cuadro de diálogo Crear nuevo dibujo a partir de plantilla . Puede seleccionar una plantilla de la lista o puede buscar una plantilla personalizada para crear un nuevo dibujo. Cada espacio de trabajo tiene algunas plantillas predefinidas para los nuevos dibujos.
- Nuevo dibujo
- Crea un nuevo dibujo utilizando la plantilla de dibujo actual.Nota: Usando el espacio de trabajo BIM, puedes elegir entre crear un nuevo proyecto o un nuevo dibujo.
Haga clic en la flecha del lado derecho para mostrar opciones adicionales:
- Crear nuevo conjunto de planos
- Abre el cuadro de diálogo Crear nuevo conjunto de planos.
- Iniciar nuevo asistente
- Abre el cuadro de diálogo Crear nuevo dibujo.
- Abrir archivos
- Abre el cuadro de diálogo Abrir archivo para buscar un dibujo existente.
Haga clic en la flecha del lado derecho para mostrar opciones adicionales:
- Abrir archivos (solo lectura)
- Abre el archivo seleccionado en el cuadro de diálogo Abrir archivo (solo lectura) solo para lectura.
- Abrir un conjunto de hojas
- Abre el cuadro de diálogo Seleccionar un archivo de conjunto de planos para buscar un archivo de conjunto de planos.
- Recuperar
- Abre el cuadro de diálogo Abrir dibujo para seleccionar el archivo que desea recuperar.
- Conozca BricsCAD
- Proporciona instrucciones paso a paso para su uso BricsCAD® en el área de trabajo seleccionada. Se inicia el comando TUTORIALSOPEN.Nota: La variable de sistema TUTORIALSONSTARTPAGE controla la visualización de esta opción.
- Nuevas características experimentales
- Proporciona acceso al cuadro de diálogo Características experimentales pulsando el botón Descubrir o Administrar .Nota:
- La variable de sistema EXPERIMENTALONSTARTPAGE controla la visualización de esta opción en la pestaña Inicio . El nuevo valor se considerará solo después de reiniciar el programa.
- Los botones Administrar y Enviar comentarios están disponibles cuando las características experimentales están habilitadas.
- Envíar comentarios abre una página web donde puede enviarnos sus comentarios sobre las funciones experimentales.
- Archivos recientes
- Muestra una lista de archivos abiertos recientemente. Haga clic en la imagen en miniatura del archivo para abrirlo fácilmente.Nota:
- El número de archivos recientes disponibles está controlado por el valor de la variable del sistema RECENTFILES.
- Puede organizar el archivo en el modo de vista de cuadrícula o de tabla y buscar un archivo específico.
- Pestaña del lado derecho
- Información de grupos sobre BricsCAD®.
Pestaña nube (Experimental)
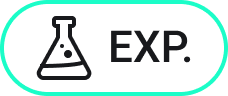
La pestaña Nube proporciona colaboración y gestión de documentos para los usuarios de CAD.
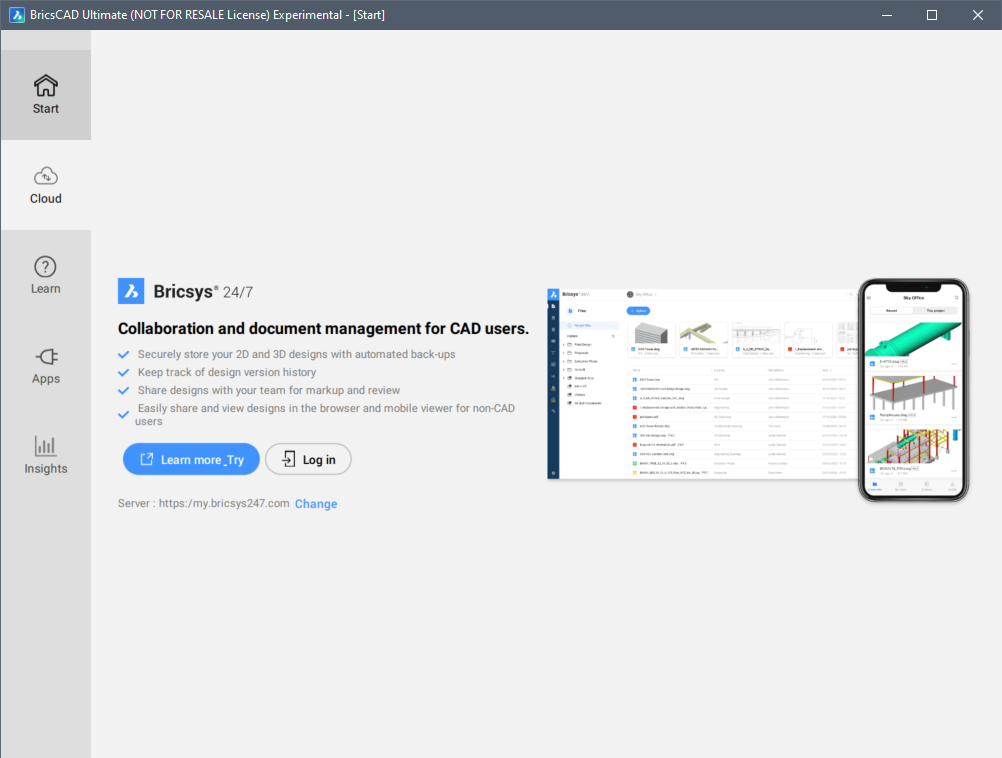
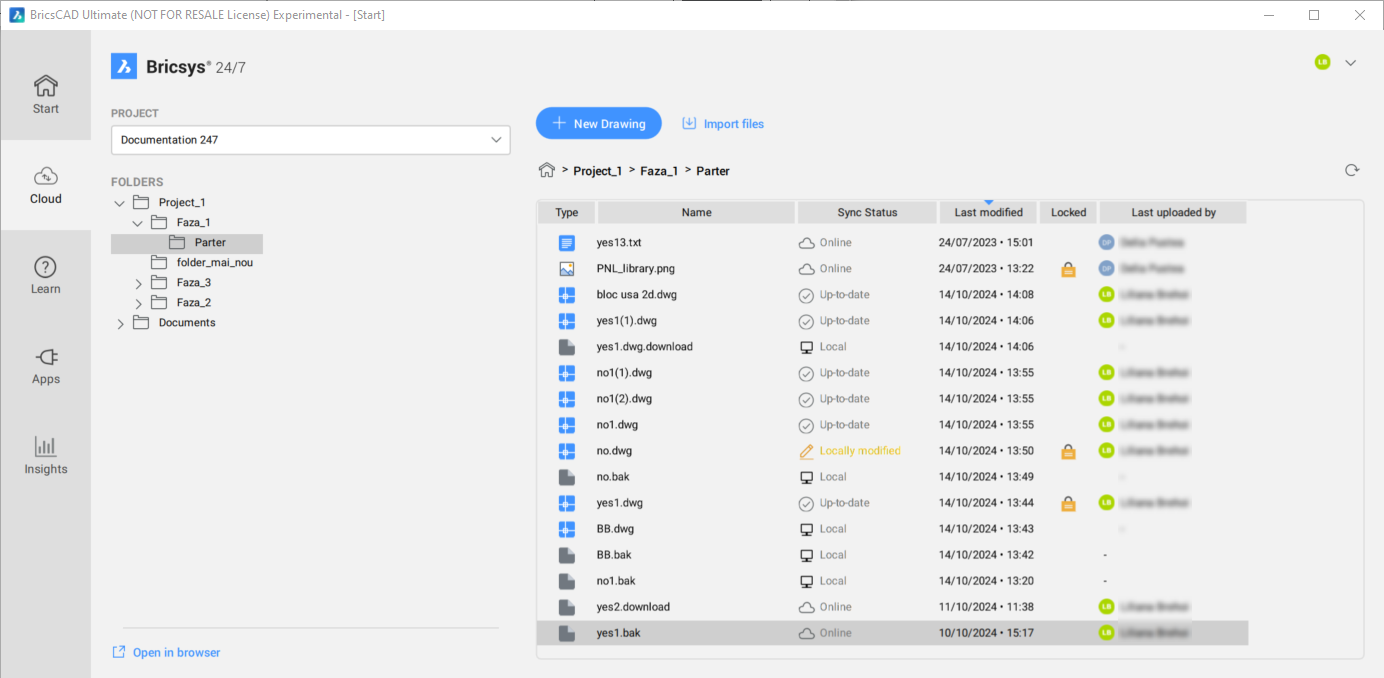
Consulte más información sobre la función Nube en el artículo panel nube .
Pestaña Aprender
Ofrece lecciones en video gratuitas para aprender BricsCAD® y dibujos de muestra para su uso.
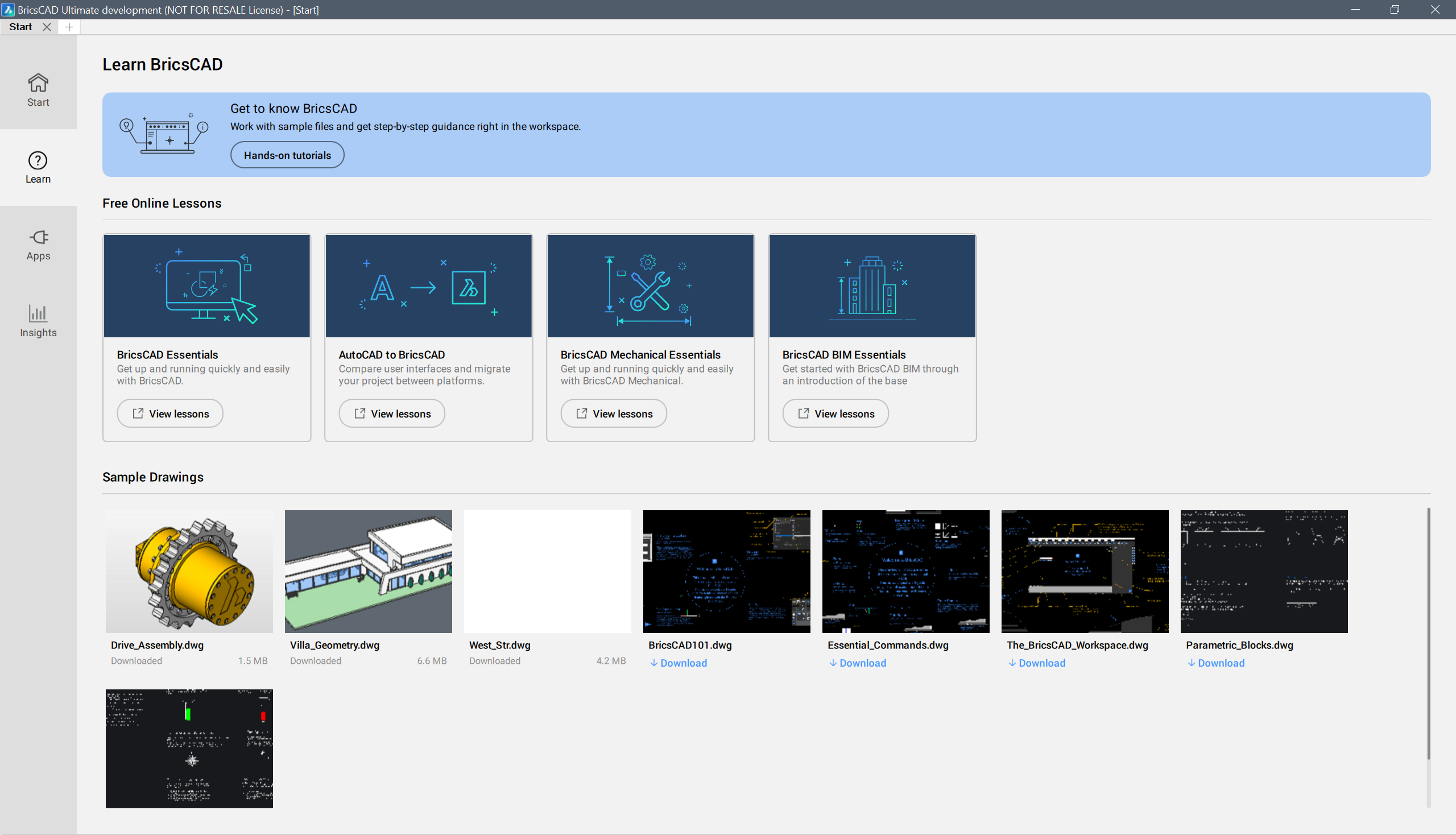
Pestaña Apps
El catálogo de aplicaciones ofrece 400 aplicaciones de socios en el catálogo de aplicaciones de BricsCAD, con soluciones especializadas de la industria en muchas disciplinas, lo que le permite realizar su trabajo de manera más fácil, rápida y precisa.
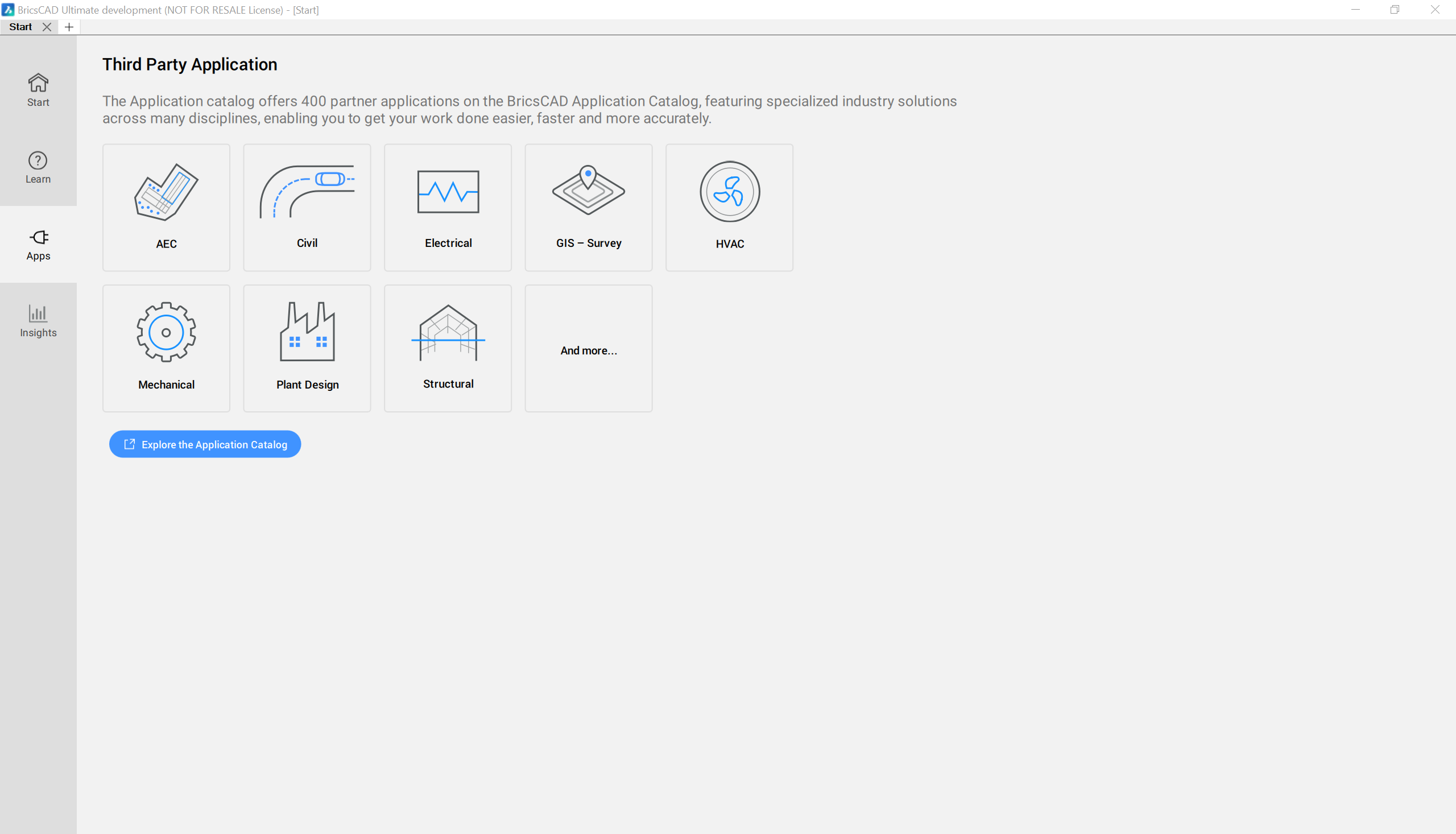
- Al hacer clic en una categoría, se abre el Catálogo de aplicaciones de BricsCAD y filtra las aplicaciones en función de la categoría seleccionada.
- Haga clic en explorar el catálogo de aplicaciones para abrir el catálogo completo de aplicaciones de BricsCAD.
Pestaña Análisis
Le permite ver estadísticas resumidas de los datos que ha compartido con los servidores de Bricsys.
La pestaña Análisis contiene una descripción general de los comandos más utilizados, los comandos que pueden ser interesantes para usted y los logros.
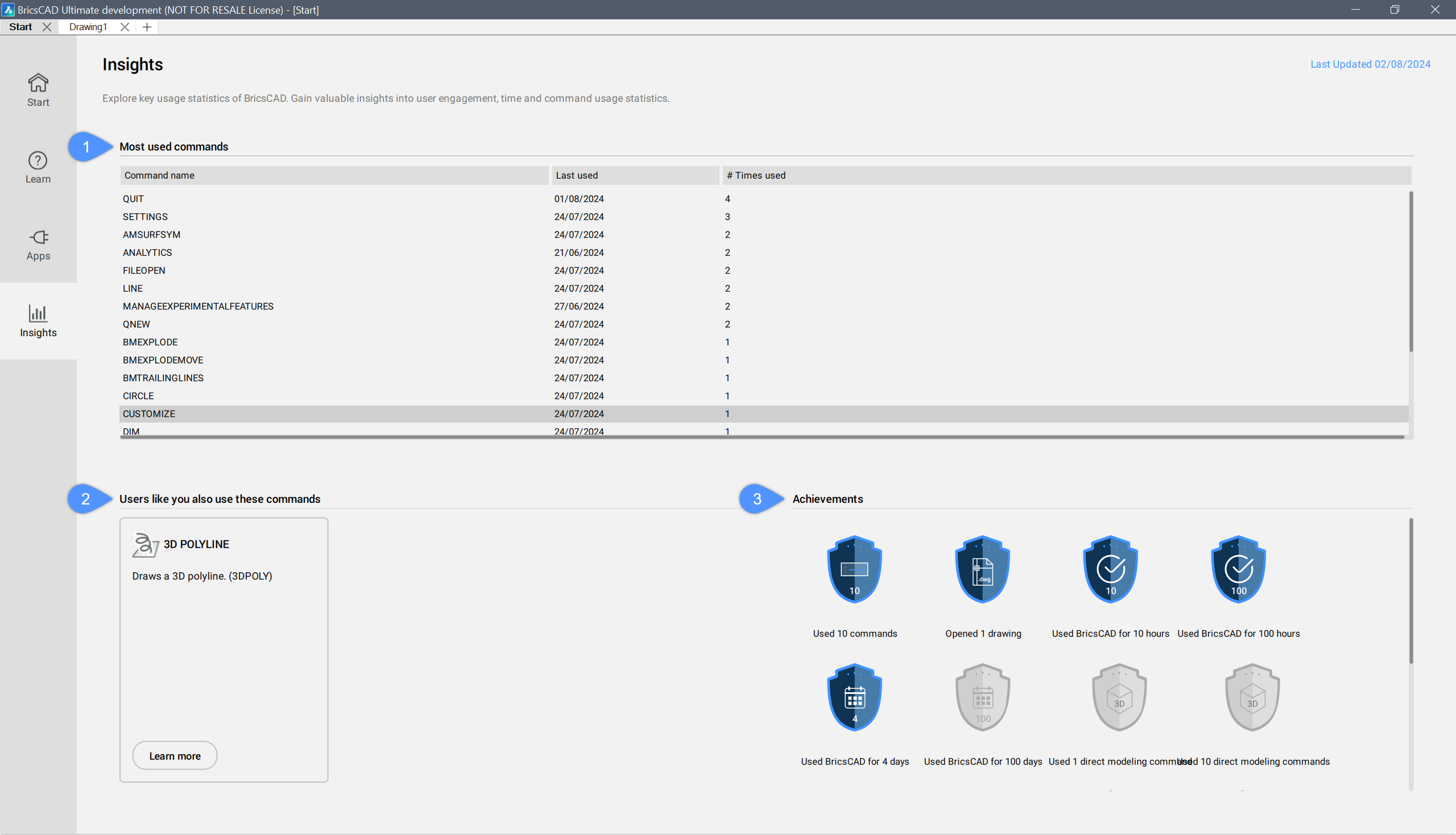
- Comandos más utilizados
- Enumera el nombre de los comandos más utilizados, cuándo se utilizó por última vez y cuántas veces se utilizó el comando.
- Los usuarios como tú también usan estos comandos
- Enumera los comandos en función de cómo los usuarios similares a usted utilizan la aplicación.
Haga clic en el botón Aprender más para abrir el artículo correspondiente del Centro de ayuda.
- Logros
- Los logros tienen dos estados: azul y gris.
Azul: significa que el logro se ha completado.
Gris: significa que el logro aún no se ha completado.

