Panel del navegador de BIM
Para abrir el panel Navegador de proyectos BIM, haga clic derecho en un panel de la cinta de opciones o barra de herramientas y elija Navegador de proyectos BIM en la lista Paneles.
El panel BIM Project Browser ofrece una ubicación central para gestionar todos los archivos y vistas de su proyecto BIM.
Una vez que se guarda un nuevo dibujo, puede presionar el botón Crear proyecto.
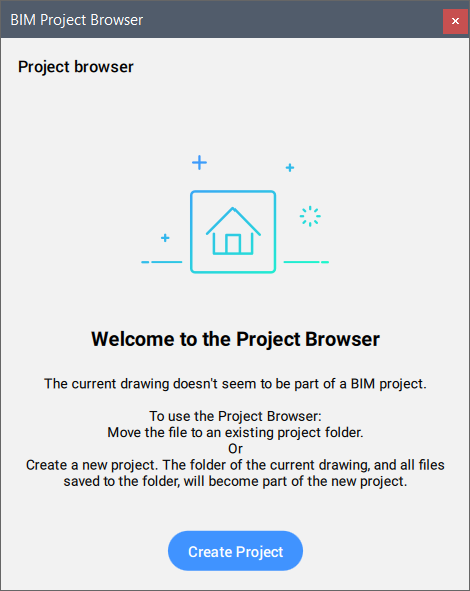
Cuando guarde el nuevo dibujo en una carpeta de proyecto existente, el Navegador de proyectos BIM muestra el botón Agregar al proyecto. Haga clic en él para agregar el dibujo y todos los archivos necesarios a la carpeta del proyecto.
Durante la creación del proyecto, algunos archivos se generan automáticamente en la carpeta del proyecto, como un archivo de conjunto de planos (DST), un archivo de base de datos (BSYSLIB) y una plantilla de plano predeterminada (DWT). También se genera una nueva subcarpeta para las plantillas de hojas. Se pueden agregar otros archivos manualmente a la carpeta del proyecto o se pueden generar más adelante.
El panel Navegador de proyectos BIM consta de cuatro pestañas y un botón de actualización.
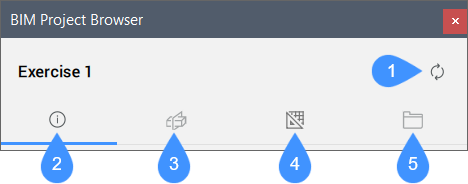
- Actualizar proyectos
- Ficha información
- La pestaña secciones y vistas
- Pestaña de dibujos
- Pestaña de archivos
Actualizar proyectos
Actualiza el panel Explorador de proyectos BIM para que coincida con los cambios en todos los proyectos BIM (por ejemplo, referencias externas en los dibujos maestros, hojas, archivos agregados manualmente).
Ficha información
Ofrece una visión completa del proyecto actual.
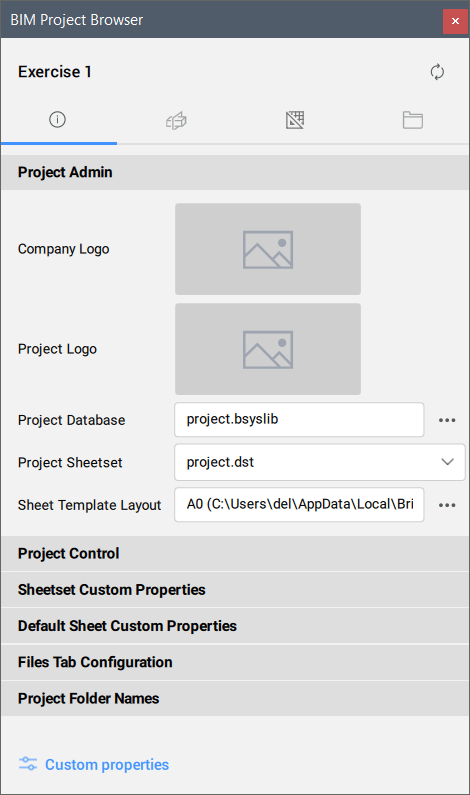
- Administrador del proyectos
- Muestra y configura:
- Logotipo de la empresa: haga clic en la miniatura para seleccionar un archivo PNG. Se realizará una copia en la carpeta del proyecto y se le cambiará el nombre a 'project.png'. Por ejemplo, esto se puede utilizar en un bloque de título.Nota: El logotipo de la empresa se actualizará automáticamente en las vistas de hoja de los dibujos de hoja abiertos actualmente después de guardar los dibujos de hoja abiertos.
- Logotipo del proyecto: haga clic en la miniatura para seleccionar un archivo PNG. Se realizará una copia en la carpeta del proyecto y se le cambiará el nombre a 'project.png'. Por ejemplo, esto se puede utilizar en un bloque de título.
- Base de datos del proyecto: haga clic en el botón Examinar (
 ) para abrir el cuadro de diálogo Base de datos del proyecto que ofrece una visión completa de los dibujos del proyecto y sus rutas de base de datos almacenadas y encontradas. El cuadro de diálogo le permite seleccionar otra base de datos del proyecto o cambiar el nombre de la actual. También admite la conexión de los dibujos enumerados a la base de datos del proyecto.
) para abrir el cuadro de diálogo Base de datos del proyecto que ofrece una visión completa de los dibujos del proyecto y sus rutas de base de datos almacenadas y encontradas. El cuadro de diálogo le permite seleccionar otra base de datos del proyecto o cambiar el nombre de la actual. También admite la conexión de los dibujos enumerados a la base de datos del proyecto. - Conjunto de planos del proyecto: muestra el conjunto de planos actual. Haga clic en la flecha desplegable para seleccionar un conjunto de planos disponible de la lista.
- Diseño de plantilla de hoja: haga clic en el botón examinar (
 ) para abrir el cuadro de diálogo Seleccionar presentación, donde puede seleccionar la ruta del archivo de la plantilla de dibujo y una presentación del archivo de plantilla.
) para abrir el cuadro de diálogo Seleccionar presentación, donde puede seleccionar la ruta del archivo de la plantilla de dibujo y una presentación del archivo de plantilla.
- Logotipo de la empresa: haga clic en la miniatura para seleccionar un archivo PNG. Se realizará una copia en la carpeta del proyecto y se le cambiará el nombre a 'project.png'. Por ejemplo, esto se puede utilizar en un bloque de título.
- Control del proyecto
- Establece y muestra las propiedades del conjunto de planos:
- Nombre del proyecto
- Número del proyecto
- Fase del proyecto
- Objetivo del proyecto
- Propiedades personalizadas del conjunto de planos
- Establece y muestra las propiedades del conjunto de planos definidas por el usuario (por ejemplo, Ciudad del cliente, Nombre del cliente, Estado del cliente, Calle del cliente, Ciudad del proyecto, Estado del proyecto, Calle del proyecto).
- Propiedades personalizadas del dibujo
- Establece y muestra las propiedades de la hoja definidas por el usuario (por ejemplo, Comprobado por, Dibujado por).
- Configuración de la pestaña archivos
- Define las carpetas y extensiones que se ignorarán. Le permite especificar qué parte del proyecto desea ver en la pestaña Archivos.
- Nombres de la carpeta de proyecto
- Establece los nombres de las carpetas del proyecto para componentes, detalles, imágenes y horarios.
- Propiedades personalizadas
- Abre el cuadro de diálogo Propiedades personalizadas , donde se pueden agregar, editar o eliminar las propiedades personalizadas del conjunto de planos y de planos.
La pestaña secciones y vistas
Muestra una lista de secciones del proyecto organizadas por tipo. Puede expandir un tipo de sección para ver sus secciones.
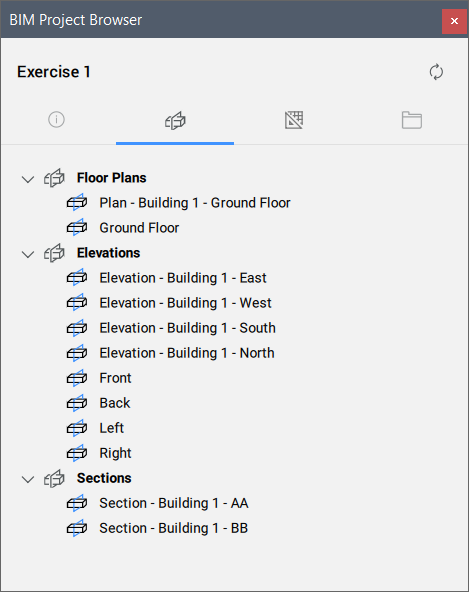
Haga clic con el botón derecho en una sección para mostrar el menú contextual:
- Seleccionar entidad de sección: selecciona la entidad de sección en el dibujo del modelo del proyecto.Nota: Esto también se puede hacer haciendo doble clic en la entidad de la sección.
- Renombrar: cambia el nombre de la entidad de la sección.
- Mostrar resultado de la sección: muestra el resultado de la sección en la hoja correspondiente y la amplía en ventana gráfica. Si aún no está abierto, el dibujo ya esta abierto.
- Crear hojas: abre el cuadro de diálogo Crear hojas que le permite establecer las ventanas gráficas y la configuración de la nueva hoja.Nota:
- Si ya se ha creado un plano para la sección seleccionada, aparece una notificación emergente que indica el nombre del plano. Esta hoja puede editarse en la pestaña Planos del panel. Haga doble clic en ella o seleccione la opción Editar plano en el menú contextual de la hoja.
- Los datos del proyecto BIM inician con un archivo XML que se puede editar.
- Actualizar ahora: regenera el resultado de la sección.
- Actualizar en segundo plano: regenera el resultado de la sección en segundo plano, sin interrumpir el flujo de trabajo del usuario.
- Para la selección de un único elemento, especifique el punto de inserción. Al colocar una vista 3D, haga clic con el botón derecho antes de especificar el punto de inserción para mostrar un menú contextual que le permita seleccionar la escala de la ventana gráfica.
- Para la selección de múltiples elementos, especifique primero el punto de inserción y luego el segundo punto de un rectángulo que define cómo se organizan los elementos (cuántas filas y columnas).
Pestaña de dibujos
Muestra el contenido del conjunto de planos del proyecto. Puede expandir el nombre de una hoja para ver sus vistas de hoja.
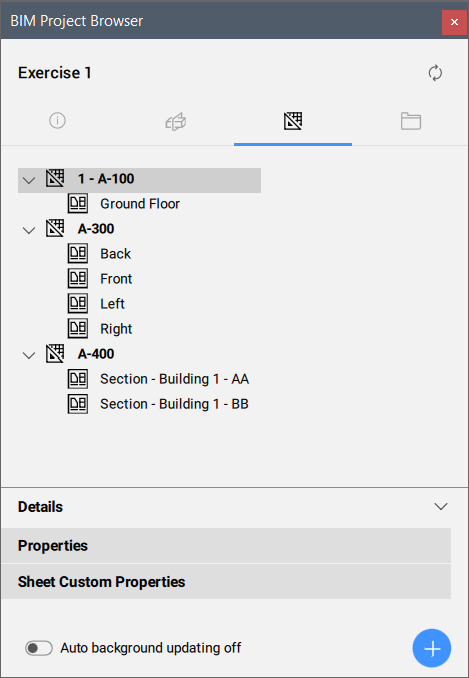
- Al hacer doble clic en un plano, se abre el dibujo del plano.
- Puede mover una vista de plano de un plano a otro arrastrándolo y soltándolo sobre el nombre del plano. Puede mantener pulsada la tecla Ctrl para arrastrar una copia de esa vista del plano.
- Detalles
- Haga clic en el nombre de la sección para expandirla. La sección mostrará las propiedades relevantes para los elementos seleccionados en la pestaña. Si no está atenuado, puede editar estas propiedades.
- Actualización automática en segundo plano
- Actualiza los resultados de la sección automáticamente, sin interrumpir su flujo de trabajo. Activa o desactiva la variable de sistema ENABLEBIMBKUPDATE.
- Agregar botón
- Al presionar el botón Agregar , están disponibles las siguientes opciones:
- Nueva hoja: abre el cuadro de diálogo Nueva(s) hoja(s) que le permite agregar una nueva hoja a la pestaña Hojas o al subconjunto seleccionado actualmente, si lo hubiera.
- Nuevo subconjunto: agrega un nuevo subconjunto a la pestaña Hojas o al subconjunto seleccionado actualmente, si lo hubiera.
Estado de las vistas de la hoja:
 : la vista de hoja se actualiza.Nota: Pase el cursor sobre la vista del plano para visualizar la información sobre herramientas que explica el estado e indica la hora en que la sección fue actualizada por última vez.
: la vista de hoja se actualiza.Nota: Pase el cursor sobre la vista del plano para visualizar la información sobre herramientas que explica el estado e indica la hora en que la sección fue actualizada por última vez. : la vista de hoja se actualiza en segundo plano.Nota: Pase el cursor sobre la vista del plano para visualizar la información sobre herramientas que explica el estado.
: la vista de hoja se actualiza en segundo plano.Nota: Pase el cursor sobre la vista del plano para visualizar la información sobre herramientas que explica el estado. : la vista de hoja no está actualizada.Nota: Pase el cursor sobre la vista del plano para mostrar la información sobre herramientas que explica el estado, la hora en que se actualizó por última vez el bloque de resultado de la sección y la hora en que se guardó el modelo. De este modo, puede comprobar si la hora de guardado del modelo es más reciente que la hora de actualización de la vista del plano.
: la vista de hoja no está actualizada.Nota: Pase el cursor sobre la vista del plano para mostrar la información sobre herramientas que explica el estado, la hora en que se actualizó por última vez el bloque de resultado de la sección y la hora en que se guardó el modelo. De este modo, puede comprobar si la hora de guardado del modelo es más reciente que la hora de actualización de la vista del plano.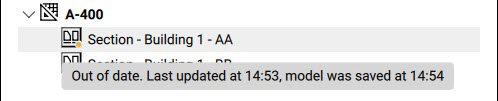
 : la vista de hoja tiene un error.Nota: Pase el cursor sobre la vista del plano para visualizar la información sobre herramientas que explica el estado.
: la vista de hoja tiene un error.Nota: Pase el cursor sobre la vista del plano para visualizar la información sobre herramientas que explica el estado.
- La actualización en segundo plano solo es posible para archivos que no estén activos en ese momento.
- (n) muestra el orden en el que operará la actualización en segundo plano (es el índice de la vista en la cola).
- Nueva(s) hoja(s)...: abre el cuadro de diálogo Nueva(s) hoja(s) que le permite agregar una nueva hoja a la pestaña Hojas.
- Abrir hoja: abre el dibujo de la hoja. También puede hacer doble clic en la hoja para abrirla.
- Copiar plano: crea una copia del archivo DWG del plano y de la entrada del plano en el conjunto de planos (dentro del mismo subconjunto). Todos los bloques, ventanas gráficas, vistas con nombre y vistas de planos se copiarán también. El nombre y numeración del plano copiado se gestionará automáticamente.
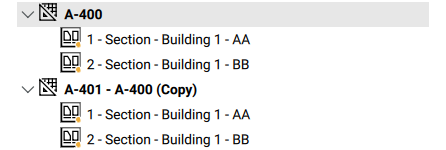
- Editar hoja: abre el cuadro de diálogo Editar hojas que le permite editar las propiedades de las ventanas gráficas seleccionadas.Nota: Siempre hay una hoja completa abierta en el cuadro de diálogo. Si selecciona una vista de una sola hoja, se enumeran todas las ventanas gráficas de esa hoja y cuando se selecciona un subconjunto, se muestran todas las hojas del subconjunto.
- Quitar hoja: elimina la hoja.
- Recopilar detalles: recopila todos los detalles etiquetados de las hojas seleccionadas e inserta los diseños de estos detalles en la hoja actual.
- Actualizar ahora: cancela la cola que se está ejecutando actualmente para actualizar las hojas y programa el conjunto seleccionado de hojas como una nueva cola. La actualización en segundo plano continúa una vez que esta cola termina de actualizarse.
- Actualizar en segundo plano: actualiza la vista de hojas en segundo plano.
- Mostar vista: muestra el resultado correspondiente y amplía su ventana gráfica.
- Editar hoja: abre el cuadro de diálogo Editar hojas que le permite editar las propiedades de las ventanas gráficas seleccionadas.
- Eliminar vista/resultado: elimina la vista de hoja y el resultado correspondiente (ventana gráfica, etiqueta de vista, vista de hoja y bloque de resultados, pero solo cuando no lo ve ninguna otra ventana gráfica).
- Actualizar ahora: actualiza la vista de la hoja.
- Actualizar en segundo plano: actualiza la vista de la hoja en segundo plano.
- Colocar etiqueta de vista: inserte una etiqueta de vista en la hoja actual y establezca el vínculo entre la etiqueta de vista y la ventana gráfica. La nueva etiqueta de vista sustituye a la anterior si la etiqueta de vista ya existe.Nota: Esta acción solo está disponible cuando la pestaña DWG actual es un documento de un plano abierto.
Puede colocar fácilmente una vista de plano en el Espacio papel de otro plano activo arrastrándolo desde la pestaña Planos y soltándola en el Espacio papel.
- Eliminar subconjunto: eliminar el subconjunto (solo es posible cuando no contiene ningún plano ni subconjuntos).
Pestaña de archivos
- Dibujos (modelos, planos, capas inferiores, etc.)
- Planificaciones, secuencias de comandos, etc.
- Imágenes
- Logotipos de empresas, imágenes de Googlemaps, fotografías del lugar, etc.
- PNG creado por script basado en vistas con nombre.
- Renders creados en Bricscad o Enscape, Twinmotion.
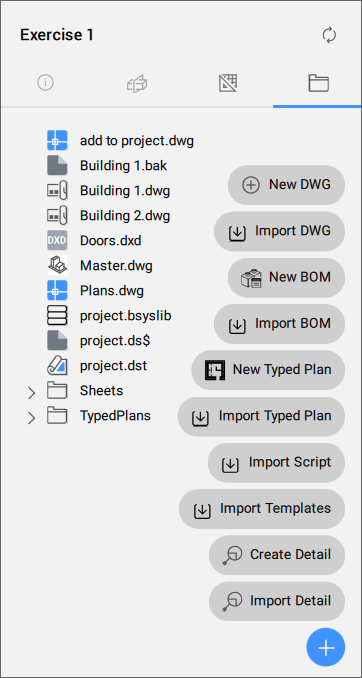
- Opciones del botón Agregar (
 ):
): -
- Nuevo dwg
- Abre el cuadro de diálogo Elegir nombre para añadir un nuevo dibujo DWG al archivo.
- Importar dwg
- Abre el cuadro de diálogo Seleccionar DWG para importar para importar un archivo DWG existente en los archivos.
- Nueva lista de materiales
- Abre el ¿Dónde se debe crear el archivo? cuadro de diálogo para crear una nueva plantilla de BOM.
- Importar Lista de materiales (BOM)
- Abre el cuadro de diálogo Seleccionar BOMs para importar que permite importar las BOMs.
- Nuevo plan tipo
- Abre el cuadro de diálogo Editor de planos tipificados BIM que permite crear una personalización de dibujo.
- Importación de un plan tipo
- Abre el cuadro de dialogo Seleccionar un plano tipificado para importar para importar una personalización de dibujo ya definida.
- Importar script
- Abre el cuadro de dialogo Seleccionar scripts para importar desde el que se puede importar un script de Python, Lisp o Grasshopper.
- Importar plantillas
- Abre el cuadro de diálogo Seleccionar plantillas para importar , en el que puede elegir una plantilla para importar.
- Crear detalle
- Lanza el comando BIMCRETEDETAIL.
- Importar detalle
- Abre el cuadro de diálogo Seleccionar DWG para importar como detalle en el que puede elegir un dibujo para importarlo como detalle.
Haga clic derecho en un archivo BSYSLIB para mostrar el menú contextual:
- Duplicar: duplica el archivo seleccionado.
- Suprimir: elimina el archivo seleccionado.
- Info: abre el cuadro de diálogo Base de datos del proyecto.
Haga clic con el botón derecho en un modelo maestro para mostrar el menú contextual:
- Desmarcar como modelo principal: el modelo seleccionado ya no es un modelo maestro.
- Duplicar: crea un duplicado del modelo maestro.
- Eliminar: elimina el modelo maestro seleccionado.
- Cambiar nombre de archivo: abre el cuadro de diálogo Cambiar nombre de dibujo que le permite cambiar el nombre del modelo maestro. Todos los relacionados también cambian de nombre automáticamente.
Haga clic derecho en un archivo DWG para mostrar el menú contextual:
- Marcar como modelo maestro: convierte el dibujo en un dibujo maestro. Esto significa que cualquier sección o vista 3D definida en el dibujo o en cualquiera de sus referencias externas Xrefs se enumeran en la pestaña Secciones y vistas.Nota: Se permite tener múltiples dibujos maestros.
- Duplicar: crea un duplicado del dibujo.
- Eliminar: elimina el dibujo del explorador de archivos.
- Cambiar nombre de archivo: abre el cuadro de diálogo Cambiar nombre de dibujo, donde puede introducir un nuevo nombre para el dibujo.
Haga clic con el botón derecho en un detalle para mostrar el menú contextual:
- Comprobar detalles: inicia el comando BIMCHECKDETAILS.
- Abrir: abre el archivo de detalles.
- Ver detalle: abre el cuadro de dialogo Ver detalle.
- Renombrar: le permite cambiar el nombre del archivo de detalles.
- Desmarcar como detalle: desmarca el archivo como un detalle.
- Añadir referencias: lanza el comando BIMADDDETAILREFS para crear un enlace entre el modelo maestro y el archivo de detalle (opción disponible para detalles básicos).
- Propagar: lanza el comando -BIMPROPAGARFROMFILE (opción disponible para detalles avanzados).
- Duplicar: crea un archivo duplicado del detalle.
- Eliminar: elimina el archivo de detalles.
- Renombrar: cambia el nombre del archivo de detalles.
Haga clic con el botón derecho en una hoja para mostrar el menú contextual:
- Duplicar: crea un archivo duplicado del detalle.
- Eliminar: borra la hoja seleccionada.
- Cambiar nombre de archivo: abre el cuadro de diálogo Cambiar nombre de hoja que le permite cambiar el nombre de la hoja.Nota: Si las hojas vinculadas contienen el nombre del archivo, el número y el título de las hojas vinculadas también se renombran automáticamente. Puede anular el cambio de nombre automático antes de cerrar el cuadro de diálogo.
Haga clic con el botón derecho en un archivo BOM en la carpeta Programación para mostrar el menú contextual:
- Abrir archivo: abre el archivo de programación en un lector de BOM en su computadora donde puede editar y guardar el archivo.
- Generar csv: genera un archivo CSV a partir del archivo BOM. El archivo CSV se encuentra en la misma carpeta de horarios que el archivo DXD original.
- Generar xlsx: genera un archivo XLSX a partir del archivo BOM. El archivo XLSX se encuentra en la misma carpeta de programaciones que el archivo BOM original.
- Duplicar: crea un duplicado del archivo BOM.
- Eliminar: elimina el archivo de BOM.
- Cambiar nombre de archivo: abre el cuadro de diálogo Cambiar nombre de archivo BOM, donde puede introducir un nuevo nombre para el archivo. Haga clic en Cambiar nombre para abrir el cuadro de diálogo Cambiar nombre del BOM. Aquí puede optar por cambiar el nombre del archivo solo en el dwg actual o en todo el proyecto.
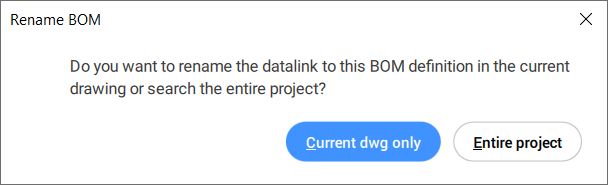 Nota:
Nota:- Cambiar el nombre del enlace de datos a la definición de BOM en todo el proyecto puede llevar más tiempo que cambiarlo en el dibujo actual.
- El panel Navegador de proyectos BIM es compatible con el antiguo flujo de trabajo de planificaciones. Puede agregar archivos DXD manualmente a la carpeta Programaciones. Cuando un archivo DXD está presente en la carpeta Programaciones, su menú contextual muestra las mismas opciones que para un archivo BOM.
-
Haga clic derecho en un archivo CSV o XLSX para mostrar el menú contextual:
- Crear tabla: inserta la tabla en la hoja actual mediante un enlace de datos.
- Duplicar: crea un duplicado del archivo CSV o XLSX.
- Eliminar: elimina el archivo CSV o XLSX seleccionado.Nota: cuando hace doble clic en el archivo CSV o XLSX, el archivo se abre en una aplicación configurada por el sistema.
- Cambiar nombre de archivo: abre el cuadro de diálogo Cambiar nombre de archivo , donde puede introducir el nuevo nombre para el archivo CSV o XLSX.
Haga clic con el botón derecho en un archivo REFX para mostrar el menú contextual:
- Duplicar: hace una copia del archivo REFX seleccionado en la carpeta del proyecto.
- Eliminar: elimina el archivo REFX de la carpeta del proyecto.
Haga clic derecho en un archivo Script para mostrar el menú contextual:
-
Archivos Python:
- Ejecutar script: ejecuta el script de Python.
- Abrir con el programa predeterminado: abre el archivo python (PY) con el programa predeterminado.
- Duplicar: crea un duplicado del archivo BOM.
- Eliminar: elimina el archivo de python.
- Cambiar nombre de archivo: abre el cuadro de diálogo Cambiar nombre de archivo , donde puede introducir el nuevo nombre para el archivo.
-
Archivos LISP:
- Load script: carga y ejecuta el script lisp.
- Duplicar: crea un duplicado del archivo BOM.
- Eliminar: elimina el archivo lisp (LSP).
- Cambiar nombre de archivo: abre el cuadro de diálogo Cambiar nombre de archivo , donde puede introducir el nuevo nombre para el archivo CSV o XLSX.
-
Cualquier otro tipo de archivo: haga doble clic para abrir el archivo con una aplicación configurada por el sistema.
Haga clic derecho en un archivo Plano tipo para mostrar el menú contextual:
- Abrir carpeta: abre la carpeta de su computadora donde se encuentra el plano escrito.
- Duplicado: crea un duplicado del plano escrito.
- Eliminar: elimina el archivo de plano escrito.Nota: Haga doble clic en un plano mecanografiado para abrir el cuadro de diálogo Editor de planos tipificados BIM que le permite editarlo.
- Cambiar nombre de archivo: abre el cuadro de diálogo Cambiar nombre del plan con tipo de escritura, donde puede introducir un nuevo nombre para el archivo.

