BLCOMPOSICIONES comando
Abre el cuadro de diálogo Composiciones .

Ícono: 
Descripción
Abre el cuadro de diálogo Composiciones para crear y gestionar composiciones BIM.
El cuadro de diálogo Composiciones permite crear, modificar y eliminar composiciones.
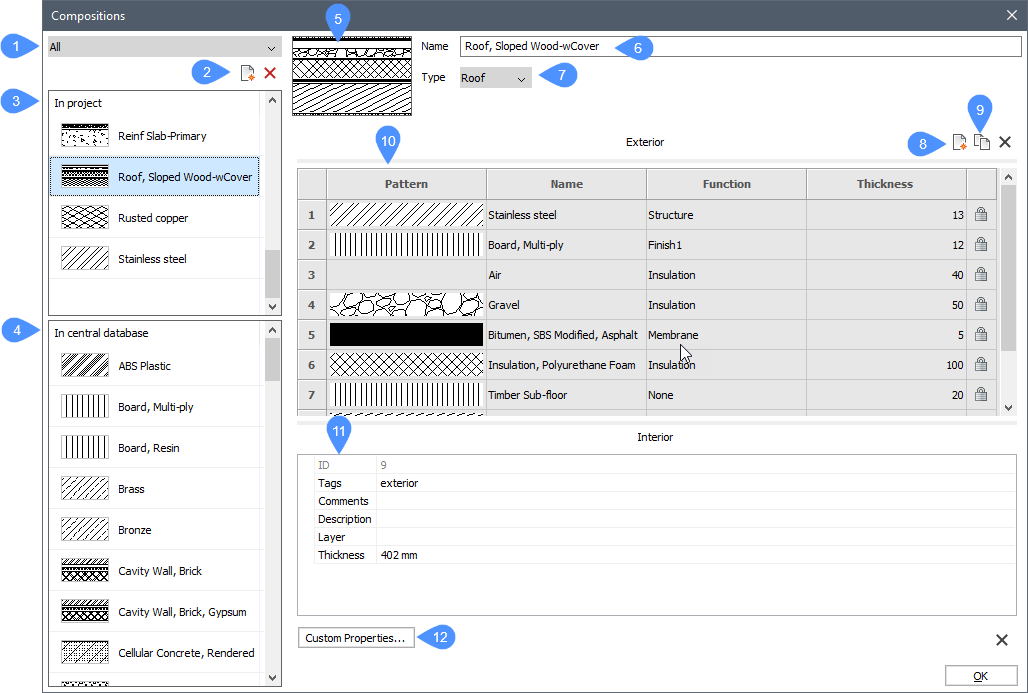
- Selección de categoría de composición
- Nueva composición
- En proyecto
- Base de datos central
- Panel de vista previa
- Nombre
- Tipo
- Añadir capa
- Capa duplicada
- Rejilla de estructura
- Cuadrícula de propiedades
- Propiedades personalizadas
Selección de categoría de composición
Las categorías de composición se utilizan para filtrar la lista de composiciones.
Haga clic en el botón desplegable y elija una de las categorías disponibles: Todo, Genérico, Cubierta, Losa y Muro.
Nueva composición
Haga clic en este botón para crear una nueva composición.
En proyecto
Muestra las composiciones de la categoría seleccionada en la base de datos del proyecto.
Base de datos central
Muestra las composiciones de la categoría seleccionada en la base de datos central.
Haga clic con el botón derecho en una composición para agregar una nueva composición, duplicarla, eliminarla o copiarla en un proyecto.
Panel de vista previa
Muestra la vista previa de la composición seleccionada.
Nombre
Muestra el nombre de la composición seleccionada. Puede cambiar el nombre predeterminado.
Tipo
Muestra la categoría de la composición seleccionada. Puede hacer clic en el botón desplegable y seleccionar una nueva categoría. Las categorías disponibles son: Genérico, Cubierta, Losa y Muro.
Añadir capa
Abre el cuadro de diálogo Materiales físicos, que permite elegir un material de la biblioteca o de la base de datos del proyecto.
Capa duplicada
Inserta una copia de la capa seleccionada.
Rejilla de estructura
Muestra el material y el grosor de las capas de la composición. La capa superior (exterior) se aplica a la referencia del sólido.
Las capas de una composición se ordenan de exterior (arriba) a interior (abajo). Puede arrastrar el número de capas a la posición deseada para cambiar el orden de las capas.
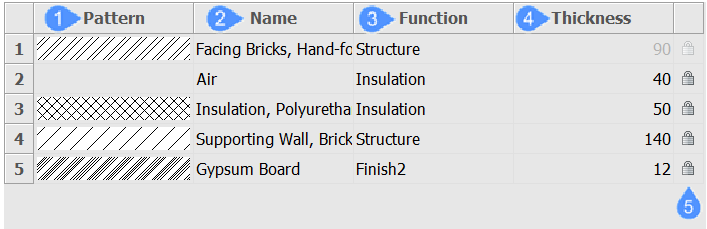
- Patrón
- Nombre
- Función
- Espesor
- Bloquear/desbloquear espesor
- Patrón
- Muestra una vista previa de la capa. Haga doble clic en el campo Patrón para cambiar la apariencia en el cuadro de diálogo Materiales físicos.
- Nombre
- Muestra el nombre de la capa. Haga doble clic en el campo Nombre para cambiarlo en el cuadro de diálogo Materiales físicos.
- Función
- Puede seleccionar una función de la lista desplegable. Las funciones disponibles son: Ninguna, Estructura, Sustrato, Aislamiento, Acabado1, Acabado2 y Membrana.
- Espesor
- Haga clic en el campo Grosor para modificar el grosor de una capa. Utilice el comando BIMACTUALIZARESPESOR para actualizar el grosor de los sólidos del modelo.Nota: Sólo se puede modificar el espesor de la capa si la propiedad Espesor variable del cuadro de diálogo Materiales físicos está establecida en Sí.
- Bloquear/desbloquear espesor
- Puede hacer clic en el botón Bloquear/Desbloquear para cambiar su estado.Nota: Solo una capa en una composición puede tener un grosor desbloqueado. Como resultado, el espesor total de una composición puede ser:
- Fijado: todas las capas tienen los espesores bloqueados.
- Mínimo: la composición contiene al menos dos capas y una capa tiene un grosor desbloqueado. El espesor mínimo es igual a la suma de los espesores de las capas bloqueadas.
- Gratis: la composición contiene una sola capa que tiene un grosor desbloqueado.
Nota: El grosor de una capa sólo se puede desbloquear si la propiedad Espesor variable del cuadro de diálogo Materiales físicos está establecida en Sí.
Cuadrícula de propiedades
Muestra las propiedades de la composición seleccionada como etiquetas, comentarios, descripción, capa, grosor y personalizado.
- Etiquetas
- Seleccione el campo Etiquetas y escriba las nuevas etiquetas, separadas por comas. Las etiquetas distinguen entre mayúsculas y minúsculas.
Haga clic en el botón Examinar situado junto al campo Etiquetas para abrir el cuadro de diálogo Etiquetas .
- Comentarios
- Opcionalmente, puede agregar comentarios a la composición seleccionada.
- Descripción
- Opcionalmente, puede agregar una descripción a la composición seleccionada.
- Capa
- Opcionalmente, puede asignar una capa de la lista desplegable a la composición seleccionada.
- Espesor
- Muestra el grosor total de una composición, que es igual a la suma de los grosores de las capas que la componen.
Propiedades personalizadas
Abre el cuadro de diálogo Seleccionar/Crear una propiedad personalizada . Puede agregar propiedades personalizadas para las composiciones.

