Materiales fisicos
Abrir el cuadro de diálogo Materiales físicos
- Inicie el comando BMATERIALES.
- Utilice el menú hamburguesa del panel Composiciones BIM y elija la opción Abrir diálogo de material.
- Haga clic en el botón Examinar (
 ) de la propiedad Material en el Navegador mecánico de un componente seleccionado.
) de la propiedad Material en el Navegador mecánico de un componente seleccionado.
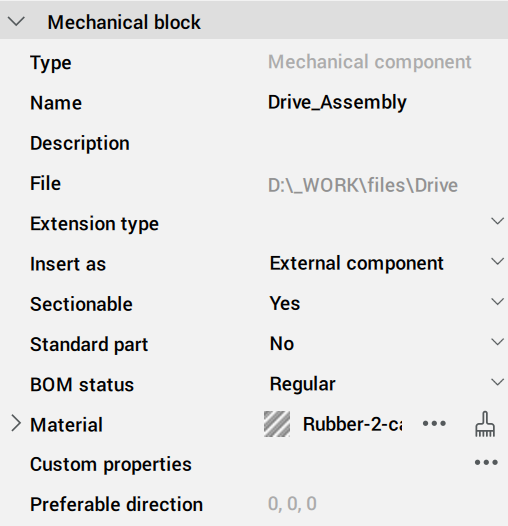
Creando materiales físicos
Puede crear materiales físicos en el Proyecto o en la base de datos Central. Puede crear nuevos materiales desde cero o copiarlos de un material existente.
Creando un material físico desde cero
Con el cuadro de diálogo Materiales físicos abierto, seleccione un material en la lista de materiales En proyecto o En base de datos central.
- Haga clic en el botón Nuevo material (
 ) en el cuadro de diálogo Materiales físicos .
) en el cuadro de diálogo Materiales físicos . - Haga clic con el botón derecho y elija Nuevo material en el menú contextual.
Un material denominado Nuevo se añade a la base de datos seleccionada. Ahora puede editar el nuevo material.
Agregar un material físico como una copia de un material existente
- Haga clic derecho en el material que desea copiar y seleccione Duplicar en el menú contextual.
- Se añade un material denominado <material_existente>-2 en la base de datos seleccionada.
- Edite la copia del material.
Editar un material físico
- Identidad: puede editar el Nombre, Clase y la Descripción del material.
- Apariencia: puede editar cómo se renderiza el material en las vistas de Sección, Alzado y 3D.
- Propiedades: puede editar las propiedades del material en las categorías Información, Físico y BIM.
Seleccione el material que desea editar en la lista En proyecto o en Base de datos central del cuadro de diálogo Materiales físicos.
Pestaña de identidad
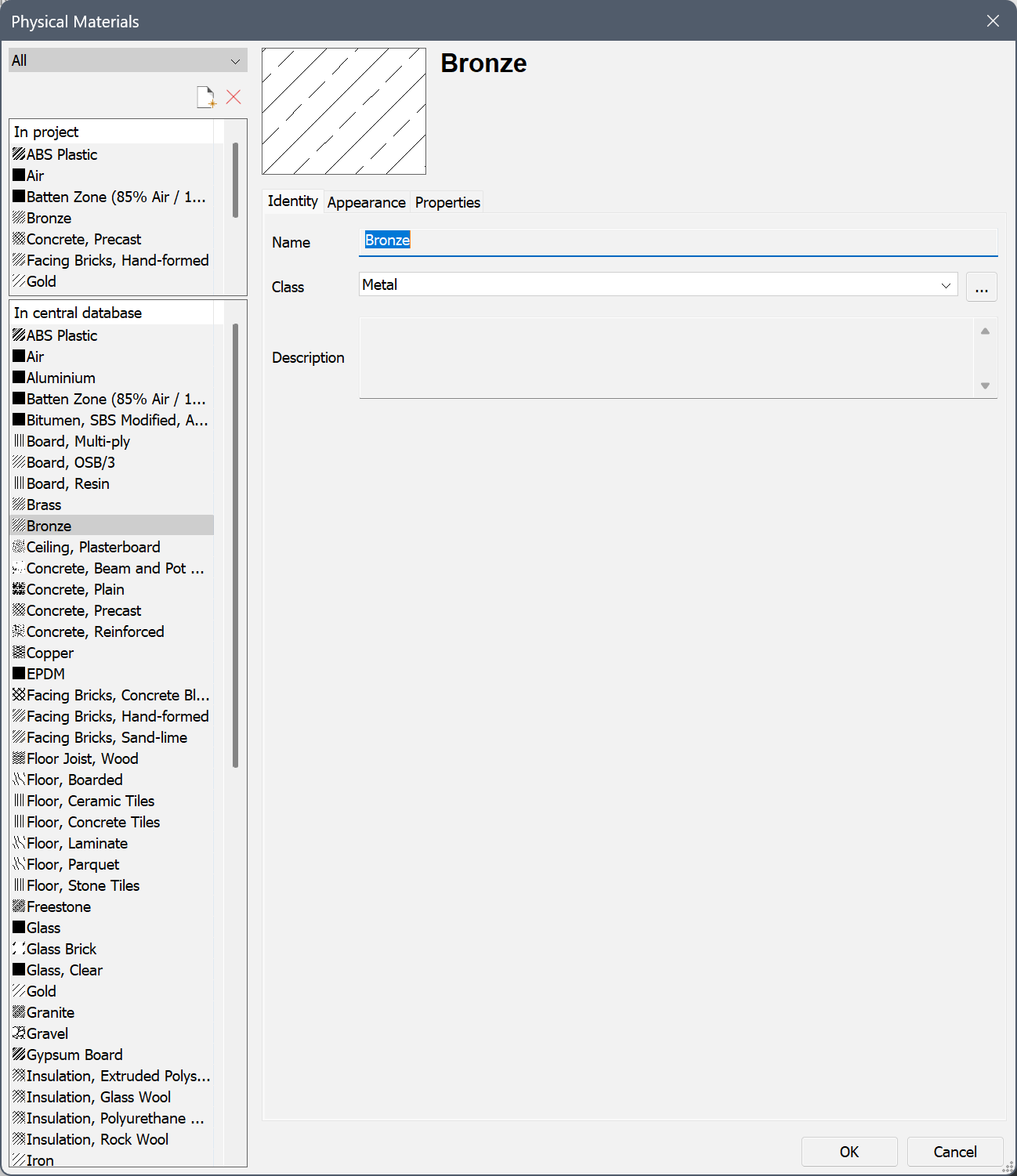
- Escriba un nombre para el material.
- Seleccione una clase de la lista desplegable*.
- (Opcional) Escriba una Descripción.
* Haga clic en el botón Examinar ( ) cerca del menú desplegable Clase para abrir el cuadro de diálogo Clases de material donde puede crear nuevas clases de material.
) cerca del menú desplegable Clase para abrir el cuadro de diálogo Clases de material donde puede crear nuevas clases de material.
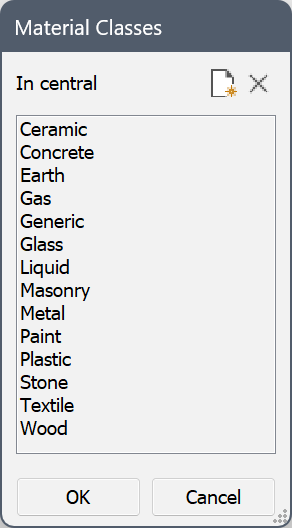
Página de la pestaña Apariencia

- Configuración de la Sección
La configuración de sección define el relleno de las líneas de límite de sección en las secciones 2D generadas.
- Haga clic en el menú desplegable Tipo Patrón de Sombreado y seleccione el tipo de sombreado: Ninguno, Sólido, Lineal, Predefinido o Personalizar.
- Realice una de las siguientes acciones para seleccionar un patrón de sombreado predefinido o personalizado
- Haga clic en la vista previa del sombreado y seleccione el patrón en el cuadro de diálogo Sección Patrón de sombreado.
- Haga clic en el menú desplegable Nombre Patrón de Sombreado y seleccione el patrón en la lista.
- Defina el espacio entre las líneas con Espaciado Patrón de Sombreado (solo para el tipo Lineal ).
- Defina la Escala Patrón de Sombreado.
La escala de patrón final en una sección es el producto de la configuración de Escala del material físico y el valor de la propiedad Escala de la sección BIM . Como resultado, la escala impresa del patrón de sombreado es independiente de la escala del plano de sección.
- Establezca el Ángulo Patrón de Sombreado.
- En el campo Capa , escriba un nombre o haga clic en el botón de flecha y seleccione una capa de la lista.
- Opcionalmente, marque la opción Cruzar (solo para el tipo Lineal).
- Opcionalmente, marque la opción Anotativo .
- Si lo desea, elija un color de fondo de sombreado para el patrón de sombreado seleccionado.
- Configuración de Elevación
La configuración de Elevación define el relleno de elevación de las líneas de fondo de la sección en las secciones 2D generadas. La configuración Generar relleno de elevación debe estar activo en la ventana gráfica de la sección 2D para utilizar rellenos de elevación.
Consulte la configuración de la sección anterior, excepto la configuración de Escala . El sombreado de elevación es independiente de la propiedad Escala de la sección BIM .
- Ajustes 3D
La configuración 3D define el material de renderizado que se utilizará en el modelo 3D.
Haga doble clic en la imagen de previsualización y seleccione un material en el cuadro de diálogo Seleccionar material de renderización .
Página de la pestaña Propiedades
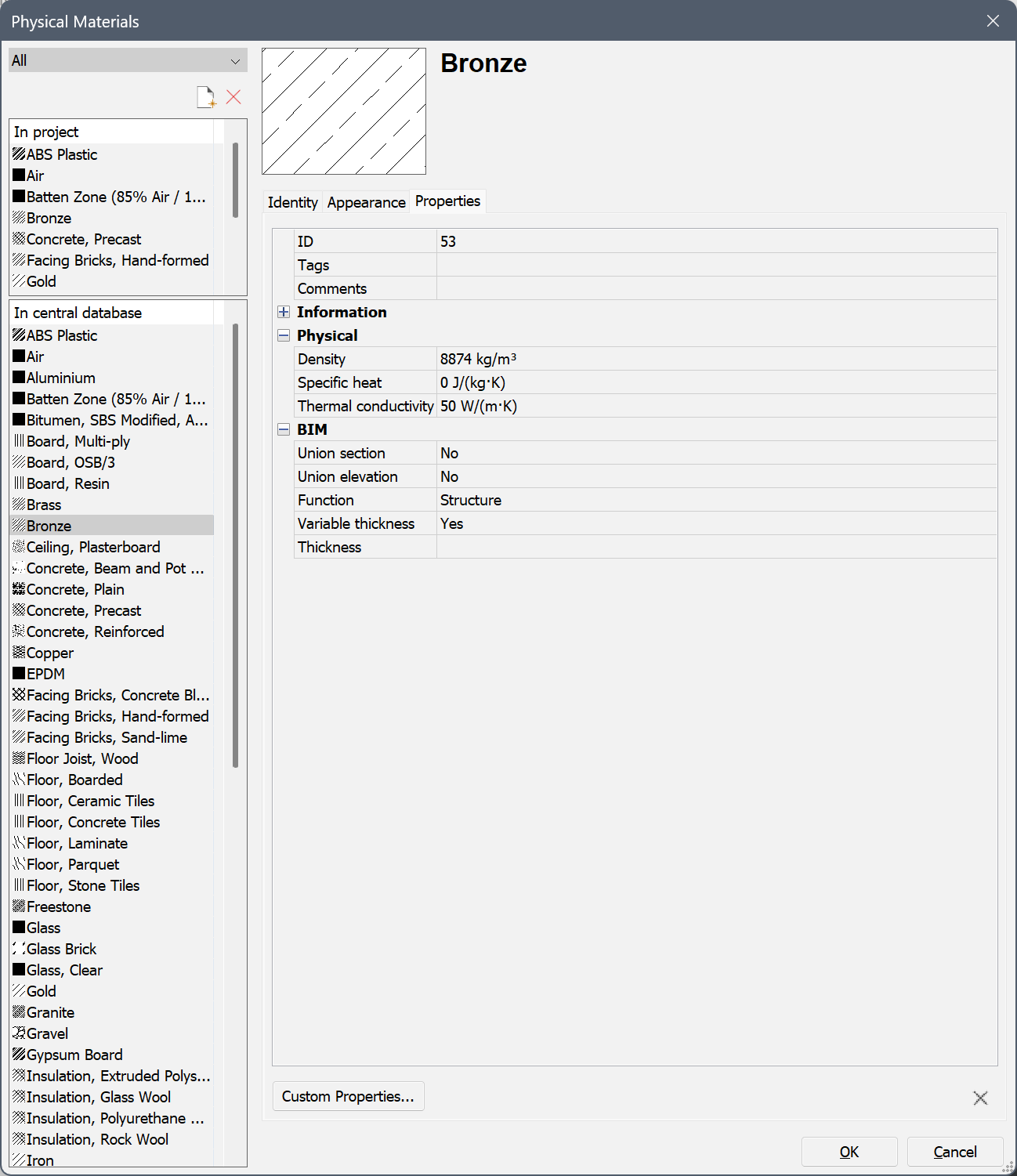
- Edite el campo Etiquetas : las etiquetas están separadas por comas.
Las etiquetas distinguen entre mayúsculas y minúsculas.
Haga clic en el botón Examinar (
 ) para abrir el cuadro de diálogo Etiquetas .
) para abrir el cuadro de diálogo Etiquetas .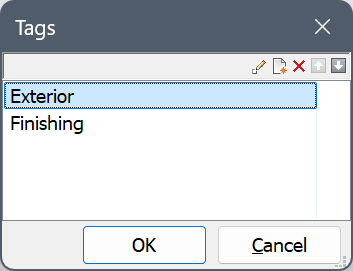
- Haga clic en el botón Nuevo elemento (
 ) para agregar una nueva etiqueta en la parte inferior de la lista.
) para agregar una nueva etiqueta en la parte inferior de la lista. - Seleccione una etiqueta en la lista y luego haga clic en un botón de herramienta:
 : Edita la etiqueta seleccionada.
: Edita la etiqueta seleccionada. : Eliminar la etiqueta.
: Eliminar la etiqueta. : Mueve la etiqueta hacia arriba.
: Mueve la etiqueta hacia arriba. : Mueve la etiqueta hacia abajo.
: Mueve la etiqueta hacia abajo.
- (Opcional) Expanda las propiedades de Información y rellene los campos necesarios.
- (Opcional) Expanda las Propiedades Físicas y especifique las propiedades físicas del material.
- Expanda las propiedades BIM .
- Sección de unión: Seleccione Sí para eliminar las líneas de unión en las secciones entre distintos sólidos de este material. Seleccione No para mantener las líneas de conexión.
- Elevación de unión: seleccione Sí para eliminar las líneas de conexión en las elevaciones entre diferentes sólidos de este material. Seleccione No para mantener las líneas de conexión.
- Seleccione una función de la lista desplegable.
- Espesor variable:
Seleccione Sí para permitir un grosor variable. Al aplicar una composición que contiene un material con espesor variable a un sólido, el espesor de la capa se adaptará para que el espesor total de la composición coincida con el espesor del sólido original.
Seleccione No para no permitir un grosor variable. Cuando se aplica una composición en la que todas las capas tienen un espesor fijo a un sólido, el espesor del sólido se adaptará para que coincida con el espesor de la composición.
- Escriba un grosor predeterminado en el campo Espesor .
- Haga clic en Aceptar.
Copiar materiales entre el proyecto y la base de datos centrales (biblioteca)
- Seleccione los materiales en la base de datos de origen.Mantenga presionada la tecla Ctrl para seleccionar varios materiales.
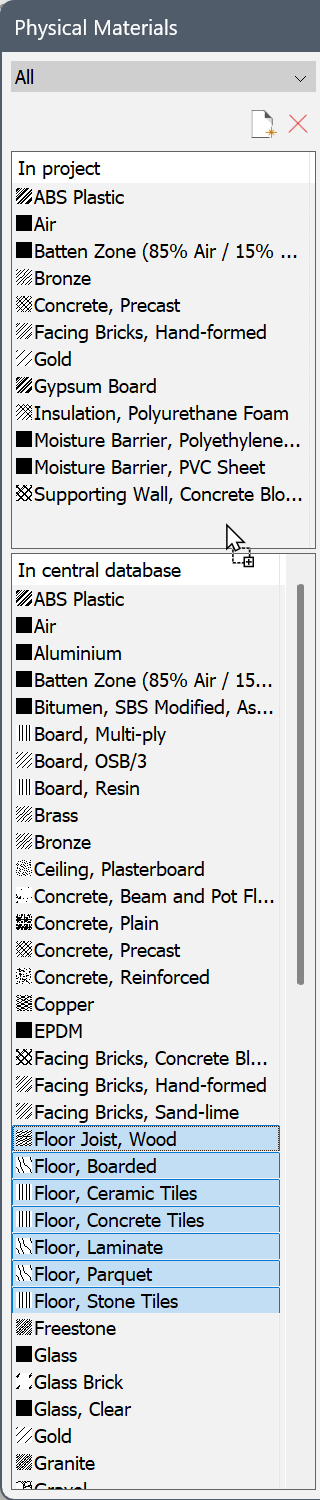
- Arrastre los materiales a la base de datos de destino.
Se copia el conjunto de selección.
Si ya existen uno o más materiales en la base de datos de destino, se muestra un cuadro de alerta:
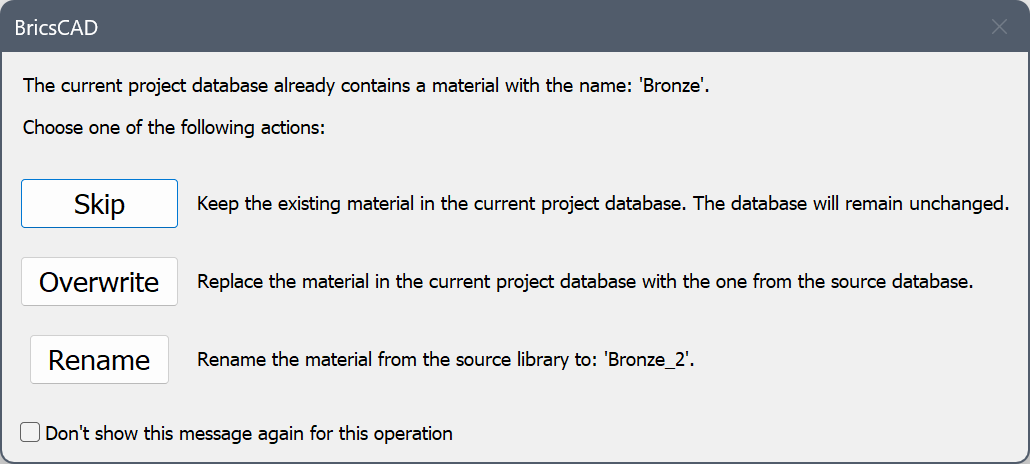
Haga clic en el botón correspondiente para sobrescribir, duplicar u omitir el material existente. Los materiales duplicados tienen un número de índice agregado a su nombre.
Aplicación de materiales físicos
- Para sólidos y entidades BIM
- Primero, añada el material físico a una composición como una capa, luego aplique esa composición a una entidad:
- Abra el cuadro de diálogo Composiciones (comando BLCOMPOSICIONES).
- Cree una nueva composición BIM (botón Nueva composición ) o seleccione una composición de la lista para editarla.
- Haga clic en el botón Agregar capa .
Se abre el cuadro de diálogo Materiales físicos .
- Seleccione el material y haga clic en OK.
- Haga clic en OK para cerrar el cuadro de diálogo Composiciones .
- Aplicar la composición:
- Utilice el comando BIMADJUNTARCOMPOSICION.
- Arrastre y suelte la composición desde el panel Composiciones BIM sobre la entidad.
- Para componentes mecánicos
- Aplique el material físico utilizando el panel Navegador mecánico :
- Abra el panel Navegador mecánico (comando NAVEGADORMECANICOABRIR).
- Seleccione el componente.
- Busque la propiedad Material del componente.
- Haga clic en el botón Seleccionar material junto al material.
Se abre el cuadro de diálogo Materiales físicos .
- Seleccione un material físico y haga clic en OK.
Eliminar materiales físicos
- En el cuadro de diálogo Materiales físicos , seleccione el(los) material(es) de la base de datos Proyecto o Biblioteca.
- Haga clic en Eliminar.

