Créer des toits
Le flux de travail de création de toit se compose des étapes suivantes :
- Créez l'empreinte du toit.
- Extrudez l'empreinte et créez un toit en croupe (commande DMEXTRUSION).
- Ajuster la pente des faces du toit si nécessaire (widget Manipulateur).
- Définition de l'épaisseur du solide du toit (option Corps/Coque de la commande EDITSOLIDE).
- Créez des éléments de toit supplémentaires.
Créer l'empreinte du toit
Vous pouvez créer l'empreinte du toit :
-
À partir du contour des murs extérieurs.
-
En créant une polyligne fermée en cliquant sur des points ou d'autres procédures 2D.
- Isolez les murs extérieurs. L'isolation des entités se fait facilement à l'aide du panneau Structure. Voir également la commande ISOLATEOBJECTS.
- Définissez le système de coordonnées sur la face supérieure des murs extérieurs :
- Entrez le SCU et appuyez sur Entrée.
La ligne de commande affiche : Spécifiez l'origine du SCU ou [Face/NOmmé/ENtité/Précédent/Vue/X/Y/Z/Axe z/Déplacer/Général] :
- Accrochez un coin supérieur d'un mur extérieur, puis appuyez sur Entrée.
- Entrez le SCU et appuyez sur Entrée.
- Activez la fonction Détection des contours dans la barre d'outils Modes de sélection ou activez l'option Sélectionner les contours détectés de la variable système SELECTIONMODES.
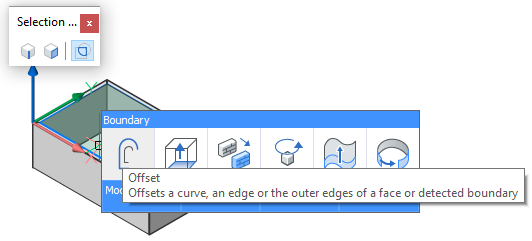
- Déplacez le curseur pour éviter la zone à l'intérieur des murs extérieurs.
Le contour intérieur est mis en surbrillance.
- Choisissez Décalage dans l'onglet Dessin du Quad.
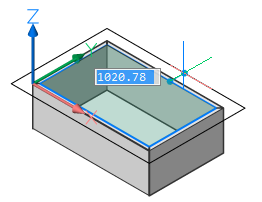
- Effectuez l'une des actions suivantes :
- Saisissez une valeur de distance dans le champ dynamique.
- Cliquez pour accepter le point d'accrochage.
Créer un toit en croupe
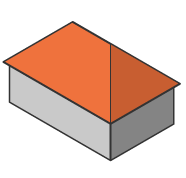
- Créez l'empreinte du toit.
- Déplacez le curseur sur le contour du toit et choisissez Extrusion dans l'onglet Modèle du Quad.
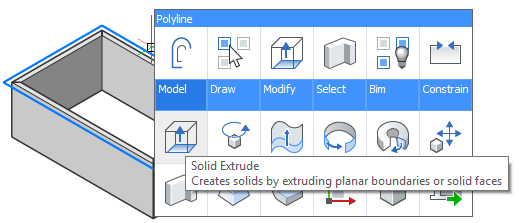
- Déplacez le curseur verticalement, puis appuyez sur la touche Tab.
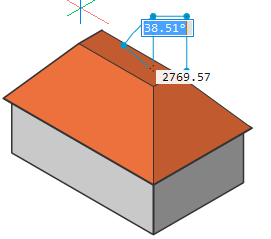
- Saisissez une valeur dans le champ Angle d'extrusion et appuyez sur la touche Tab.
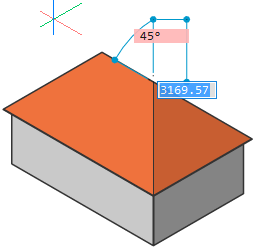
- Effectuez l'une des actions suivantes :
- Appuyez sur la touche Tab et saisissez une autre valeur dans le champ Angle d'extrusion.
Le champ Angle d'extrusion est le complément de l'angle d'extrusion du toit.
-
Appuyez sur la touche Entrée pour créer le toit.
- Appuyez sur la touche Tab et saisissez une autre valeur dans le champ Angle d'extrusion.
- Selon la forme du contour du toit, le résultat est :
- Toit en forme de pyramide :
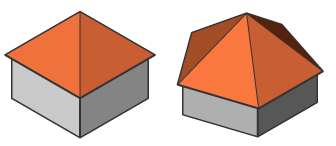
- Toit en L :
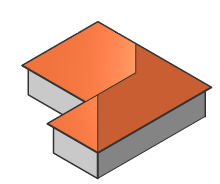
- Toit en croupe en T :
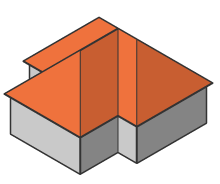
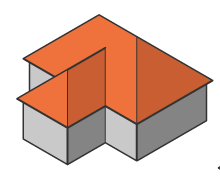
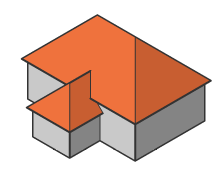
- Toit en croupe en U :
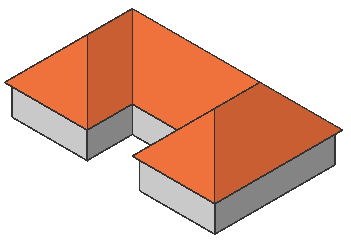
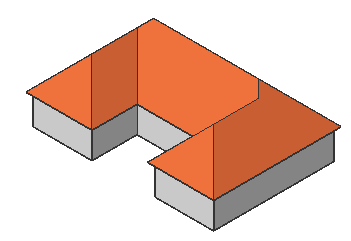
- Toit en croupe complexe :
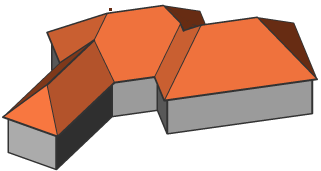
- Toit en forme de pyramide :
- Pour définir l'épaisseur du solide du toit, nous utiliserons l'option Corps/Coque de la commande EDITSOLIDE.Effectuez l'une des actions suivantes :
- Choisissez Shell dans le menu dans le ruban de modélisation.
Ou choisissez Shell dans la barre d'outils Édition de solides en 3D.
- La ligne de commande affiche : « Sélectionnez le solide 3D : » pour vous permettre de sélectionner le solide de toit.
- La ligne de commande affiche : « Sélectionnez une face à supprimer ou [Ajouter/annUler/Tout] : » pour vous permettre de sélectionner la face inférieure du solide de toit.
- La ligne de commande affiche : « Entrez la distance de décalage de la coque : ». Entrez une valeur pour définir l'épaisseur du solide de toit.
- Choisissez Shell dans le menu dans le ruban de modélisation.
Créer un toit à pignon
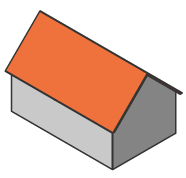
- Créez un toit en croupe
- Faites en sorte que les deux faces d'extrémité soient verticales :
- Déplacez-vous sur la face d'extrémité puis maintenez le bouton gauche de la souris enfoncé pendant environ une demi-seconde ; le widget Manipulateur s'affiche (mettez la valeur de la variable système MANIPULATOR = 2).
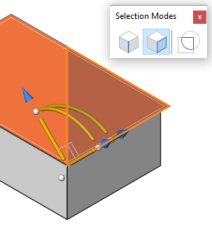
- Placez le curseur sur l'arc de rotation verticale. Lorsque l'arc est en surbrillance, déplacez le curseur.
La face sélectionnée tourne dynamiquement.
Cliquez lorsque la face est en position verticale.
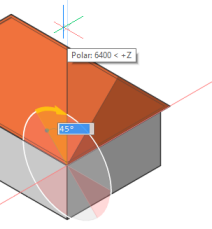
- Déplacez-vous sur la face d'extrémité puis maintenez le bouton gauche de la souris enfoncé pendant environ une demi-seconde ; le widget Manipulateur s'affiche (mettez la valeur de la variable système MANIPULATOR = 2).
- Exécutez l'étape 7 de la procédure Créer un toit en croupe. Retirez les faces verticales du solide de toit.
Créer un toit en mansarde (4 pans)
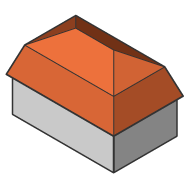
- Créez une empreinte de toit.
- Placez le curseur sur le contour du toit et sélectionnez Extrusion dans l'onglet Modèle du Quad.
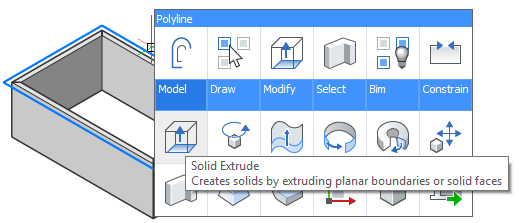
- Déplacez le curseur verticalement, puis appuyez sur la touche Tab.
- Saisissez une valeur dans le champ Angle d'extrusion, puis appuyez sur la touche Tab.
Le champ Angle d'extrusion est le complément de l'angle d'extrusion du toit.
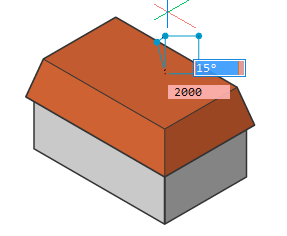
- Saisissez une valeur dans le champ Hauteur d'extrusion, puis effectuez l'une des opérations suivantes :
- Appuyez sur la touche Tab et saisissez une autre valeur dans le champ Angle d'extrusion.
- Appuyez sur Entrée pour créer le premier solide.
- Vous pouvez également appuyer sur la touche Tab pour revenir en arrière entre les champs de saisie, puis appuyez sur Entrée lorsque vous êtes satisfait du résultat.
- Déplacez le curseur sur la face supérieure du premier solide de toit et choisissez Extrusion dans le Quad.
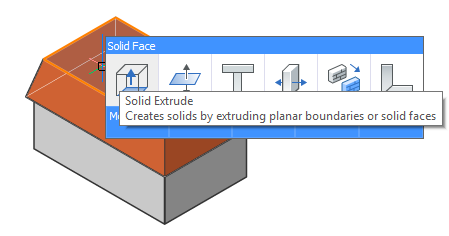
- Déplacez le curseur verticalement, puis appuyez sur la touche Tab.
- Saisissez une valeur dans le champ Angle d'extrusion, puis appuyez sur la touche Tab.
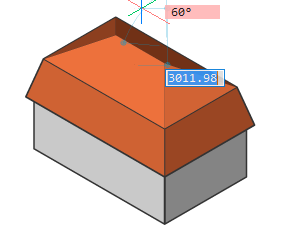
- Effectuez l'une des actions suivantes :
- Appuyez sur la touche Tab et saisissez une autre valeur dans le champ Angle d'extrusion.
- Appuyez sur Entrée pour créer le premier solide.
- Sélectionnez les deux solides et choisissez Union dans l'onglet Modèle du Quad.
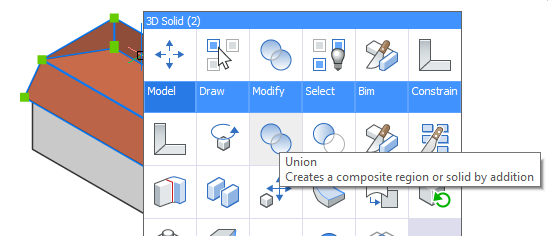
- Répétez l'étape 7 de la procédure Créer un toit en croupe.
Créer un toit à pignon coupé
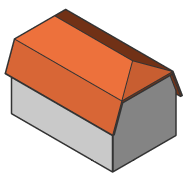
- Exécutez les étapes 1 à 6 de la procédure « Créer un toit en mansarde (4 pans) » pour créer le premier solide.
- Exécutez l'étape 2 de la procédure « Crérer un toit à pignon » pour définir les faces d'extrémité verticalement.
- Exécutez les étapes 7 à 11 de la procédure Créer un toit en mansarde (4 pans).
- Exécutez l'étape 7 de la procédure Créer un toit en croupe. Retirez les faces verticales du solide de toit.
Créer un toit en mansarde (2 pans)
Un toit en mansarde (2 pans) est composé de deux solides, que nous créerons comme deux extrusions distinctes.
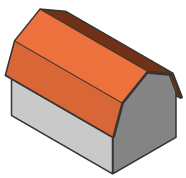
- Exécutez les étapes 1 à 6 de la procédure « Créer un toit en mansarde (4 pans) » pour créer le premier solide.
- Exécutez l'étape 2 de la procédure « Crérer un toit à pignon » pour définir les faces d'extrémité verticalement.
- Exécutez les étapes 7 à 10 de la procédure « Créer un toit en mansarde (4 pans) » pour créer le premier solide.
- Exécutez l'étape 2 de la procédure « Crérer un toit à pignon » pour définir les faces d'extrémité verticalement.
- Exécutez l'étape 11 de la procédure « Créer un toit en mansarde (4 pans) ».
- Exécutez l'étape 7 de la procédure Créer un toit en croupe. Retirez les faces verticales du solide de toit.
Créer un toit à pignon hollandais
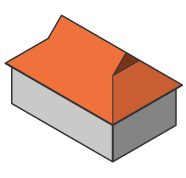
Un toit à pignon hollandais est basé sur un toit en croupe.
- Créez un toit en croupe
- Activez l'option Sélectionner des arêtes de la variable système SELECTIONMODES.
- Placez le curseur sur le bord inférieur de la face du toit, puis sélectionnez Décalage dans l'onglet Dessin du Quad.
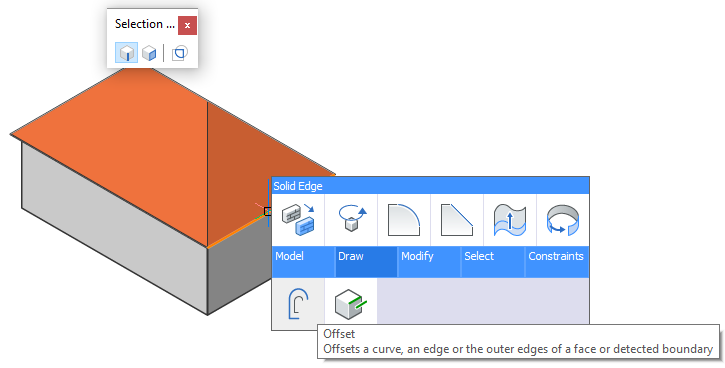
- Déplacez le curseur et saisissez une valeur de distance dans le champ dynamique ou cliquez sur un point.
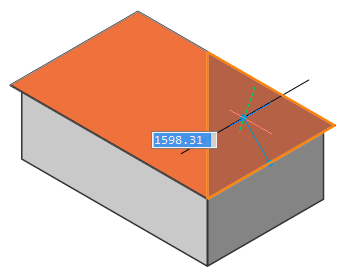
- Effectuez l'une des actions suivantes :
- Sélectionnez Empreinte dans la barre d'outils Édition de solides 3D.
- Choisissez Empreinte dans le panneau de ruban Éditer | Éditer.
- La ligne de commande affiche : « Sélectionnez un solide 3D, une surface ou une région : » pour vous permettre de sélectionnez le solide de toit.
- La ligne de commande affiche : Sélectionnez une entité à imprimer : Sélectionnez l'arête du toit décalée.
- La ligne de commande affiche : « Supprimer l'objet source ? [Oui/Non] <Non> :». Choisissez Oui.
Une face triangulaire est créée.
- Exécutez l'étape 2 de la procédure « Créer un toit à pignon » pour définir la face triangulaire verticalement.
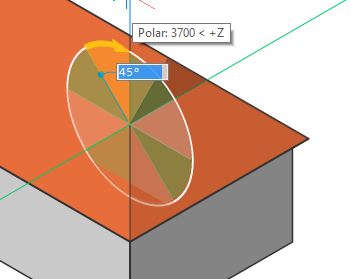
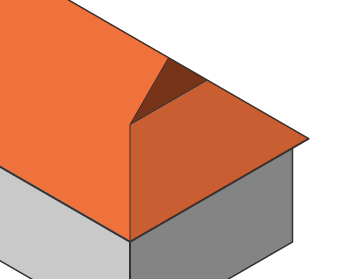
- Exécutez l'étape 7 de la procédure Créer un toit en croupe pour définir l'épaisseur du solide du toit.
Créer des lucarnes
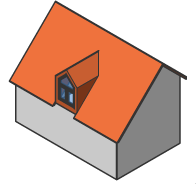
La procédure de création d'une lucarne comprend les étapes suivantes :
- Créez une boîte solide sur l'arête inférieur du plan de toit et connectez la boîte au toit.
- Définissez la position et les cotes de la lucarne.
- Créez un toit avec une lucarne.
- Cliquez avec le bouton droit de la souris, puis choisissez Boîte dans l'onglet Modèle du Quad.
La ligne de commande affiche : Définissez le coin de la boîte ou [Centre] <0.00,0.00,0.00> :
- Cliquez sur un point de l'arête inférieur du plan de toit.
La ligne de commande affiche : Définissez le coin opposé ou [Cube/Longueur du côté] :
- Cliquez sur un point, puis définissez la hauteur du cube : cliquez sur un point ou saisissez une valeur.
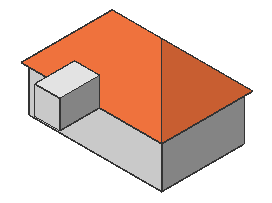
- Sélectionnez la face arrière du cube : déplacez le curseur sur le cube à l'emplacement de la face arrière, puis appuyez sur la touche Tab jusqu'à ce que la face soit en surbrillance (Modes de sélection : l'option Sélectionner les faces est activée.
- Choisissez Connecter à la face la plus proche dans l'onglet Modèle du Quad.
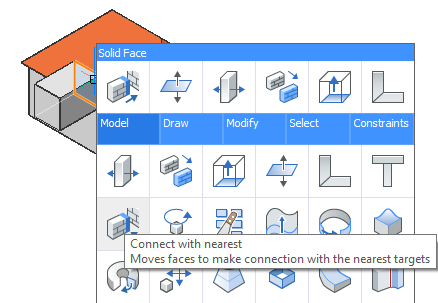
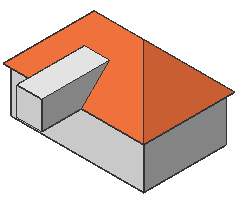
- Sélectionnez la face avant de la boîte, choisissez Pousser/Tirer dans l'onglet Modèle de Quad et déplacez la face vers le plan du toit.
- Utilisez la commande POUSSERTIRER sur la face avant, supérieure et latérale du solide de la lucarne pour définir les cotes et la position de la lucarne sur le toit :
- Sélectionnez une face latérale, puis appuyez sur la touche Tab pour définir la largeur.
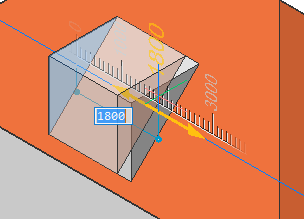
- Sélectionnez les deux faces latérales, puis choisissez d'Ajouter un jeu rigide dans l'onglet Contraintes du Quad pour fixer la largeur.
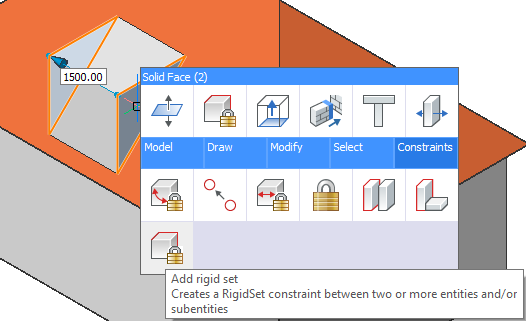
- Faites glisser l'une des faces latérales pour positionner la lucarne. Effectuez l'une des actions suivantes :
- Saisissez une distance dans le champ de saisie dynamique.
- Cliquez pour accepter le point d'accrochage.
- Déplacez le curseur sur une face qui est parallèle à la face en cours de déplacement et appuyez sur la touche Tab. Le champ Distance affiche maintenant la distance par rapport à cette face.
- Faites glisser la face supérieure pour définir la hauteur de la lucarne.
- Faites glisser la face avant pour définir la distance à partir de l'avant-toit.
Déplacez le curseur sur la face extérieure du mur situé sous la lucarne, puis appuyez sur la touche Tab. Le champ Distance affiche maintenant la distance par rapport à cette face.
- Sélectionnez une face latérale, puis appuyez sur la touche Tab pour définir la largeur.
- Modifiez la forme de la lucarne :
- Ajoutez un toit en croupe.
- Ajoutez un toit en croupe, puis tournez la face avant verticale pour créer un toit à pignon.
- Ajoutez un fronton curviligne.
- Tournez les faces supérieure et latérale.
- En partant d'un toit à pignon, déplacez la face avant de la lucarne vers l'arrière jusqu'à ce que la face avant soit triangulaire.
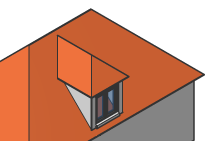
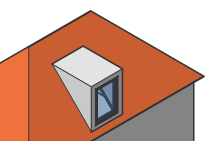
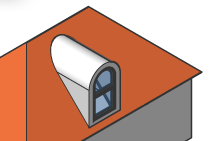
Lucarne à croupe Lucarne plate Lucarne fronton curviligne 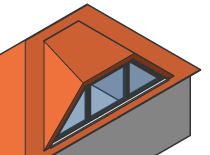
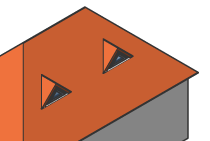
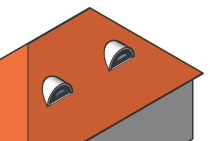
Spéciales Outeau Lucarne œil-de-bœuf

