Importation des familles Autodesk Revit dans BricsCAD
Commandes
IMPORTER, BMINSERER
Avertissement de non-responsabilité
Sauf indication contraire, le mot Revit utilisé dans cet article fait référence au logiciel Revit® et aux périphériques d'Autodesk®.
Notification importante avant de commencer
L'importation d'appels de demandes est un travail en cours. Voir la commande BMINSERER.
BricsCAD® V26 ne prend actuellement en charge que l'importation de fichiers Revit 2015-2025. Les versions précédentes de BricsCAD® permettent d'importer des fichiers Revit® comme indiqué dans le tableau ci-dessous. Si vous souhaitez importer un modèle créé dans une version ultérieure de Revit®, pensez à importer le modèle dans BricsCAD® en tant que fichier IFC. Pour plus d'informations, veuillez consulter l'article Importation et exportation IFC dans BricsCAD.
| BricsCAD version BIM | Version de Revit® prise en charge |
|---|---|
| BricsCAD BIM V22 | Revit 2015-2022 |
| BricsCAD BIM V23 | Revit 2015-2023 |
| BricsCAD BIM V24.1 | Revit 2015-2023 |
| BricsCAD BIM V24.2 | Revit 2015-2024 |
| BricsCAD BIM V25.1 | Revit 2015-2024 |
| BricsCAD BIM V25.2 | Revit 2015-2025 |
| BricsCAD BIM V26.1 | Revit 2015-2025 |
Importer de fichiers de la famille RFA
- Lancez la commande IMPORTER.
La boîte de dialogue Importer un fichier s'affiche.
- Sélectionnez Famille Revit (fichier *.rfa) (1) dans la liste Type de fichiers.
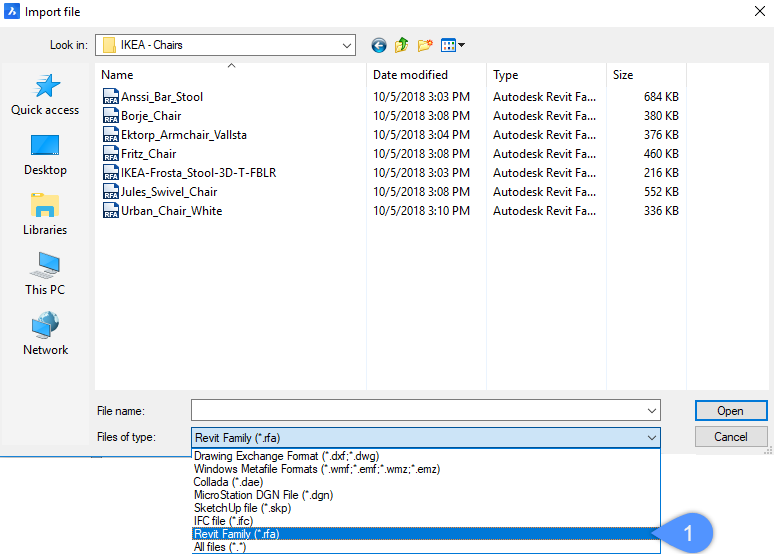
- Sélectionnez le fichier RFA que vous souhaitez importer.
- Cliquez sur Ouvrir pour importer la famille Revit®.
Lorsque le fichier de famille RFA est importé, la géométrie de ce fichier est incluse dans BricsCAD® en tant que solides 3D distincts.
Procédure : Insérer des fichiers de famille RFA
- Lorsque SCUD est activée (SCU dynamique), l'entité RFA s'aligne sur la face solide 3D sous le curseur.
- Lorsque le champ DYN (Saisie dynamique) est activé, les distances à partir du bord parallèle le plus proche sur la face de l'affichage solide 3D.
Utilisation de BmInsérer
- Lancez la commande BMINSERER.
Une boîte de dialogue Fichier s'affiche.
- Accédez au dossier dans lequel sont enregistrés les fichiers de votre famille RFA.
- Sélectionnez Famille Revit (fichier *.rfa) (2) dans la liste Type de fichiers.
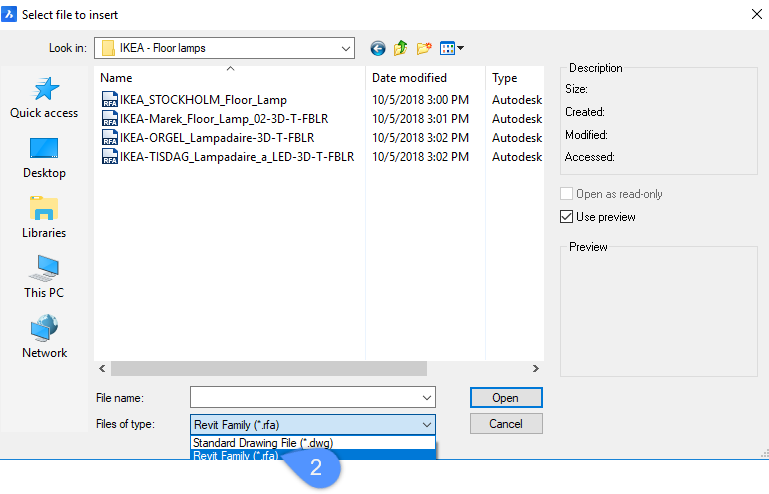
- Sélectionnez le fichier RFA que vous souhaitez importer.
La sélection est attachée au curseur.
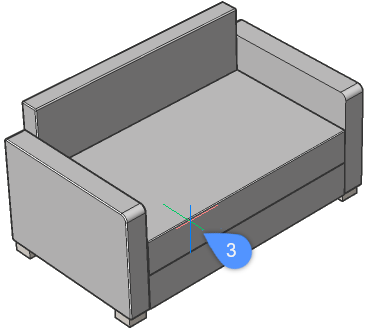
L'illustration suivante montre l'insertion d'un canapé familial Revit® lorsque DYN et SCUD sont tous deux activés.
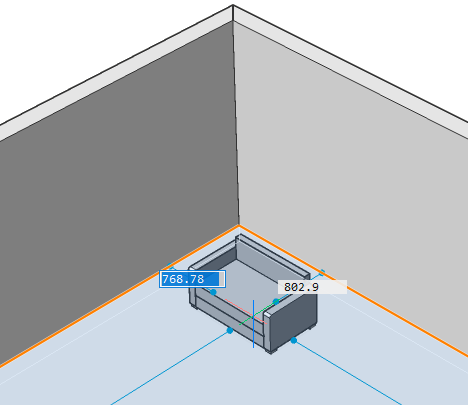
- Procédez comme suit pour placer le fichier de famille RFA sélectionné à l'aide des champs de saisie dynamique :
- Appuyez sur la touche Tab pour sélectionner l'un des champs de dimension dynamique, puis saisissez une valeur et appuyez sur la touche Tab pour verrouiller la dimension. La cote verrouillée devient rouge.
- Répétez l'étape précédente pour verrouiller un autre champ de saisie dynamique.
- Si vous le souhaitez, appuyez sur la touche Tab pour ajuster les cotes dynamiques.
- Appuyez sur Entrée pour accepter la valeur actuelle.
- Pour insérer un dossier de famille RFA dans le panneau Bibliothèque, ajoutez le chemin d'accès au dossier racine RFA au chemin d'accès au répertoire de la bibliothèque dans la boîte de dialogue Paramètres. Le contenu du dossier racine et de tous les sous-dossiers seront disponibles dans le panneau Bibliothèque.
Le GIF animé suivant montre comment ajouter le chemin du dossier racine de RFA au chemin du répertoire des composants.
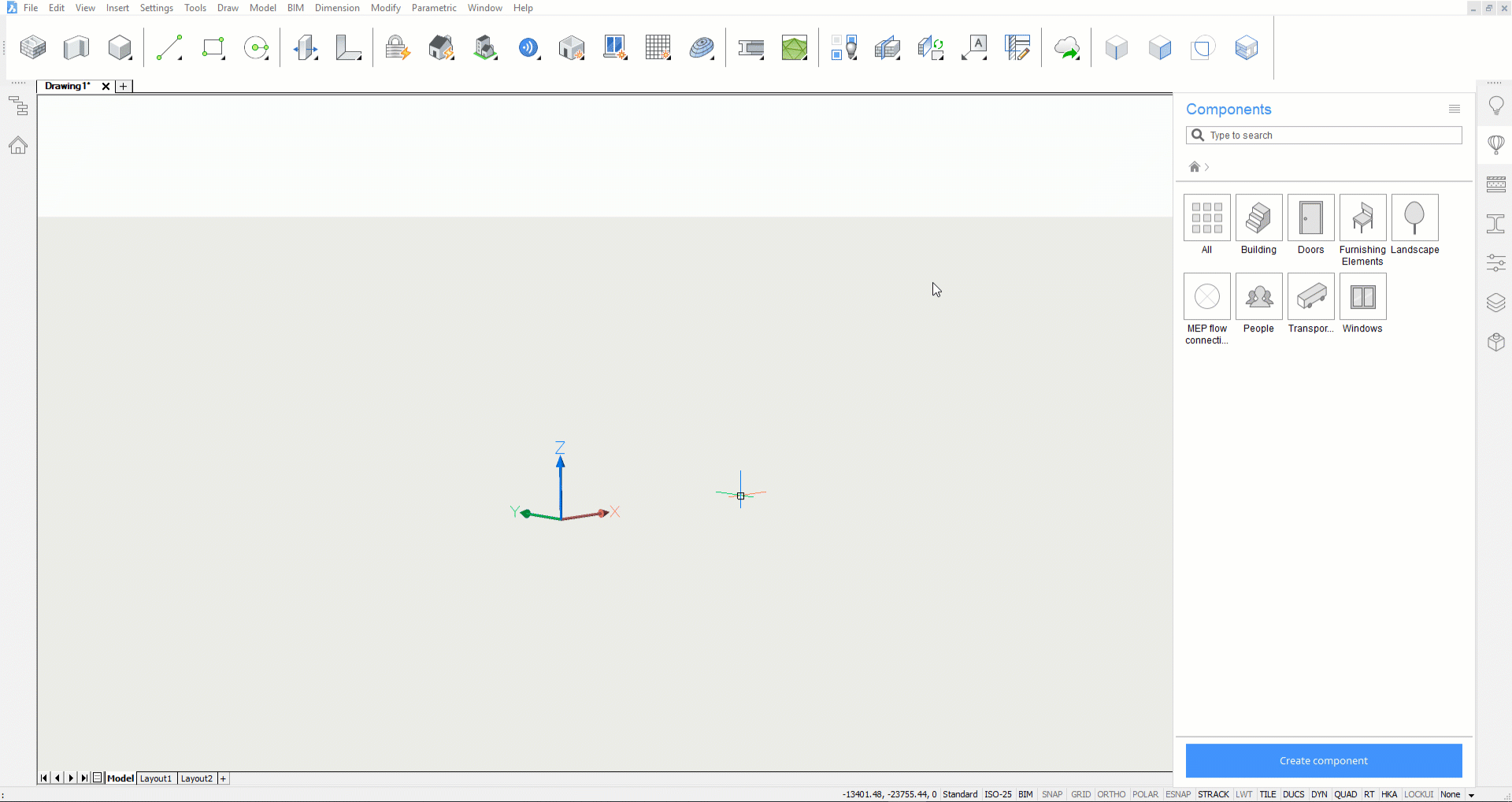
Les fichiers de la famille RFA sont prêts à être insérés dans l'espace modèle.
Si nécessaire, choisissez Générer des miniatures dans le menu hamburger du panneau Bibliothèque.
- Faites glisser et déposez le fichier RFA du panneau Bibliothèque dans votre espace modèle.

