Gestionnaire de nomenclatures
Vue d'ensemble
Utilisez les commandes BMOUVRIRPANNOMENC, BMFERMERPANNOMENC, BMNOMENC et BMEDITNOMENC.
Le panneau Gestionnaire de nomenclatures (panneau Gestionnaire de nomenclatures) vous permet de parcourir, de créer et d'éditer des nomenclatures dans le dessin en cours. Utilisez le gestionnaire pour configurer de manière interactive, à la fois les nomenclatures nouvelles et existantes. La configuration d'une nomenclature peut être enregistrée comme un fichier gabarit et réutilisée ultérieurement dans d'autres dessins. Vous pouvez également ajouter une nomenclature qui n'est pas liée à un tableau dans le dessin.
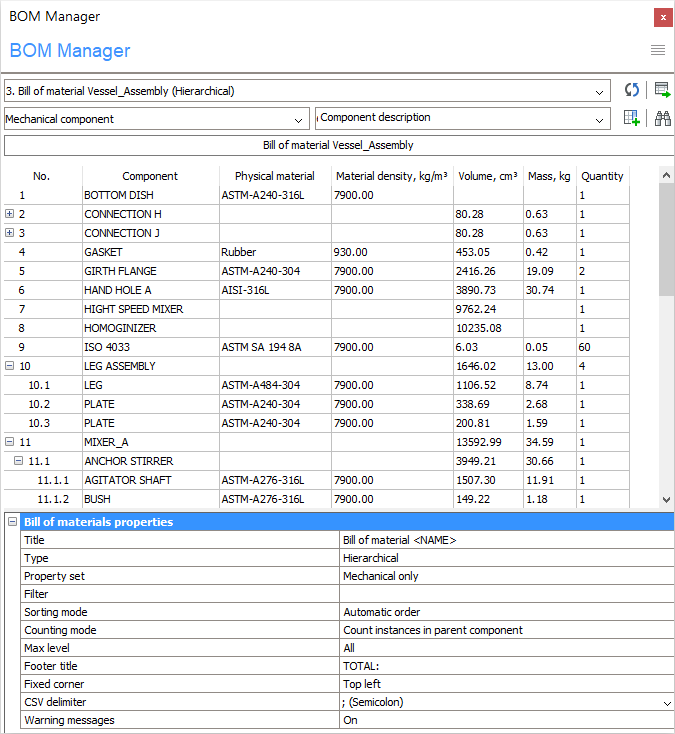
Le panneau Gestionnaire de nomenclatures vous permet de :
- Parcourir les nomenclatures existantes dans le dessin.
- Créez une nouvelle nomenclature à l'aide d'un fichier gabarit stocké dans la variable système BOMTEMPLATE, d'un type standard (tel que niveau supérieur, niveau inférieur, hiérarchique) ou d'un gabarit de nomenclature existant. Si la variable système BOMTEMPLATE contient un chemin valide vers un fichier gabarit de nomenclature, ce fichier sera utilisé avec priorité pour créer un nouveau tableau de nomenclature.
- Modifier les nomenclatures :
- Ajouter ou supprimer des colonnes (y compris des colonnes de formule).
- Déplacer les colonnes sélectionnées vers de nouvelles positions.
- Renommer les colonnes.
- Configurer le tri dans le tableau des nomenclatures.
- Configurer la valeur du pied de page pour chaque colonne individuelle.
- Configurer les unités et leur mode d'affichage pour chaque colonne.
- Configurer la largeur de chaque colonne avec les propriétés de la colonne.
- Configurer la visibilité de chaque colonne individuelle.
- Filtrer les composants avec une expression de filtre.
- Modifier le titre de la rangée de titre et de la rangée de pied de page.
- Rechercher des composants dans le tableau.
- Mettre en surbrillance et sélectionnez des instances de composants.
- Enregistrer la configuration de nomenclature en tant que fichier modèle ou fichier modèle par défaut (stocké dans la variable système BOMTEMPLATE).
- Charger une configuration de tableau de nomenclature à partir d'un fichier gabarit.
- Placer une ou plusieurs instances de tableau de nomenclature dans un dessin.
- Supprimer les tableaux de nomenclature.
Ouvrir le Gestionnaire de nomenclatures
Effectuez l'une des actions suivantes :
- Placez le curseur sur une barre d'outils, cliquez avec le bouton droit de la souris, sélectionnez Panneaux et choisissez Gestionnaire de nomenclatures dans le menu contextuel.
- Lancez la commande BMOUVRIRPANNOMENC.
Outils
La plupart des opérations de configuration du gestionnaire sont disponibles dans le menu principal. Un menu contextuel est disponible pour les colonnes ou lignes sélectionnées. Vous pouvez également modifier les propriétés des colonnes sélectionnées et la nomenclature elle-même dans la section des propriétés du gestionnaire. Pour travailler avec une colonne particulière, sélectionnez-la dans la grille de nomenclature. Plusieurs colonnes peuvent être sélectionnées simultanément.
- Menu principal
- Cliquez sur Menu (
 ) dans le coin supérieur droit du panneau Gestionnaire de nomenclatures.
) dans le coin supérieur droit du panneau Gestionnaire de nomenclatures.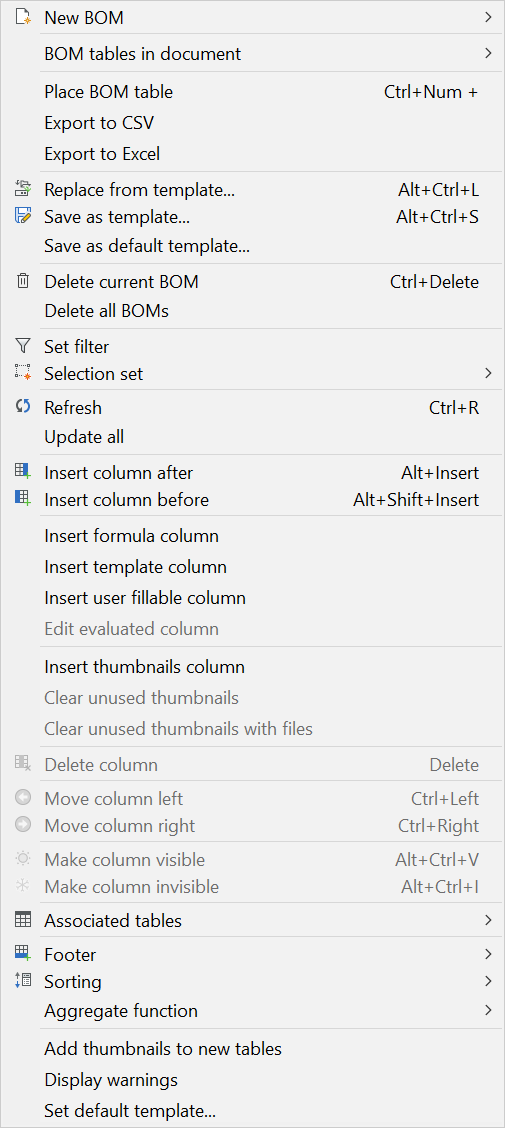
Menu principal
Icône Outil Description 
Nouvelle nomenclature Ouvre un sous-menu :
 Remarque : La variable système BOMTEMPLATE définit le chemin d'accès au fichier avec le gabarit de nomenclature par défaut qui sera utilisé pour créer de nouveaux tableaux de nomenclature.Remarque : Si la variable système BOMTEMPLATE est vide ou si le chemin n'est pas valide, la configuration de nomenclature par défaut ci-dessous est utilisée.
Remarque : La variable système BOMTEMPLATE définit le chemin d'accès au fichier avec le gabarit de nomenclature par défaut qui sera utilisé pour créer de nouveaux tableaux de nomenclature.Remarque : Si la variable système BOMTEMPLATE est vide ou si le chemin n'est pas valide, la configuration de nomenclature par défaut ci-dessous est utilisée.- Niveau supérieur : crée une nouvelle nomenclature de niveau supérieur (composants uniquement).
- Niveau inférieur : crée une nouvelle nomenclature de niveau inférieur (composants uniquement).
- Hiérarchique : crée une nouvelle nomenclature hiérarchique, qui contient tous les composants avec leurs sous-composants répertoriés directement ci-dessous.
- Créer à partir d'un gabarit : ouvre une boîte de dialogue pour sélectionner un fichier gabarit de configuration de nomenclature.
- Copier le tableau actuel : crée une nouvelle nomenclature basée sur le tableau actuel.
Tableaux de nomenclature dans le document Ouvre un sous-menu :
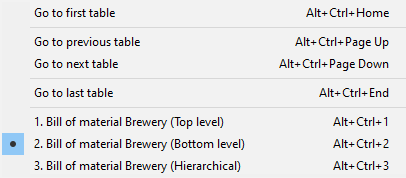
- Aller au premier tableau : permet de passer au premier tableau de nomenclature du document.
- Aller au tableau précédent : permet de passer au tableau de nomenclature précédent dans le document.
- Aller au tableau suivant : passe au tableau de nomenclature suivant dans le document.
- Aller au dernier tableau : permet de passer au dernier tableau de nomenclature du document.
- <Nom de la nomenclature> : bascule vers le tableau de nomenclature correspondant dans le document.
Placer le tableau de nomenclature Lance le placement interactif du tableau dans le dessin. Remarque : Plusieurs instances d'un tableau de nomenclature peuvent être insérées dans le document.Exporter vers CSV et
Exporter vers ExcelEnregistre le contenu du tableau courant dans un fichier CSV.
Ouvre une boîte de dialogue pour sélectionner l'emplacement du fichier CSV ou XLSX :
 Remarque : Vous pouvez ajuster le séparateur des valeurs CSV à l'aide des propriétés du tableau.
Remarque : Vous pouvez ajuster le séparateur des valeurs CSV à l'aide des propriétés du tableau.
Remplacer depuis gabarit Remplace la configuration actuelle de la nomenclature par celle du gabarit.
Ouvre une boîte de dialogue pour sélectionner le fichier modèle.

Enregistrer comme gabarit Enregistre la configuration du tableau de nomenclature actuel en tant que modèle.
Ouvre une boîte de dialogue pour sélectionner l'emplacement du nouveau fichier de modèle.
Enregistrer comme gabarit par défaut... Enregistre la configuration du tableau de nomenclature actuel en tant que gabarit par défaut.
Ouvre une boîte de dialogue pour sélectionner l'emplacement du nouveau fichier de modèle.
Le chemin d'accès au fichier .bom sera stocké dans la variable système BOMTEMPLATE et sera utilisé comme gabarit par défaut pour les tableaux de nomenclatures récemment créés.

Supprimer la nomenclature actuelle Supprime le tableau de nomenclature actuel du document. Supprimer toutes les nomenclatures Supprime toutes les nomenclatures disponibles. 
Définir un filtre Ouvre une boîte de dialogue pour configurer le filtre principal :


Jeu de sélection Ouvre un sous-menu :
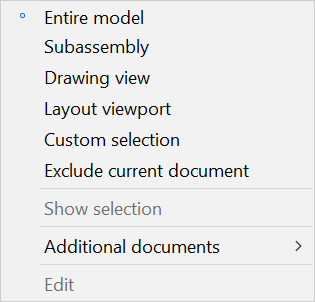
- Gabarit entier : utilise le gabarit entier comme jeu de sélection.
- Sous-assemblage : permet de sélectionner un sous-assemblage pour lequel un tableau de nomenclature doit être générée.
- Vue de dessin : synchronise la nomenclature avec une vue de dessin sélectionnée.
- Fenêtre de présentation : seules les pièces visibles dans les fenêtres de présentation sélectionnées seront incluses dans la nomenclature.
- Sélection personnalisée : permet de sélectionner les composants de premier niveau à inclure dans le tableau de nomenclature.
- Exclure le document actuel : le tableau de nomenclature n'inclut pas les objets du document actif.
- Afficher la sélection : met en évidence le jeu de sélection actuel.
- Documents supplémentaires : le tableau de nomenclature comprendra des pièces provenant d'autres documents.
- Ajouter un dessin ou un jeu feuilles : le tableau de nomenclature inclut les objets du dessin ou du jeu de feuilles sélectionné.
- Ajouter un dossier : le tableau de nomenclature inclut des objets provenant de dessins ou de feuilles qui sont présents dans un dossier.Remarque : L'utilisateur ne peut inclure que les documents qui correspondent aux caractères génériques spécifiés, à l'ensemble du projet BIM ou à l'ensemble des feuilles.
- Modifier : permet de modifier les objets inclus dans l'ensemble de sélection actuel.

Rafraîchir Met à jour la nomenclature actuelle et la liste de tous les tableaux de nomenclature dans le dessin. Tout mettre à jour Met à jour toutes les tableaux de nomenclature dans le dessin. 
Insérer une colonne après Si une colonne est sélectionnée : insère une colonne du Sélecteur de colonnes après la colonne sélectionnée dans le tableau.
Si aucune colonne n'est sélectionnée, une nouvelle colonne est ajoutée après la dernière colonne du tableau.

Insérer une colonne avant Si une colonne est sélectionnée : insère une colonne du Sélecteur de colonnes avant la colonne sélectionnée dans le tableau.
Si aucune colonne n'est sélectionnée, une nouvelle colonne est ajoutée après la dernière colonne du tableau.
Insérer une colonne de formule Ouvre la boîte de dialogue Colonne de formule pour configurer une colonne de formule :
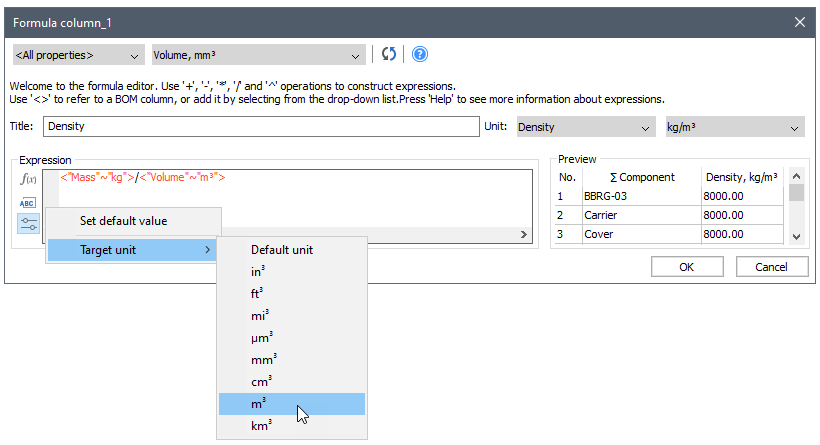
Cliquez sur OK pour ajouter une nouvelle colonne de formule après la colonne sélectionnée. Si aucune colonne n'est sélectionnée, une nouvelle colonne est ajoutée après la dernière colonne du tableau.
Dans les expressions de formule et de modèle, leur syntaxe a été étendue pour permettre de définir l'unité cible des variables (si la variable prend en charge la conversion d'unité). Il permet d'écrire une formule dépendante de l'unité (par exemple, le calcul de la densité) sans déranger l'unité initiale de la variable.
Si une unité de formule est connue de BricsCAD, les conversions d'unités seront prises en charge pour les valeurs de formule.
Le mode d'unité par défaut pour les colonnes de formule est défini sur unités utilisateur.
Insérer une colonne gabarit Ouvre la boîte de dialogue Colonne du gabarit pour configurer une colonne du gabarit :
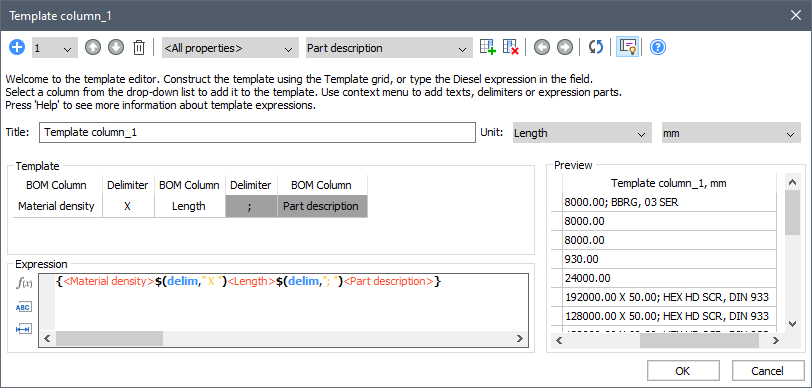
Cliquez sur OK pour ajouter une nouvelle colonne de gabarit après celle sélectionnée. Si aucune colonne n'est sélectionnée, une nouvelle colonne est ajoutée après la dernière colonne du tableau.
Remarque : La colonne de modèle prend en charge le même mode d'unités qu'une colonne normale, avec des options pour sélectionner le meilleur pour chacune ou le meilleur pour toutes les unités.Insérer une colonne remplissable par l'utilisateur Insère une colonne remplissable par l'utilisateur. Modifier la colonne évaluée Ouvre une boîte de dialogue pour modifier la formule ou la colonne gabarit sélectionnée. Insérer une colonne miniatures Si une colonne est sélectionnée : insère une colonne miniature avec des paramètres par défaut après la colonne sélectionnée dans le tableau.
Si aucune colonne n'est sélectionnée : une nouvelle colonne miniature est ajoutée après la dernière colonne du tableau.
Effacer les miniatures inutilisées Supprime les blocs et les pièces jointes avec des miniatures qui ne sont plus utilisées. Effacer les miniatures inutilisées avec les fichiers Supprime les blocs, les pièces jointes et les fichiers avec miniatures qui ne sont plus utilisés. 
Supprimer la colonne Supprime la colonne sélectionnée de la table.
Vous pouvez également sélectionner une colonne dans la grille de nomenclature et appuyer sur la touche Suppr pour supprimer une colonne.

Déplacer la colonne à gauche Déplace la ou les colonnes sélectionnées d'une colonne vers la gauche. 
Déplacer la colonne à droite Déplace la ou les colonnes sélectionnées d'une colonne vers la droite. 
Rendre la colonne visible Affiche la colonne sélectionnée dans le tableau associé dans le dessin. 
Rendre la colonne invisible Supprime la colonne sélectionnée de la table associée. Les colonnes invisibles restent visibles dans le gestionnaire de nomenclatures mais sont marquées d'un motif de hachures diagonales en arrière-plan. 
Table associée Ouvre un sous-menu :
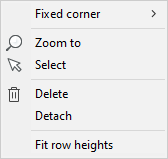
- Coin fixe : définit un tableau à angle fixe en haut à gauche, en haut à droite, en bas à droite ou en bas à gauche.
- Zoom sur : permet de zoomer sur le tableau. Le cas échéant, définissez la présentation du tableau comme la présentation courante.
- Sélectionner : sélectionne le tableau. Le cas échéant, définissez la présentation du tableau comme la présentation courante.
- Supprimer : supprime le tableau du document.
- Détacher : détache le tableau. Le tableau du document n'est plus mis à jour lorsque le tableau des nomenclatures est modifié.
- Ajuster la hauteur de la rangée : définit la hauteur de la rangée qui correspond le mieux à la hauteur du texte ou des miniatures.

Pied de page Ouvre un sous-menu :
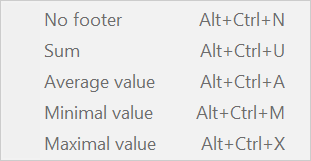
Pour chacune des colonnes sélectionnées :
- Aucun pied de page : supprime le pied de page.
- Somme : affiche la somme dans le pied de page.
- Valeur moyenne : affiche la moyenne dans le pied de page.
- Valeur minimale : affiche la valeur minimale dans le pied de page.
- Valeur maximale : affiche la valeur maximale dans le pied de page.
Remarque : Les pieds de page pour les colonnes de modèles sont pris en charge, s'ils ont majoritairement des valeurs numériques.Pour plus de détails, voir la section Pied de page dans la nomenclature.

Trier Ouvre un sous-menu :
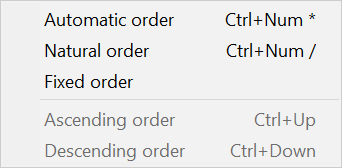
- Ordre automatique : permet de trier automatiquement le tableau.
- Ordre naturel : trie le tableau par ordre naturel d'instances de composants dans le document.
- Ordre fixe : les positions des pièces dans la nomenclature sont mémorisées et leurs numéros restent les mêmes après la mise à jour, indépendamment des pièces ajoutées ou supprimées.
- Ordre croissant : trie les colonnes sélectionnées par ordre croissant.
- Ordre décroissant : trie les colonnes sélectionnées dans l'ordre décroissant.
Pour plus de détails, voir la section Trier un tableau de nomenclature dans la nomenclature.
Fonction d'agrégation Ouvre un sous-menu :
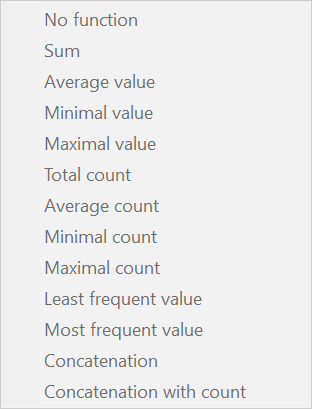
- Aucune fonction : supprime la fonction d'agrégation.
- Somme : affiche la somme de toutes les valeurs du groupe.
- Valeur moyenne : affiche la moyenne de toutes les valeurs du groupe.
- Valeur minimale : affiche le minimum de toutes les valeurs du groupe.
- Valeur maximale : affiche le maximum de toutes les valeurs du groupe.
- Concaténation : affiche une concaténation de toutes les valeurs du groupe dans l'ordre croissant, séparée par un délimiteur spécifié.
- Concaténation avec comptage : affiche une concaténation de toutes les valeurs du groupe avec leur nombre de rencontres correspondant dans l'ordre croissant. Les paires valeur et nombre sont séparées par un délimiteur spécifié.
Ajouter des miniatures aux nouvelles tables Modifie le paramètre pour ajouter une colonne miniature à tout nouveau tableau de nomenclature. Afficher les avertissements Contrôle l'affichage des messages d'avertissement lors de la création ou de la mise à jour des tableaux de nomenclature. Définir le modèle par défaut... Ouvre la boîte de dialogue Sélectionner un fichier avec un gabarit de tableau de nomenclature pour choisir un fichier de gabarit de tableau de nomenclature (*.bom).
- Barres d'outils
-
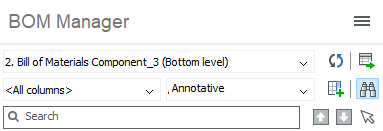
Icône Outil Description 
Menu principal Ouvre le menu principal. 
Sélecteur de nomenclatures Sélectionne le tableau de nomenclature courante. La sélection est enregistrée dans le dessin. Lorsque le dessin est fermé et rouvert, la nomenclature sélectionnée est restaurée dans le gestionnaire. Lorsqu'il est sélectionné, le tableau est mis à jour dans l'état actuel du dessin. 
Rafraîchir Met à jour la nomenclature actuelle et la liste de tous les tableaux de nomenclature dans le dessin. 
Placer la table Lance le placement interactif du tableau dans le dessin. Remarque : Il est possible d'insérer plusieurs instances d'un tableau de nomenclature dans le dessin.
Sélecteur de catégorie Sélectionne une catégorie de propriétés. 
Sélecteur de colonne Sélectionne la colonne à ajouter à la nomenclature actuelle. Vous pouvez également utiliser cette option pour saisir une formule pour un champ de formule.
Pour ajouter une formule, saisissez une expression commençant par "=", telle que "=<Mass>*<Quantity>". La formule peut faire référence à d'autres colonnes. Utilisez leurs noms d'affichage inclus dans <>.

Insérer une colonne après Si une colonne est sélectionnée : insère la colonne du Sélecteur de colonnes après la colonne sélectionnée dans le tableau. Si aucune colonne n'est sélectionnée : ajoutez la nouvelle colonne après la dernière colonne du tableau.

Rechercher Active ou désactive le champ de recherche. Vous pouvez également utiliser Ctrl+F.

Champ de recherche Entrez une chaîne de recherche ; les caractères génériques sont pris en charge. 
Chercher précédent Sélectionne la correspondance précédente dans le tableau de nomenclature. Vous pouvez également utiliser Ctrl+F3.

Chercher suivant Sélectionne la correspondance suivante dans le tableau des nomenclatures. Vous pouvez également utiliser la touche F3.

Sélectionner tous les éléments trouvés Sélectionne toutes les correspondances dans le tableau des nomenclatures.
- Menu contextuel de colonne
- Cliquez avec le bouton droit sur une étiquette de colonne pour ouvrir le menu contextuel. La colonne est ajoutée à la sélection actuelle.
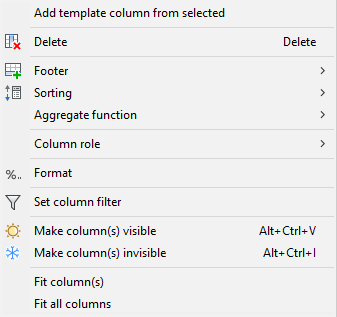
Icône Outil Description Ajout d'une colonne modèle à partir d'une sélection Ouvre une boîte de dialogue pour configurer une colonne de modèle. Les colonnes sélectionnées seront automatiquement ajoutées à l'expression du gabarit. 
Supprimer la colonne Supprime la ou les colonne(s) sélectionnée(s) du tableau. Vous pouvez également sélectionner une colonne dans la Grille de nomenclature et appuyer sur la touche Supprimer.

Pied de page Ouvre un sous-menu pour la ou les colonnes sélectionnées :- Aucun pied de page : supprime le pied de page.
- Somme : affiche la somme dans le pied de page.
- Valeur moyenne : affiche les valeurs moyennes dans le pied de page.
- Valeur minimale : affiche la valeur minimale dans le pied de page.
- Valeur maximale : affiche la valeur maximale dans le pied de page.

Trier Ouvre un sous-menu :- Ordre automatique: permet de trier automatiquement le tableau.
- Ordre naturel : trie le tableau par ordre naturel d'instances de composants dans le document.
- Ordre croissant : trie les colonnes sélectionnées par ordre croissant.
- Ordre décroissant : trie les colonnes sélectionnées par ordre décroissant.
Fonction d'agrégation Ouvre un sous-menu pour la ou les colonnes sélectionnées :
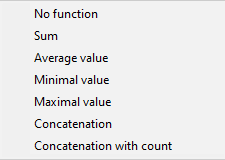
- Pas de fonction: supprime la fonction d'agrégation.
- Somme : affiche la somme de toutes les valeurs du groupe.
- Valeur moyenne : affiche la moyenne de toutes les valeurs du groupe.
- Valeur minimale : affiche la valeur minimale de toutes les valeurs du groupe.
- Valeur maximale : affiche la valeur maximale de toutes les valeurs du groupe.
- Concaténation : affiche une concaténation de toutes les valeurs du groupe dans l'ordre croissant, séparées par un délimiteur spécifié (' ; ' par défaut).
- Concaténation avec comptage : affiche une concaténation de toutes les valeurs du groupe avec leur nombre de rencontres correspondant dans l'ordre croissant. Les paires de valeurs et de nombres sont séparées par un délimiteur spécifié.
Rôle de la colonne Ouvre un sous-menu pour la colonne sélectionnée :
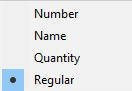
- Nombre : la colonne est utilisée comme source de nombres par la commande BMREPERE.
- Nom : la colonne est utilisée comme source de noms par la commande BMREPERE.
- Quantité : la colonne est utilisée comme source de quantités par la commande BMREPERE.
- Normal : la colonne n'a pas de rôle spécifique.

Format Définit le format spécifié pour la (les) colonne(s) sélectionnée(s).
Ouvre une boîte de dialogue :


Définir le filtre de colonnes Ouvre une boîte de dialogue pour configurer le filtre de colonnes :
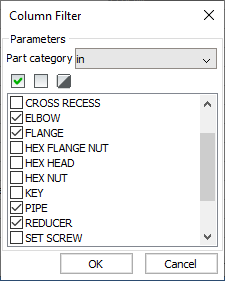

Rendre la colonne visible Affiche la colonne sélectionnée dans le tableau associé dans le dessin. 
Rendre la colonne invisible Supprime la colonne sélectionnée de la table associée. Les colonnes invisibles restent visibles dans le gestionnaire de nomenclatures mais sont marquées d'un motif de hachures diagonales en arrière-plan. Ajuster la/les colonne(s) Ajuste la largeur de la ou des colonnes sélectionnées à leur contenu. La largeur de la colonne s'adapte automatiquement au contenu, sauf si la largeur a été modifiée manuellement.
Ajuster toutes les colonnes Adapte la largeur de toutes les colonnes à leur contenu. La largeur de la colonne s'adapte automatiquement au contenu, sauf si la largeur a été modifiée manuellement.
- Menu contextuel
- Cliquez avec le bouton droit de la souris sur n'importe quelle cellule pour ouvrir le menu contextuel.
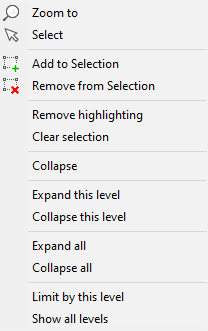
Icône Outil Description 
Zoom sur Effectue un zoom sur la ou les pièce(s) sélectionnées dans le modèle. 
Sélectionner Sélectionne la ou les pièces. Remplace une sélection existante. 
Ajouter à la sélection Ajoute une ou plusieurs pièces à la sélection. 
Supprimer de la sélection Supprime les pièces de la sélection. Supprimer la surbrillance Supprime la surbrillance. Supprimer la sélection Supprime la sélection. Réduire Réduit le groupe de sous-assemblages dans la grille de nomenclature. Développer Développe le groupe de sous-assemblages dans la grille de nomenclature. Développer ce niveau Développe tous les groupes de sous-assemblage au même niveau de l'arborescence d'assemblage que l'arborescence actuelle. Réduire ce niveau Réduit tous les groupes de sous-assemblage au même niveau de l'arbre d'assemblage que l'arbre actuel. Tout développer Développe tous les groupes de sous-assemblages de la nomenclature actuelle. Tout réduire Réduit tous les groupes de sous-assemblages de la nomenclature actuelle. Limiter à ce niveau Définit le niveau actuel comme niveau maximal pour les tableaux de nomenclature hiérarchiques. Afficher tous les niveaux Supprime la limite de niveau maximum pour les tableaux de nomenclatures hiérarchiques.
- Titre de la nomenclature
-

Affiche le titre de la nomenclature actuelle, tel qu'il est affiché dans le dessin. Faites un clic-gauche sur ce contrôle pour éditer le dessin. Dans ce mode, le contrôle du Titre de la nomenclature affiche le Modèle de titre à la place. Le Modèle de titre est une chaîne qui peut contenir un espace <NOM> réservé, qui sera remplacé par le nom de l'assemblage.
- Grille
-
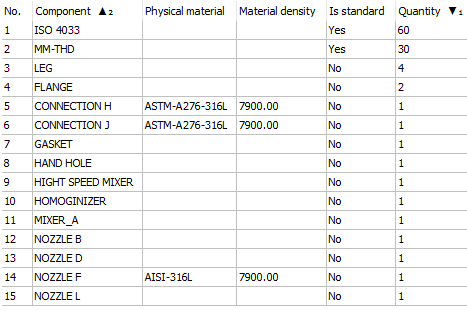
La grille affiche le contenu du tableau de nomenclature sélectionné. Chaque ligne est liée à ses instances correspondantes. Lorsqu'une ligne est sélectionnée, les pièces correspondantes sont mises en surbrillance dans le dessin. Utilisez le menu contextuel pour sélectionner les pièces correspondantes, les ajouter ou les supprimer de la sélection actuelle et zoomer sur ces pièces. Double-cliquez sur toute cellule de la ligne pour zoomer sur les parties correspondantes.
Remarque : Pour supprimer la rangée de titre ou d'en-tête, le titre de la nomenclature ou tous les en-têtes de colonne doivent être vides. En outre, les titres saisis à partir d'une rangée de commande seront coupés pour supprimer tous les espaces de début ou de fin.
- Déplacer une colonne
- Pour déplacer une colonne dans le tableau de nomenclature, faites-la glisser à sa nouvelle position.
- Colonnes visibles et invisibles
-
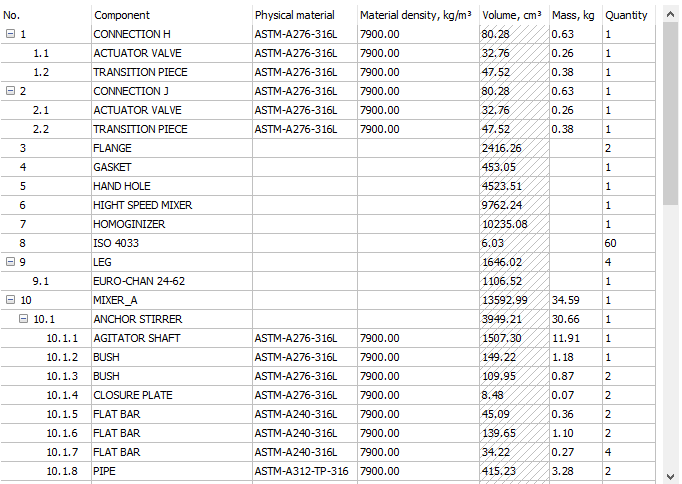
Vous pouvez rendre toute colonne du tableau de nomenclature invisible, afin qu'elle ne s'affiche pas dans le tableau résultant. Les colonnes invisibles restent visibles dans la grille de nomenclature avec un arrière-plan hachuré. Vous pouvez modifier la visibilité des colonnes dans le menu principal, dans le menu contextuel des colonnes ou en modifiant la propriété Visible d'une colonne dans la Grille de propriétés.
- Réglage de la largeur
-
Vous pouvez ajuster la largeur de toute colonne de la grille de nomenclature, qui est indépendante de la largeur du tableau associé. Si la largeur de la colonne est inférieure à celle nécessaire pour afficher le texte de la cellule, la hauteur de la ligne correspondante augmente pour s'adapter au texte.
Lorsque la largeur de colonne est ajustée manuellement, la largeur reste la même quel que soit le contenu du tableau. La largeur est également stockée dans la configuration de la nomenclature. Toutes les largeurs de colonne ajustées restent les mêmes, même lorsque le dessin est fermé et rouvert.
Pour ajuster automatiquement la largeur de colonne au contenu, procédez de l'une des manières suivantes :- Sélectionnez la (les) colonne(s), cliquez avec le bouton droit de la souris sur le menu contextuel et sélectionnez Ajuster la (les) colonne(s).
- Double-cliquez sur le séparateur dans l'en-tête de colonne.
- Trier une nomenclature
- Utilisez la grille pour contrôler le tri du tableau. Double-cliquez sur une étiquette de colonne pour changer l'ordre entre ascendant, descendant et non ordonné. Si une colonne est utilisée pour trier le tableau, son étiquette comporte un symbole ajouté (▲ pour croissant et ▼ pour décroissant). Double-cliquez sur l'étiquette pour annuler l'ordre de tri.
Vous pouvez utiliser plusieurs colonnes pour trier. Les symboles de tri de ces colonnes ont un abonnement pour indiquer l'ordre de tri. Par exemple, si vous triez par quantité dans l'ordre décroissant, puis par nom de composant dans l'ordre croissant, la colonne Quantité a un symbole ▼₁ et la colonne Composant a un symbole ▲₂.
- Développer/réduire des groupes
-
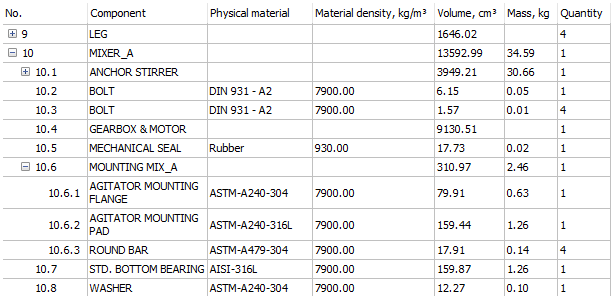
Dans les nomenclatures hiérarchiques, chaque sous-ensemble forme un groupe pouvant être réduit ou développé dans la grille des nomenclatures.
Pour réduire ou développer un groupe, procédez de l'une des manières suivantes :- Cliquez sur l'icône de nœud dans la première colonne de la grille de nomenclature.
- Cliquez avec le bouton droit de la souris sur la ligne, puis sélectionnez Réduire ou Développer dans le menu contextuel.
Vous pouvez également réduire ou développer tous les groupes ou tous les groupes correspondant au même niveau d'assemblage à l'aide du menu contextuel.
Remarque : L'état du groupe de sous-ensembles (réduit ou développé) n'est pas stocké dans le document. Lorsque le tableau de nomenclature est fermé et rouvert, tous les groupes de sous-assemblages sont développés par défaut.
Propriétés
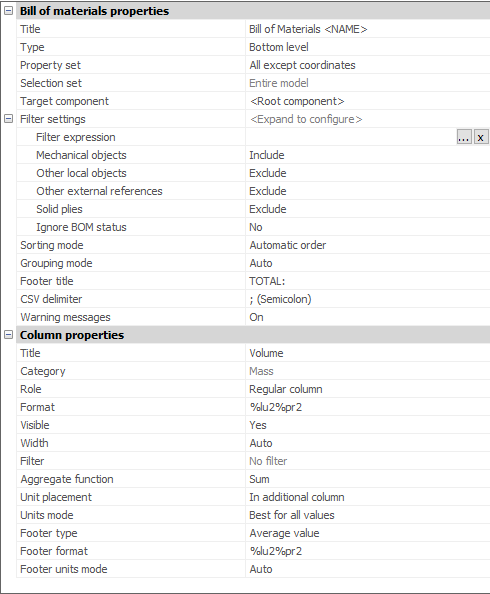
La grille des propriétés se trouve en bas du panneau du gestionnaire. Pour ajuster sa taille, utilisez le contrôle de séparation, situé entre la grille et la grille des propriétés.
La grille des propriétés contient les propriétés du tableau actuel : titre, type, filtre, mode de tri et titre de pied de page. Si des colonnes sont sélectionnées, la grille affichera également leurs propriétés communes. Vous pouvez modifier simultanément toute propriété commune pour toutes les colonnes sélectionnées. Les propriétés de colonne modifient le titre, la visibilité et la largeur de la colonne.
Pour les valeurs numériques, vous pouvez définir le type de pied de page, le mode des unités de pied de page, le placement de l'unité, le mode des unités et l'unité de pied de page (si la colonne contient des unités qui peuvent être modifiées).
Le placement des unités définit l'endroit où elles s'affichent : dans le titre de la colonne, dans la même cellule que la valeur elle-même ou dans sa propre colonne.
Le Mode unités définit comment l'unité affichée doit être obtenue ; la meilleure unité pour toutes les valeurs, la meilleure unité pour afficher une valeur particulière dans la cellule, ou une unité spécifiée (définie par l'utilisateur). Vous pouvez choisir le Mode unités pour les propriétés de distance, de surface, de volume ou de masse.
Le Type de pied de page définit ce qui doit être affiché dans la cellule : somme, valeur moyenne, valeur minimale ou valeur maximale.
Le Mode d'unités du pied de page définit les unités de la cellule du pied de page : auto, meilleur ou défini par l'utilisateur.
L'Unité du pied de page définit une unité différente pour la valeur du pied de page.
Paramètres de filtre
- Expression de filtre
-
Il est possible d'ajouter un filtre personnalisé à la nomenclature actuelle. Pour appliquer un filtre, effectuez l'une des opérations suivantes :
- Utilisez la propriété Expression de filtre dans la section Propriétés de la nomenclature de la Grille de propriétés.
- Utilisez la commande Définir le filtre dans le Menu principal.
Dans les deux cas, la boîte de dialogue Configurateur de filtre / expression s'affiche :

Chaque ligne de cette boîte de dialogue représente une condition élémentaire. Il est également possible d'ajouter des groupes pour combiner plusieurs conditions élémentaires et/ou groupes. Les groupes permettent de créer des filtres complexes.
Ajout d'une condition élémentaire
Procédez comme suit :- Le cas échéant, choisissez la catégorie requise pour limiter la liste des propriétés à cette catégorie particulière.
- Sélectionnez la propriété requise dans la liste des propriétés. Lorsque cette option est sélectionnée, une condition pour la propriété est ajoutée automatiquement.
- Le cas échéant, le type de condition requis :
- Différent de
- Inférieur à
- Supérieur à
- Non inférieur à
- Non supérieur à
- Définissez la valeur cible. Pour les valeurs textuelles, vous pouvez sélectionner la valeur cible dans la liste déroulante de toutes les valeurs possibles. Pour les valeurs numériques, vous pouvez spécifier l'unité de la valeur cible. La valeur sera automatiquement convertie en unité de document.
Suppression d'une ou de plusieurs conditions
Procédez comme suit :- Sélectionnez les conditions à supprimer. Vous pouvez utiliser la touche Ctrl pour sélectionner plusieurs conditions et la touche Maj pour sélectionner une plage de conditions.
- Cliquez sur l'outil Supprimer (
 ) ou cliquez avec le bouton droit de la souris sur la ligne à supprimer et sélectionnez Supprimer la condition dans le menu contextuel.
) ou cliquez avec le bouton droit de la souris sur la ligne à supprimer et sélectionnez Supprimer la condition dans le menu contextuel.
Ajout d'un nouveau groupe de conditions
Procédez comme suit :- Cliquez sur l'outil Ajouter (
 ).
). - Sélectionnez Ajouter un groupe "Tout" pour ajouter un nouveau groupe "Tout", ou sélectionnez Ajouter un groupe Un parmi pour ajouter un nouveau groupe Un parmi.
- Ajoutez les conditions nécessaires.
Regroupement des conditions sélectionnées
Procédez comme suit :- Sélectionnez les conditions à supprimer. Vous pouvez utiliser la touche Ctrl pour sélectionner plusieurs conditions, et la touche Maj pour sélectionner une plage de conditions.
- Cliquez avec le bouton droit sur l'onglet de présentation que vous souhaitez copier.
- Sélectionnez le Former un groupe "Tout" à partir de la sélection pour former un nouveau groupe "Tout", ou sélectionnez le Former un parmi à partir de la sélection pour former un nouveau groupe Un parmi.
Pour appliquer le filtre, cliquez sur OK.
- Objets mécanique
- Inclut ou exclut les composants mécaniques.
- Autres objets locaux
- Inclut ou exclut des blocs et solides locaux non mécaniques
- Autres objets locaux
- Inclure des références externes non mécaniques
- Couches solides
- Inclut ou exclut les couches solides.
- Ignorer l'état de la nomenclature
- Décide si l'état de la nomenclature sera ignoré.
Filtre de colonnes
Les filtres de colonnes vous permettent de définir les conditions sur lesquelles les lignes à inclure dans le tableau. Chaque filtre de colonne définit une condition que les valeurs de colonne doivent remplir pour être incluses. Par exemple, vous pouvez définir un filtre de colonne pour inclure uniquement les pièces dont les quantités sont supérieures à un certain nombre, ou les pièces dont le nom contient Buse. Une colonne ne peut pas avoir plus d'un filtre. Cependant, il est possible de définir simultanément des filtres pour autant de colonnes que nécessaire. Les colonnes avec des filtres actifs sont marquées d'une icône de filtre ( ) dans leur titre.
) dans leur titre.
Exemple de colonnes avec filtres actifs :
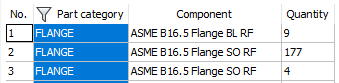
Pour ajouter un filtre de colonne, cliquez avec le bouton droit de la souris sur le titre de la colonne et sélectionnez Définir le filtre de colonne dans le menu contextuel.
Une boîte de dialogue Filtre de colonne s'affiche.
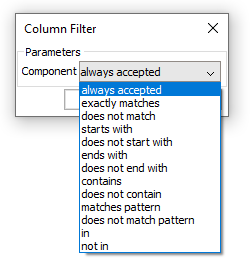
Sélectionnez le type de filtre requis. Ensuite, vous devrez définir la ou les valeurs cibles du filtre, en fonction du type de filtre et du contenu de la colonne.
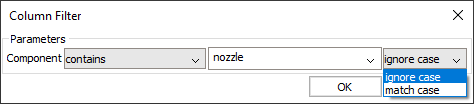
Pour les colonnes avec du contenu numérique, vous pouvez définir l'unité de la valeur cible. La valeur cible sera automatiquement convertie en unité de document en interne.
Pour les filtres de texte, vous pouvez choisir entre les options Ignorer la casse et Correspondre à la casse. Les filtres Compris et Not compris affichent la liste de toutes les valeurs possibles pour cette colonne (en tenant compte des filtres déjà appliqués). Cochez les valeurs que vous souhaitez inclure ou exclure par correspondance. Vous pouvez également cocher toutes les valeurs, décocher toutes les valeurs ou inverser la sélection actuelle à l'aide des boutons correspondants sur les barres d'outils ou les commandes du menu contextuel.
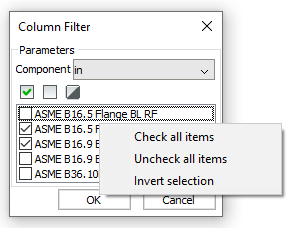
Pour appliquer le filtre de colonne, cliquez sur OK.
Pour supprimer un filtre de colonne, cliquez avec le bouton droit de la souris sur le titre de la colonne et sélectionnez Supprimer le filtre de colonne dans le menu contextuel.
Pour plus de détails, voir la section Filtrer un tableau de nomenclature dans la nomenclature.
Jeu de sélection
Il est possible de lier un tableau de nomenclature à un ensemble de sélection, qui agira comme un filtre pour le contenu de la nomenclature. Les types suivants d'ensembles de sélection sont pris en charge :
- Modèle entier : le tableau de nomenclature sera créé pour l'ensemble du modèle.
- Sous-ensemble : le tableau de nomenclature est créé pour une instance sélectionnée d'un sous-ensemble.
- Vue de dessin : le tableau de nomenclature sera créé pour les parties sélectionnées pour la vue de dessin correspondante, quelle que soit leur visibilité dans la fenêtre.
- Fenêtre de présentation : le tableau de nomenclature sera créé pour la fenêtre de présentation sélectionnée.
- Sélection personnalisée : le tableau de nomenclature sera créé uniquement pour les pièces sélectionnées.
- Exclure le document actuel : le tableau de nomenclature n'inclut pas les objets du document actif.
- Afficher la sélection : affiche la sélection actuelle pour le tableau de nomenclature.
- Documents supplémentaires: le tableau de nomenclature comprendra des pièces provenant d'autres documents.
- Ajouter un dessin ou jeu feuilles : le tableau de nomenclature inclut les objets du dessin ou du jeu de feuilles sélectionné.
- Ajouter un dossier : le tableau de nomenclature inclut des objets provenant de dessins ou de feuilles qui sont présents dans un dossier.Remarque : L'utilisateur ne peut inclure que les documents qui correspondent aux caractères génériques spécifiés, à l'ensemble du projet BIM ou à l'ensemble des feuilles.
- Éditer : permet d'éditer la sélection.
Il est possible de voir le jeu de sélection actuel en utilisant la commande Afficher la sélection du menu principal.
Vous pouvez modifier le type du jeu de sélection à tout moment en choisissant simplement un type de jeu de sélection souhaité dans le menu principal. En outre, vous pouvez modifier le jeu de sélection existant en ajoutant ou en supprimant des objets de ce jeu de sélection.
Trier
Les tableaux de nomenclature prennent en charge plusieurs modes de tri (pour plus de détails, voir la section Trier un tableau de nomenclature dans la nomenclature).
Pour passer d'un mode à l'autre, utilisez la propriété Mode de tri dans la section Propriétés de la nomenclature de la Grille de propriétés. Utilisez le menu déroulant Mode de tri ou double-cliquez sur les étiquettes des colonnes dans la Grille pour basculer entre l'ordre croissant, décroissant ou naturel pour la colonne concernée.
Unités de colonne
Il est possible de modifier l'emplacement et le Mode des unités pour la plupart des propriétés numériques comportant des unités. Sélectionnez les colonnes requises dans la Grille et utilisez la section Propriétés de la colonne de la Grille de propriétés pour modifier l'emplacement des unités et le Mode des unités.
Pour plus de détails, voir la section Unités de colonne dans la nomenclature.
Voir aussi la section Modifier les unités et les modes de placement des unités pour une colonne.
Colonnes évaluées
Une nomenclature prend en charge les colonnes évaluées. Il existe 2 types de colonnes évaluées : les colonnes de formule et de modèle. Les colonnes miniatures sont également considérées comme des colonnes évaluées, bien qu'elles ne nécessitent aucune expression. Pour plus de détails sur les champs de formule, tels que la syntaxe des expressions, voir la section Colonnes évaluées dans la nomenclature.
Voir aussi la section Ajouter une colonne évaluée.
- Colonne formule
- Pour ajouter une colonne de formule, procédez comme suit :
- Sélectionnez la catégorie de Colonne évaluée à l'aide du Sélecteur de catégories.
- Sélectionnez la Colonne formule dans le Sélecteur de colonnes.
- Utilisez les outils Insérer une colonne après ou Insérer une colonne avant.
Vous pouvez également utiliser l'option Insérer une colonne formule du Menu principal.
Dans les deux cas, une boîte de dialogue Configurateur d'expressions s'affiche :
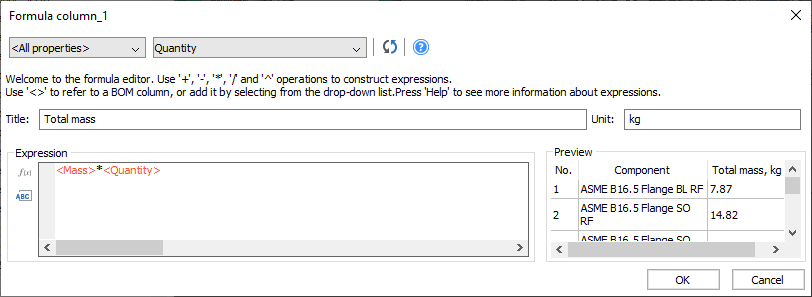
Cette boîte de dialogue vous permet de configurer le titre, l'unité et l'expression de la colonne formule. Il affiche également un aperçu des résultats de la formule. Le champ d'expression prend en charge l'autocomplétion.
Pour ajouter une référence à une colonne ou une propriété à l'expression à la position du curseur, sélectionnez la propriété requise dans la liste des propriétés. Vous pouvez également cliquer sur l'outil Ajouter une référence de colonne (
 ) et sélectionner la propriété dans le menu, ou cliquez sur l'outil Ajouter une fonction (
) et sélectionner la propriété dans le menu, ou cliquez sur l'outil Ajouter une fonction ( ) pour sélectionner la fonction requise.
) pour sélectionner la fonction requise.Pour ajouter une colonne formule au tableau des nomenclatures, cliquez sur OK.
- Gabarit de colonne
-
Pour ajouter une colonne gabarit, procédez comme suit :
- Sélectionnez la catégorie <Colonne évaluée> à l'aide du Sélecteur de catégories.
- Sélectionnez <Colonne modèle> dans le Sélecteur de colonnes.
- Utilisez les outils Insérer une colonne après ou Insérer une colonne avant.
Vous pouvez également utiliser l'option Insérer une colonne modèle du Menu principal.
Dans les deux cas, la boîte de dialogue Configurateur de modèles s'affiche.
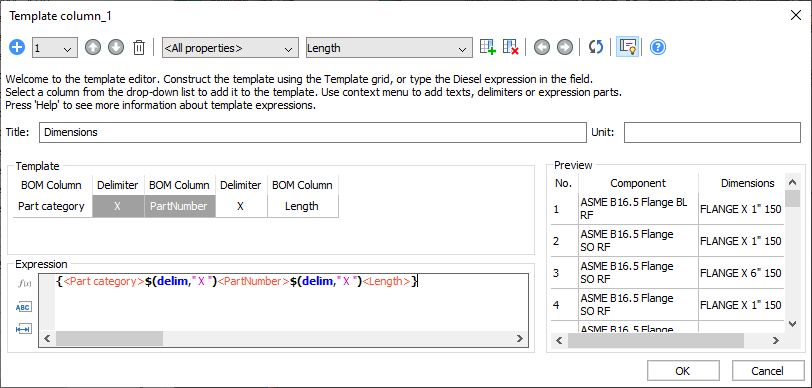
Cette boîte de dialogue vous permet de configurer le titre, l'expression et, si nécessaire, l'unité de votre colonne de modèle. Il affiche également un aperçu des résultats. Le champ d'expression prend en charge l'autocomplétion.
Les colonnes de gabarit peuvent contenir plusieurs sous-expressions de gabarit. Dans ce cas, ils sont évalués du premier au dernier, et la première sous-expression produisant un résultat non vide est utilisée. Le Configurateur de modèles vous permet d'ajouter, de supprimer et de passer d'une sous-expression de modèle à l'autre à l'aide de la barre d'outils. Il permet également de modifier l'ordre des sous-expressions de modèle.
Remarque : Dans le champ d'expression, toutes les sous-expressions s'affichent à la fois, où chaque sous-expression est placée entre crochets {}.Pour ajouter une sous-expression, cliquez sur
 .Pour supprimer la sous-expression actuelle, cliquez sur
.Pour supprimer la sous-expression actuelle, cliquez sur . Remarque : Lorsque la dernière sous-expression est supprimée, elle est remplacée par une sous-expression vide.
. Remarque : Lorsque la dernière sous-expression est supprimée, elle est remplacée par une sous-expression vide.Pour modifier la sous-expression actuelle, sélectionnez le numéro de la sous-expression requise dans la liste déroulante.
Utilisez
 et
et  pour modifier l'ordre des sous-expressions.
pour modifier l'ordre des sous-expressions.La sous-expression actuellement sélectionnée peut être configurée à l'aide de la section Modèle. Chaque colonne de cette section représente un élément de l'expression de modèle, que vous pouvez modifier.
Les types d'éléments de modèle sont les suivants :- Référence de colonne : représente une référence à une colonne de la nomenclature ou à une propriété. Pour ajouter une référence de colonne, sélectionnez la colonne requise dans la liste des propriétés. Il sera automatiquement ajouté après la dernière colonne sélectionnée ou, si aucune colonne n'est sélectionnée, après la dernière colonne. Si nécessaire, un Délimiteur sera ajouté automatiquement devant la Référence de colonne.
- Délimiteur : représente un séparateur entre deux éléments. Le texte du délimiteur apparaît dans le résultat final uniquement si le texte des deux côtés n'est pas vide. Par exemple, si vous avez des références de colonne PartNumber et Length avec le délimiteur « X » entre elles, le « X » sera ajouté au texte final uniquement si PartNumber et Length ne sont pas vides. Dans la plupart des cas, les délimiteurs sont ajoutés automatiquement. Toutefois, vous pouvez ajouter des délimiteurs en utilisant le bouton
 et en sélectionnant Ajouter un délimiteur dans la liste déroulante. Vous pouvez également ajouter un délimiteur à partir du menu contextuel.
et en sélectionnant Ajouter un délimiteur dans la liste déroulante. Vous pouvez également ajouter un délimiteur à partir du menu contextuel. - Texte : représente un texte personnalisé. Vous pouvez ajouter un texte personnalisé en cliquant sur
 et en sélectionnant Ajouter un texte dans la liste déroulante. Vous pouvez également ajouter un texte personnalisé à partir du menu contextuel.
et en sélectionnant Ajouter un texte dans la liste déroulante. Vous pouvez également ajouter un texte personnalisé à partir du menu contextuel. - Texte évalué : représente un élément qui doit être ajouté tel quel à l'expression finale. Le texte évalué peut contenir des fonctions ou d'autres symboles spéciaux qui modifieront le résultat. Vous pouvez ajouter un texte évalué en utilisant le bouton
 et en sélectionnant Ajouter une expression dans la liste déroulante. Vous pouvez également ajouter un texte évalué à partir du menu contextuel.
et en sélectionnant Ajouter une expression dans la liste déroulante. Vous pouvez également ajouter un texte évalué à partir du menu contextuel.
À tout moment, vous pouvez modifier le contenu tout élément du gabarit. Vous pouvez également supprimer des éléments en les sélectionnant et en utilisant le bouton
 , ou en choisissant Supprimer la colonne dans le menu contextuel. Pour déplacer un élément, sélectionnez une colonne dans le gabarit, puis faites-la glisser à l'emplacement souhaité. Toute modification du gabarit sera reflétée dans le champ d'expression. De même, toute modification du champ d'expression sera reflétée dans la zone gabarit.
, ou en choisissant Supprimer la colonne dans le menu contextuel. Pour déplacer un élément, sélectionnez une colonne dans le gabarit, puis faites-la glisser à l'emplacement souhaité. Toute modification du gabarit sera reflétée dans le champ d'expression. De même, toute modification du champ d'expression sera reflétée dans la zone gabarit.Pour ajouter une colonne gabarit au tableau de nomenclature, cliquez sur OK.
- Colonne de miniatures
- Pour ajouter une colonne de miniatures, procédez de l'une des manières suivantes :
- Sélectionnez la catégorie « <Colonne évaluée> » à l'aide du Sélecteur de catégories.
- Sélectionnez « <Colonne de miniatures> » dans le Sélecteur de colonnes.
- Utilisez les outils Insérer une colonne après ou Insérer une colonne avant.
ou
- Utilisez l'option Insérer une colonne de miniatures du Menu principal.
Dans les deux cas, une colonne de miniatures est insérée dans la table.
Après l'insertion, il est possible d'ajuster les paramètres des miniatures à l'aide des propriétés de colonne, telles que la taille, la couleur d'arrière-plan, le type de vue et le style visuel.
Ligne de pied de page
Un tableau de nomenclature peut inclure une rangée de pied de page. Pour ajouter une rangée de pied de page, spécifiez le type de pied de page pour une ou plusieurs colonnes. Par défaut, le titre de la rangée de bas de page est TOTAL :. Modifiez le titre du pied de page à l'aide de la propriété Titre du pied de page de la section Propriétés de la nomenclature de la Grille propriétés.
Il est également possible d'ajouter des pieds de page aux colonnes de formule ou de gabarit.
Pour plus d'informations sur une ligne de bas de page dans une nomenclature, voir la section Pied de page dans la nomenclature.
Voir aussi : Ajouter un pied de page à la colonne.
Colonnes agrégées
Dans les tableaux de nomenclature hiérarchiques, de niveau supérieur, de niveau inférieur, presque toutes les colonnes peuvent être affectées à une fonction d'agrégation. Les fonctions agrégées regroupent les valeurs de plusieurs lignes d'une nomenclature (qui diffèrent uniquement de ces valeurs) en une seule valeur. Par exemple, les fonctions d'agrégat peuvent être utilisées pour calculer la longueur totale des tuyaux par rapport à leur taille et à leur épaisseur, ou pour concaténer toutes les tailles de boulons et d'écrous utilisés dans l'assemblage dans une seule cellule.
Pour plus de détails, voir la section Unités de colonne dans la nomenclature.
- Cliquez avec le bouton droit de la souris sur le titre de la colonne et sélectionnez la fonction d'agrégation requise dans le sous-menu.
- Sélectionnez la colonne et modifiez la fonction d'agrégation dans la propriété de colonne correspondante.
Les colonnes agrégées sont marquées du symbole ∑ dans leur titre.
Exemple de colonnes agrégées :
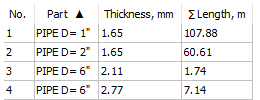
Gabarits
Vous pouvez enregistrer les configurations de nomenclature en tant que gabarits. Utilisez le gestionnaire de nomenclatures pour créer un tableau à partir d'un modèle et remplacer la configuration actuelle du tableau par un tableau à partir d'un gabarit. Vous pouvez enregistrer la configuration en tant que modèle à tout moment. Vous pouvez modifier une configuration de gabarit chargé avec les outils standard et l'enregistrer en tant que gabarit.
Pour plus d'informations sur les gabarits de nomenclature, voir la section Gabarits dans la nomenclature.
Recherche en cours

Le gestionnaire de nomenclatures dispose d'un champ de recherche qui vous permet de rechercher une valeur particulière dans le tableau. Vous pouvez également utiliser des caractères génériques dans le champ de recherche. Par défaut, BricsCAD recherche le tableau entier. Pour limiter la zone de recherche, sélectionnez les colonnes requises. Si la valeur est trouvée, le curseur se déplace vers cette cellule. Si aucune colonne n'est sélectionnée, la ligne est sélectionnée. La grille défile automatiquement pour rendre la cellule visible. Pour trouver une autre valeur, utilisez les boutons  ou
ou  . Vous pouvez également utiliser F3 ou Ctrl+F3. Pour sélectionner tous les résultats trouvés, utilisez le bouton
. Vous pouvez également utiliser F3 ou Ctrl+F3. Pour sélectionner tous les résultats trouvés, utilisez le bouton  .
.
Par défaut, la recherche analyse les mots clés. Toutefois, vous pouvez également utiliser des caractères génériques.
Les symboles spéciaux suivants sont pris en charge :
| Nom | Caractères | Description |
|---|---|---|
| Signe prime réfléchi | ` | Ignore le caractère suivant (le prend littéralement). |
| Virgule | , | Sépare les motifs. |
| Astérisque | * | Correspond à toute séquence de caractères, y compris une séquence nulle, à tout emplacement. |
| Point d'interrogation | ? | Doit être un seul caractère. |
| Point | . | Correspond à un seul caractère non alphanumérique. |
| Arobase | @ | Correspond à un seul caractère alphabétique. |
| Livre (£) | # | Correspond à un seul caractère numérique. |
| Tilde | ~ | Si le premier caractère d'un motif correspond à autre chose que le motif. |
| Parenthèses | [...] | Correspond à un seul caractère joint. |
| Crochets tilde | [~...] | Correspond à un seul caractère non inclus. |
| Trait d'union | - | Entre parenthèses, correspond à un caractère unique dans la plage spécifiée. |
Pour ouvrir le champ de recherche, utilisez l'outil de Recherche dans la barre d'outils ou utilisez Ctrl+F.
Table associée
Chaque tableau de nomenclature du gestionnaire peut avoir un tableau associé dans le document, qui se met à jour lorsque la configuration de la nomenclature est modifiée. Un tableau de nomenclature ne peut avoir qu'un seul tableau associée. Toutefois, vous pouvez créer des tableaux de nomenclature qui n'ont pas de tableau associé dans le document.
Pour créer un tableau associé, utilisez l'option Placer/mettre à jour le tableau. Si le tableau des nomenclatures a été créée avec BMNOMENC, le tableau associé est créé automatiquement.
Vous pouvez localiser le tableau associé dans le document avec ou . Le cas échéant, la présentation active passe à la présentation du tableau associé.
Vous pouvez supprimer le tableau associé avec . Vous pouvez également détacher le tableau associé du tableau de nomenclature à l'aide de la commande suivante . Une fois détaché, le tableau associé perd son lien vers le tableau de nomenclature et ne se met pas à jour avec la nomenclature.
Mise à jour de la nomenclature
Depuis BricsCAD V20,2, le gestionnaire de nomenclatures met automatiquement à jour le contenu du tableau dans le panneau, lorsque l'assemblage est modifié ou mis à jour. Pour les grands assemblages, cela peut être gênant. Le gestionnaire de nomenclatures met automatiquement à jour le tableau lorsqu'il est actif.
Pour éviter la mise à jour automatique, fermez le gestionnaire de nomenclatures pour rendre le panneau Gestionnaire de nomenclatures inactif.
Vous pouvez actualiser manuellement le contenu du gestionnaire de nomenclatures à l'aide de la fonction Actualiser.
Ajouter une nouvelle nomenclature
- Utilisez le sous-menu Nouvelle nomenclature du Menu principal.Remarque : Si la variable système BOMTEMPLATE contient un chemin d'accès valide à un fichier .bom gabarit, ce gabarit sera utilisé pour créer de nouveaux tableaux de nomenclature. Si la variable système BOMTEMPLATE est vide ou si le chemin n'est pas valide, la configuration de nomenclature par défaut ci-dessous est utilisée.

- Sélectionnez le type de nomenclatures ou sélectionnez À partir du gabarit pour sélectionner le fichier gabarit d'une nomenclature.
Sélection de la nomenclature actuelle
Utilisez le Sélecteur de nomenclatures pour sélectionner une nomenclature existante.
Modification du type de nomenclature actuelle
Modifiez la propriété Type dans la section Propriétés de la nomenclature de la Grille de propriétés.
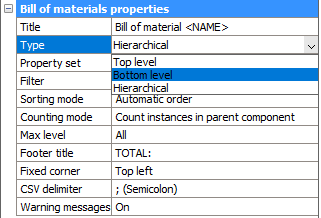
Modification du jeu de propriétés de la nomenclature actuelle
Modifiez la propriété Jeu de propriétés dans la section Propriétés de la nomenclature de la Grille de propriétés.
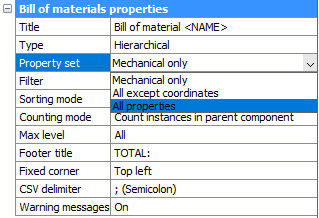
Spécifie le mode de comptage pour la nomenclature hiérarchique.
Modifiez la propriété Mode de comptage dans la section Propriétés de la nomenclature de la Grille de propriétés.
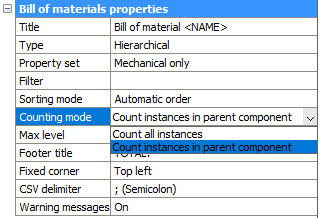
Modification du mode de groupement de la nomenclature hiérarchique et de niveau supérieur ou inférieur
Modifiez la propriété Mode de groupement dans la section Propriétés de la nomenclature de la Grille de propriétés.
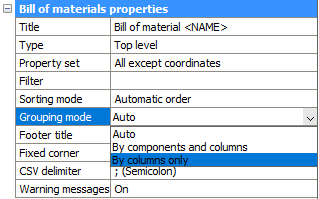
Définition d'un filtre personnalisé pour la nomenclature actuelle
-
Sélectionnez l'option Définir le filtre dans le Menu principal.
La boîte de dialogue Configurateur de filtres s'affiche.
-
Configurez le filtre à l'aide de l'outil de dialogue.
Voir le Filtre pour plus de détails.
-
Cliquez sur OK pour appliquer le filtre.

Ajout de nouvelles colonnes à la nomenclature actuelle
-
Le cas échéant, utilisez le sélecteur de Catégories pour sélectionner la catégorie des biens que vous souhaitez ajouter.
-
Sélectionnez la propriété à ajouter dans la liste des colonnes disponibles. Cette liste contient toutes les colonnes de la catégorie sélectionnée qui ne sont pas encore ajoutées à la nomenclature. Si vous commencez à entrer le nom du champ, BricsCAD® vous propose automatiquement des options correspondantes. Cliquez pour sélectionner une option dans la liste.
- (facultatif) Sélectionnez la colonne dans la nomenclature à placer à côté de la nouvelle colonne.
-
Cliquez sur Insérer la colonne après (
 ) pour placer la nouvelle colonne après la colonne sélectionnée, ou sur Insérer la colonne avant (
) pour placer la nouvelle colonne après la colonne sélectionnée, ou sur Insérer la colonne avant ( ) pour placer la nouvelle colonne avant la colonne sélectionnée.
) pour placer la nouvelle colonne avant la colonne sélectionnée.Si aucune colonne n'est sélectionnée, la nouvelle colonne est placée comme la dernière ou la première position respectivement.
Ajout d'une colonne évaluée
-
Sélectionnez la catégorie Colonnes évaluées à l'aide du Sélecteur de catégories.
-
Sélectionnez Colonne formule pour créer une colonne formule ou Colonne modèle pour créer une colonne modèle.
-
Cliquez sur Insérer la colonne après (
 ) pour placer la nouvelle colonne après la colonne sélectionnée, ou sur Insérer la colonne avant (
) pour placer la nouvelle colonne après la colonne sélectionnée, ou sur Insérer la colonne avant ( ) pour placer la nouvelle colonne avant la colonne sélectionnée.
) pour placer la nouvelle colonne avant la colonne sélectionnée.Si aucune colonne n'est sélectionnée, la nouvelle colonne est placée comme la dernière ou la première position respectivement.
Une boîte de dialogue permettant de configurer la colonne évaluée s'affiche.
-
Modifiez le Titre de la colonne.
-
Modifiez l'Unité si nécessaire.
-
Configurez l'expression à l'aide des outils de boîte de dialogue.
-
Cliquez sur OK pour ajouter la colonne au tableau des nomenclatures.
Ajout d'une colonne modèle à partir d'une sélection
-
Sélectionnez les colonnes à combiner dans une colonne de modèle. Utilisez la touche Ctrl pour sélectionner plusieurs colonnes ou la touche Maj pour sélectionner une plage de colonnes.
-
Cliquez avec le bouton droit sur le titre de l'une des colonnes sélectionnées.
-
Sélectionnez Ajouter une colonne modèle à partir de la colonne sélectionnée dans le menu contextuel.
Une boîte de dialogue permettant de configurer la colonne évaluée s'affiche.
-
Modifiez le Titre de la colonne.
-
Modifiez l'Unité si nécessaire.
-
Configurez l'expression à l'aide des outils de boîte de dialogue.
-
Cliquez sur OK pour ajouter la colonne au tableau des nomenclatures.
-
Si nécessaire, supprimez ou masquez les colonnes qui ne sont plus nécessaires.
Modification d'une colonne évaluée
-
Cliquez avec le bouton droit de la souris sur le titre de la colonne dans la Grille nomenclature.
-
Sélectionnez Éditer l'expression de la colonne dans le menu contextuel.
Une boîte de dialogue permettant de configurer la colonne évaluée s'affiche.
- Modifiez le titre, l'unité et l'expression de la colonne si nécessaire.
-
Cliquez sur OK pour appliquer les modifications.
Suppression d'une colonne de la nomenclature actuelle
-
Sélectionnez la colonne dans la grille.
- Cliquez sur l'outil Supprimer la colonne (
 ) ou appuyez sur Supprimer.
) ou appuyez sur Supprimer.
Modification du titre de la nomenclature
Utilisez Titre de la nomenclature pour modifier le titre, ou utilisez la propriété Titre dans la section des Propriétés de la nomenclature de la Grille propriétés.
Vous pouvez utiliser l'espace <NOM> réservé <NOM> pour faire référence au nom de l'assemblage.
Modification du titre de la ligne de pied de page
Utilisez la propriété Ttire du pied de page dans la section Propriétés de la nomenclature de la Grille propriétés.
Ajout d'un préfixe ou d'un suffixe aux nombres
-
Sélectionnez la colonne Nombre.
-
Sélectionnez la propriété Préfixe du nombre dans la section Propriétés de la colonne.
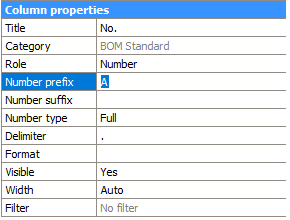
-
Entrez la nouvelle chaîne de préfixe si nécessaire.
-
Sélectionnez la propriété Suffixe de numéro dans la section Propriétés de la colonne.
-
Saisissez la nouvelle chaîne de suffixe si nécessaire.
Modification du délimiteur entre les nombres dans une nomenclature hiérarchique
-
Sélectionnez la colonne Nombre.
-
Sélectionnez la propriété Délimiteur dans la section Propriétés de la colonne.
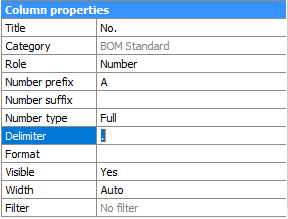
-
Entrez la nouvelle chaîne délimiteur.
Modification du type de numéro dans la nomenclature hiérarchique
-
Sélectionnez la colonne Nombre.
-
Sélectionnez la propriété Type de nombre dans la section Propriétés de la colonne.
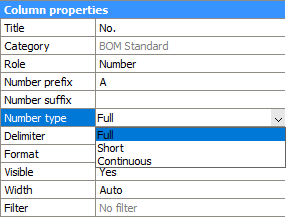
-
Sélectionnez le type de numérotation requis
Modifier le titre de la colonne
-
Sélectionnez la colonne dans la Grille nomenclature.
-
Sélectionnez la propriété Titre dans la section Propriétés de la colonne.
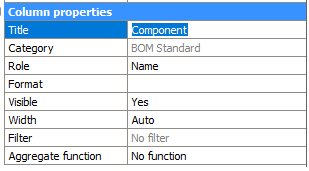
-
Modifiez la valeur de la propriété Titre pour qu'elle corresponde au nouveau titre de la colonne.
Modifier le format de colonne
-
Sélectionnez la ou les colonnes.
-
Faites un clic-droit sur le titre d'une colonne sélectionnée.
-
Sélectionnez Format dans le menu contextuel.
La boîte de dialogue Format s'affiche.

-
Définissez le format souhaité.
-
Cliquez sur OK pour appliquer les modifications.
Modification des unités et des modes de placement des unités pour une colonne
-
Sélectionnez la ou les colonnes.
-
(Facultatif) Modifiez la propriété Placement de l'unité dans la section Propriétés de la colonne.
-
(Facultatif) Modifiez la propriété Mode d'unités dans la section Propriétés de la colonne.
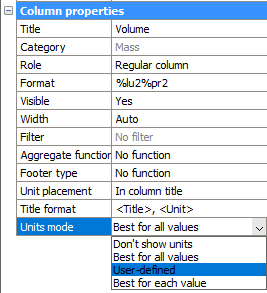
- (Facultatif) Modifiez le Format du titre.
- Utilisez <Titre> pour ajouter le titre de la colonne.
- Utilisez <Unité> pour ajouter l'unité de la colonne.
- Utilisez \n pour ajouter un saut de ligne.
Enregistre la configuration de nomenclature actuelle comme gabarit.
-
Choisissez Enregistrer comme modèle (
 ) dans le menu principal (
) dans le menu principal ( ).
).La boîte de dialogue permettant de sélectionner le nom et l'emplacement d'un fichier gabarit s'affiche.
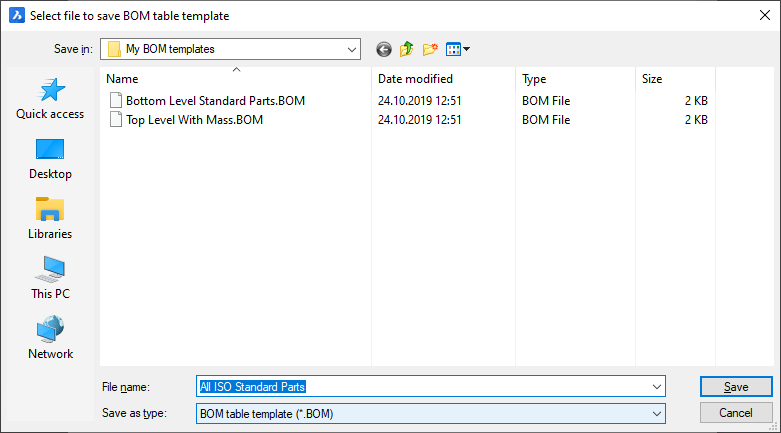
-
Spécifie le nom et l'emplacement du fichier image.
-
Cliquez sur Enregistrer.
Exportation de la table active au format CSV
-
(Facultatif) Ajustez la propriété du Délimiteur CSV du tableau.
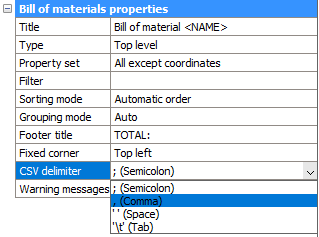
-
Choisissez Exporter vers CSV dans le menu principal (
 ).
).La boîte de dialogue permettant de sélectionner le nom et l'emplacement d'un fichier CSV s'affiche.

-
Spécifie le nom et l'emplacement du fichier CSV.
-
Cliquez sur Enregistrer.


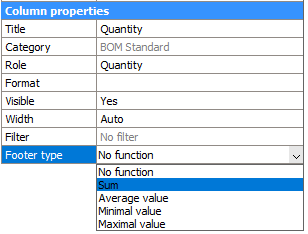
 ).
).