Panneau Gestionnaire de nomenclatures
Le panneau Gestionnaire de nomenclatures vous permet de parcourir, de créer et de modifier des nomenclatures dans le dessin actuel.
La configuration d'une nomenclature peut être enregistrée comme un fichier gabarit et réutilisée ultérieurement dans d'autres dessins.
Avec le Gestionnaire de nomenclatures, vous pouvez :
- Parcourir les nomenclatures existantes dans le dessin.
- Créer une nouvelle nomenclature en utilisant un type standard (tel que niveau supérieur, niveau inférieur, hiérarchique) ou un gabarit de nomenclature existant.
- Modifier les nomenclatures.
- Ajouter ou supprimer des colonnes (y compris des colonnes de formule).
- Déplacer les colonnes sélectionnées vers de nouvelles positions.
- Renommer les colonnes.
- Configurer la façon dont le tableau des nomenclatures est triée.
- Configurer la valeur du pied de page pour chaque colonne individuelle.
- Configurer les unités et leur mode d'affichage pour chaque colonne.
- Configurer la largeur de chaque colonne avec les propriétés de colonne.
- Configurer la visibilité de chaque colonne individuelle.
- Filtrer les composants avec une expression de filtre.
- Modifier le titre de la rangée de titre et de la rangée de pied de page.
- Rechercher des composants dans la table.
- Mettre en surbrillance et sélectionner des instances de composants.
- Enregistrer la configuration de nomenclature actuelle comme gabarit.
- Charger une configuration de tableau de nomenclature à partir d'un fichier gabarit.
- Placer le tableau des nomenclatures dans un dessin.
- Supprimer les tableaux de nomenclature.
- Configurer quel type d'objets doit être présent dans le tableau de nomenclature avec le mode de filtrage de nomenclature.
- La nomenclature peut inclure des parties d'autres documents dans le jeu de sélection.
- La nomenclature peut exclure le document actuel du jeu de sélection.Remarque : Lorsqu'un tableau de nomenclature est créé dans un fichier faisant partie d'un projet BIM, les paramètres de filtre, le mode de groupement et le jeu de propriétés sont automatiquement étendus pour inclure des objets non mécaniques, même s'il y a des composants mécaniques dans le modèle. En outre, le projet en cours sera inclus dans la nomenclature, et le document en cours sera exclu (comme il sera ajouté dans le cadre d'un projet BIM).
Une licence Mechanical ou Ultimate est requise pour modifier ou créer des nomenclatures. Cependant, vous pouvez lancer le Gestionnaire de nomenclatures à l'aide de la commande BMEDITMODELENOMENC, qui nécessite une licence BIM, Mechanical ou Ultimate.
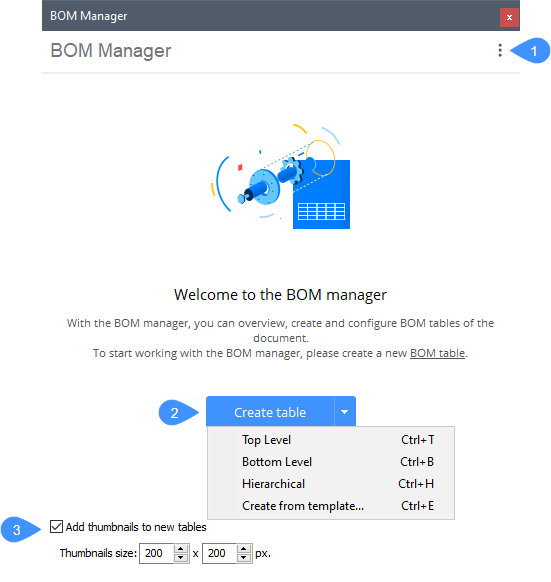
- Menu
- Créer le tableau
- Ajouter des miniatures aux nouveaux tableaux
Menu
Ouvre le menu principal.
- Nouvelle nomenclature
- Ouvre un sous-menu.
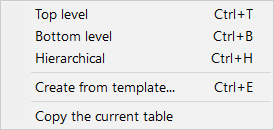 Remarque : La variable système BOMTEMPLATE définit le chemin d'accès au fichier avec le gabarit de nomenclature par défaut qui sera utilisé pour créer de nouveaux tableaux de nomenclature.Remarque : Si la variable système BOMTEMPLATE est vide ou si le chemin n'est pas valide, la configuration de nomenclature par défaut ci-dessous est utilisée.
Remarque : La variable système BOMTEMPLATE définit le chemin d'accès au fichier avec le gabarit de nomenclature par défaut qui sera utilisé pour créer de nouveaux tableaux de nomenclature.Remarque : Si la variable système BOMTEMPLATE est vide ou si le chemin n'est pas valide, la configuration de nomenclature par défaut ci-dessous est utilisée.- Niveau supérieur : crée une nouvelle nomenclature de composants de niveau supérieur uniquement.
- Niveau inférieur : crée une nouvelle nomenclature de composants de niveau inférieur uniquement.
- Hiérarchique : crée une nouvelle nomenclature hiérarchique, qui contient tous les composants avec leurs sous-composants répertoriés directement ci-dessous.
- Créer à partir d'un gabarit : ouvre une boîte de dialogue pour sélectionner un fichier de gabarit de configuration de nomenclature.
- Copier le tableau actuel : ajoute un nouveau tableau de nomenclature en utilisant le gabarit du tableau actuel.
- Tableaux de nomenclature dans le document
- Ouvre un sous-menu.
- Accéder au premier tableau : passe au premier tableau de nomenclature du document.
- Accéder au tableau précédent : passe au tableau de nomenclature précédent dans le document.
- Accéder au tableau suivant : passe au tableau de nomenclature suivant dans le document.
- Accéder au dernier tableau : passe au dernier tableau de nomenclature du document.
- <Nom de la nomenclature> : bascule vers le tableau de nomenclature correspondant dans le document.
- Placer le tableau de nomenclature
- Lance le placement interactif du tableau dans le dessin. Plusieurs instances d'un tableau de nomenclature peuvent être insérées dans le document.
- Exporter vers CSV
- Enregistre le contenu du tableau de nomenclature actuel dans un fichier CSV.
- Exporter vers Excel
- Enregistre le contenu du tableau de nomenclature actuel dans un fichier XLSX.
- Remplacer à partir d'un gabarit...
- Remplace la configuration actuelle de la nomenclature par celle du gabarit.
- Enregistrer comme gabarit
- Indiquez l'emplacement du fichier gabarit de nomenclature.
- Enregistrer comme gabarit par défaut...
- Spécifiez l'emplacement du fichier gabarit de nomenclature par défaut, stocké dans la variable système BOMTEMPLATE, qui sera utilisé pour créer de nouveaux tableaux de nomenclature.
- Supprimer la nomenclature actuelle
- Supprime le tableau de nomenclature actuel du document.
- Supprimer toutes les nomenclatures
- Supprime tous les tableaux de nomenclature.
- Définir un filtre
- Ouvre la boîte de dialogue Configurateur du filtre, qui vous permet de spécifier la configuration du filtre. Pour plus d'informations, voir l'article connexe Boîte de dialogue du configurateur de filtre.
- Ensemble de sélection
- Ouvre un sous-menu.
- Modèle complet : le tableau de nomenclature sera créé pour l'ensemble du modèle.
- Sous-ensemble : le tableau de nomenclature sera créé pour une instance sélectionnée d'un sous-ensemble.
- Vue de dessin : le tableau de nomenclature sera créé pour les parties sélectionnées pour la vue de dessin correspondante, quelle que soit leur visibilité dans la fenêtre.
- Fenêtre de présentation : le tableau de nomenclature sera créé pour la fenêtre de présentation sélectionnée.
- Sélection personnalisée : le tableau de nomenclature sera créé uniquement pour les pièces sélectionnées.
- Exclure le document actif : le tableau de nomenclature n'inclut pas les objets du document actif.
- Afficher la sélection : affiche la sélection actuelle pour le tableau de nomenclature.
- Documents supplémentaires : le tableau de nomenclature comprendra des pièces provenant d'autres documents.
- Ajouter un dessin ou jeu feuilles : le tableau de nomenclature inclut les objets du dessin ou du jeu de feuilles sélectionné.
- Ajouter un dossier : le tableau de nomenclature inclut des objets provenant de dessins ou de feuilles qui sont présents dans un dossier.Remarque : L'utilisateur ne peut inclure que les documents qui correspondent aux caractères génériques spécifiés, à l'ensemble du projet BIM ou à l'ensemble des feuilles.
- Éditer : permet d'éditer la sélection.
- Rafraîchir
- Met à jour la nomenclature actuelle et la liste de tous les tableaux de nomenclature dans le dessin.
- Tout mettre à jour
- Mise à jour de tous les tableaux de nomenclature.
- Insérer une colonne après
- Insère une colonne du Sélecteur de colonne après la colonne sélectionnée.
- Insérer une colonne avant
- Insère une colonne du sélecteur Sélecteur de colonne avant la colonne sélectionnée.Remarque : Si aucune colonne n'est sélectionnée, une nouvelle colonne est ajoutée après la dernière colonne du tableau.
- Insérer une colonne de formule
- Ouvre un éditeur de formules qui permet de configurer une colonne de formules (voir l'article Boîte de dialogue Colonne de formules).
- Insérer une colonne gabarit
- Ouvre un éditeur de gabarit qui vous permet de configurer une colonne de gabarit (voir l'article Boîte de dialogue Colonne de gabarit).
- Insérer une colonne remplissable par l'utilisateur
- Insère une colonne remplissable par l'utilisateur qui peut être utilisée dans les colonnes de formules et de modèles.
- Modifier la colonne évaluée
- Permet de modifier la formule ou la colonne gabarit sélectionnée.
- Insérer une colonne miniatures
- Si une colonne est sélectionnée : insère une colonne miniature avec des paramètres par défaut après la colonne sélectionnée dans le tableau.
Si aucune colonne n'est sélectionnée : une nouvelle colonne miniature est ajoutée après la dernière colonne du tableau.
- Effacer les miniatures inutilisées
- Supprime les blocs et les pièces jointes avec des miniatures qui ne sont plus utilisées.
- Effacer les miniatures inutilisées avec les fichiers
- Supprime les blocs, les pièces jointes et les fichiers avec miniatures qui ne sont plus utilisés.
- Supprimer la colonne
- Supprime la colonne sélectionnée de la table.
- Déplacer la colonne à gauche
- Déplace la ou les colonnes sélectionnées d'une colonne vers la gauche.
- Déplacer la colonne à droite
- Déplace la ou les colonnes sélectionnées d'une colonne vers la droite.
- Rendre la colonne visible
- Affiche la colonne sélectionnée dans le tableau associé dans le dessin.
- Rendre la colonne invisible
- Supprime la colonne sélectionnée de la table associée. Les colonnes invisibles restent visibles dans le gestionnaire de nomenclatures mais sont marquées d'un motif de hachures diagonales en arrière-plan.
- Table associée
-
- Synchroniser les tables associées (Alt + Ctrl + R)
- Synchroniser les tables associées
- Pied de page
- Ouvre un sous-menu, pour chacune des colonnes sélectionnées.
- Pas de pied de page : supprime le pied de page.
- Somme : affiche la somme dans le pied de page.
- Valeur moyenne : Affiche la moyenne dans le pied de page.
- Valeur minimale : affiche la valeur minimale dans le pied de page.
- Valeur maximale : affiche la valeur maximale dans le pied de page.
- Trier
- Ouvre un sous-menu.
- Ordre naturel : triez la table par ordre naturel d'instances de composants dans le document.
- Ordre automatique : Trie automatiquement la table.
- Ordre personnalisé : trie les colonnes sélectionnées dans un ordre défini manuellement par l'utilisateur. Lorsque les pièces sont rangées manuellement, leurs numéros sont automatiquement régénérés. Les numéros des parties enfants sont mis à jour en conséquence.
- Ordre fixe : Les positions des pièces dans la nomenclature sont mémorisées et leurs numéros restent les mêmes après la mise à jour, indépendamment des pièces ajoutées ou supprimées.Remarque : Lorsque le mode de tri repasse à Auto, Naturel ou Personnalisé, les numéros sont régénérés automatiquement.
- Fonction d'agrégation
- Ouvre un sous-menu.
- Aucune fonction : supprime la fonction d'agrégation.
- Somme : Affiche la somme de toutes les valeurs du groupe.
- Valeur moyenne : Affiche la moyenne dans le pied de page.
- Valeur minimale : affiche le minimum de toutes les valeurs du groupe.
- Valeur maximale : Affiche le maximum de toutes les valeurs du groupe.
- Compte total : affiche le nombre total de rencontres ayant la même valeur parmi les groupes.
- Compte moyen : affiche le nombre moyen de rencontres ayant la même valeur parmi les groupes.
- Compte minimal : affiche le nombre minimum de rencontres ayant la même valeur parmi les groupes.
- Compte maximal : affiche le nombre maximal de rencontres ayant la même valeur parmi les groupes.
- Valeur la moins fréquente : affiche la valeur la moins fréquente. S'il y a plus d'une valeur avec le nombre minimal, toutes ces valeurs s'affichent.
- Valeur la plus fréquente : affiche la valeur la plus fréquente. S'il y a plus d'une valeur avec le nombre maximal, toutes ces valeurs s'affichent.
- Concaténation : affiche une concaténation de toutes les valeurs du groupe dans l'ordre croissant, séparée par un délimiteur spécifié.
- Concaténation avec nombre : affiche une concaténation de toutes les valeurs du groupe avec leur nombre de rencontres correspondant dans l'ordre croissant. Les paires valeur et nombre sont séparées par un délimiteur spécifié.
- Ajouter des miniatures aux nouveaux tableaux
- Modifie le paramètre pour ajouter une colonne miniature tout nouveau tableau de nomenclature.
- Afficher les avertissements
- Contrôle l'affichage des messages d'avertissement lors de la création ou de la mise à jour des tableaux de nomenclature.
- Définir le modèle par défaut...
- Définit un fichier gabarit par défaut pour le tableau de nomenclature.
Créer le tableau
- Niveau supérieur
- Crée une nouvelle nomenclature de composants de niveau supérieur uniquement.
- Niveau inférieur
- Crée une nomenclature de composants de niveau inférieur uniquement.
- Hiérarchique
- Crée une nouvelle nomenclature hiérarchique, qui contient tous les composants avec leurs sous-composants répertoriés directement ci-dessous.
- Créer à partir d'un gabarit...
- Ouvre une boîte de dialogue qui vous permet de sélectionner un fichier gabarit de tableau de nomenclature (*.BOM).
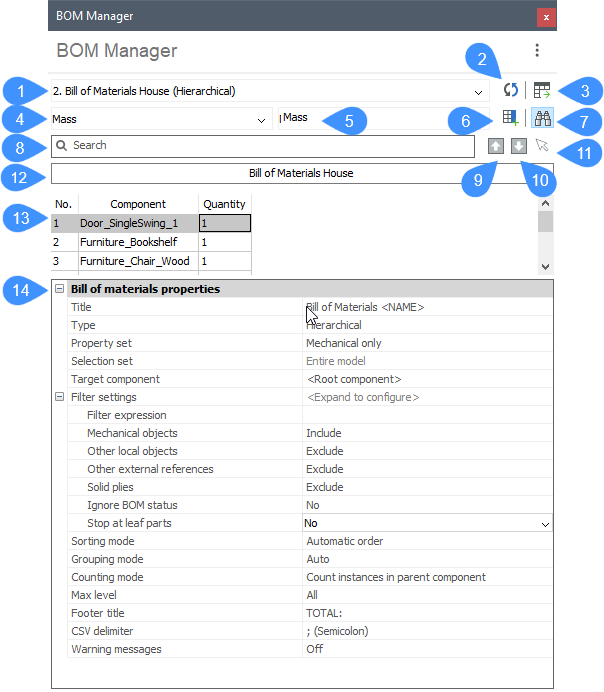
- Sélecteur de nomenclatures
- Rafraîchir
- Placer le tableau de nomenclature
- Sélecteur de catégorie
- Sélecteur de colonne
- Insérer une colonne après
- Rechercher
- Recherche
- Chercher précédent
- Chercher suivant
- Sélectionner tous les éléments trouvés
- Titre de la nomenclature
- Tableau de nomenclature
- Propriétés de la nomenclature
- Sélecteur de nomenclatures
- Sélectionne le tableau de nomenclature actuel. La sélection est enregistrée dans le dessin. Lorsque le dessin est fermé et rouvert, la nomenclature sélectionnée est restaurée dans le gestionnaire. Lorsqu'il est sélectionné, le tableau est mis à jour dans l'état actuel du dessin.
- Rafraîchir
- Met à jour la nomenclature actuelle et la liste de tous les tableaux de nomenclature dans le dessin.
- Placer le tableau de nomenclature
- Lance le placement interactif du tableau dans le dessin. Plusieurs instances d'un tableau de nomenclature peuvent être insérées dans le document.
- Sélecteur de catégorie
- Sélectionnez la catégorie des propriétés affichées dans le sélecteur de colonne. La catégorie peut être ajoutée à la nomenclature actuelle en appuyant sur le bouton n° 7.
- Sélecteur de colonne
- Sélectionnez la colonne à ajouter à la nomenclature actuelle.
Vous pouvez saisir ici la formule d'un champ de formule. Pour ajouter une formule, saisissez une expression commençant par "=". Pour ajouter un type d'expression de modèle « $ », pour référencer des colonnes, utilisez <>. Par exemple, pour faire référence à la colonne Masse, vous entrerez : "=<Masse>".
Lorsque vous ajoutez un champ de formule et appuyez sur le bouton no. 9 la boîte de dialogue Colonne de formule_1 apparaît.
- Insérer une colonne après
- Si une colonne est sélectionnée, elle insère la colonne du sélecteur Colonne après la colonne sélectionnée dans la table.
Si aucune colonne n'est sélectionnée, une nouvelle colonne est ajoutée après la dernière colonne du tableau.
- Rechercher
- Active ou désactive l'opacité. Lorsque vous basculez sur ce bouton, les boutons non. 11, 12, 13 et 14 apparaîtront.
Si vous cliquez sur le panneau Gestionnaire de nomenclatures, vous pouvez faire basculer le champ de recherche en utilisant CTRL+F.
- Recherche
- Entrez une chaîne à rechercher et appuyez sur la touche Entrée ; les caractères génériques sont pris en charge.
- Chercher précédent
- Sélectionne la correspondance précédente dans le tableau des nomenclatures.
Vous pouvez également utiliser Maj+F3.
- Chercher suivant
- Sélectionne la correspondance suivante dans le tableau des nomenclatures.
Vous pouvez également utiliser F3.
- Sélectionner tous les éléments trouvés
- Sélectionne tous les éléments recherchés dans le champ de recherche.
- Titre de la nomenclature
- Affiche le titre du tableau des nomenclatures. Vous pouvez entrer le nom que vous voulez à la place de <NOM>. Appuyez sur Entrée ou quittez le champ pour appliquer les modifications.
- Tableau de nomenclature
- Affiche le contenu du tableau des nomenclatures.
Cliquez avec le bouton droit sur une étiquette de colonne pour afficher des outils supplémentaires :
- Ajouter une colonne modèle à partir de la colonne sélectionnée : ouvre un éditeur de modèle pour configurer une nouvelle colonne modèle. Les colonnes sélectionnées seront automatiquement ajoutées à l'expression du modèle.
- Supprimer : supprime la colonne.
- Pied de page : ouvre un sous-menu.
- Pas de pied de page : supprime le pied de page.
- Somme : affiche la somme dans le pied de page.
- Valeur moyenne : Affiche la moyenne dans le pied de page.
- Valeur minimale : affiche la valeur minimale dans le pied de page.
- Valeur maximale : affiche la valeur maximale dans le pied de page.
- Tri : ouvre un sous-menu.
- Ordre automatique : Trie automatiquement la table.
- Ordre naturel : triez la table par ordre naturel d'instances de composants dans le document.
- Ordre croissant : trie les colonnes sélectionnées par ordre croissant.
- Ordre décroissant : trie les colonnes sélectionnées par ordre décroissant.
- Fonction d'agrégation : ouvre un sous-menu.
- Aucune fonction : supprime la fonction d'agrégation.
- Somme : Affiche la somme de toutes les valeurs du groupe.
- Valeur moyenne : Affiche la moyenne dans le pied de page.
- Valeur minimale : affiche le minimum de toutes les valeurs du groupe.
- Valeur maximale : Affiche le maximum de toutes les valeurs du groupe.
- Concaténation : affiche une concaténation de toutes les valeurs du groupe dans l'ordre croissant, séparée par un délimiteur spécifié.
- Concaténation avec nombre : affiche une concaténation de toutes les valeurs du groupe avec leur nombre de rencontres correspondant dans l'ordre croissant. Les paires valeur et nombre sont séparées par un délimiteur spécifié.
- Rôle de colonne : ouvre un sous-menu.
- Nombre : la colonne sera utilisée comme source de nombres par la commande BMREPERE.
- Nom : la colonne sera utilisée comme source de noms par la commande BMREPERE.
- Quantité : la colonne sera utilisée comme source de quantités par la commande BMREPERE.
- Normal : la colonne n'aura pas de rôle spécifique.
- Format : ouvre la boîte de dialogue Format, qui vous permet de spécifier le format des colonnes sélectionnées. Pour plus d'informations, voir l'article connexe Boîte de dialogue Format.
- Définir le filtre de colonnes : ouvre la boîte de dialogue Filtre de colonnes, qui vous permet de configurer le filtre de colonnes. Pour plus d'informations, voir l'article connexe Boîte de dialogue Filtre de colonne.
- Rendre la colonne visible : affiche la colonne sélectionnée dans le tableau associé dans le dessin.
- Rendre la colonne invisible : supprime la colonne sélectionnée du tableau associé. Les colonnes invisibles restent visibles dans le gestionnaire de nomenclature mais sont marquées d'un motif de hachures diagonales en arrière-plan.
- Ajuster la ou les colonnes : ajuste la largeur de la ou les colonnes sélectionnées à leur contenu.
- Ajuster toutes les colonnes : adapte la largeur de toutes les colonnes à leur contenu. Remarque : La largeur de la colonne s'adapte automatiquement au contenu, sauf si la largeur a été modifiée manuellement.
- Propriétés de la nomenclature
- Affiche les propriétés de la nomenclature et des colonnes. Les propriétés des colonnes apparaîtront après avoir inséré une colonne dans le tableau de nomenclature.
Ajouter des miniatures aux nouveaux tableaux
Modifie le paramètre pour ajouter une colonne miniature tout nouveau tableau de nomenclature.
Vous pouvez définir la largeur et la hauteur des miniatures dans la section Taille des miniatures.

