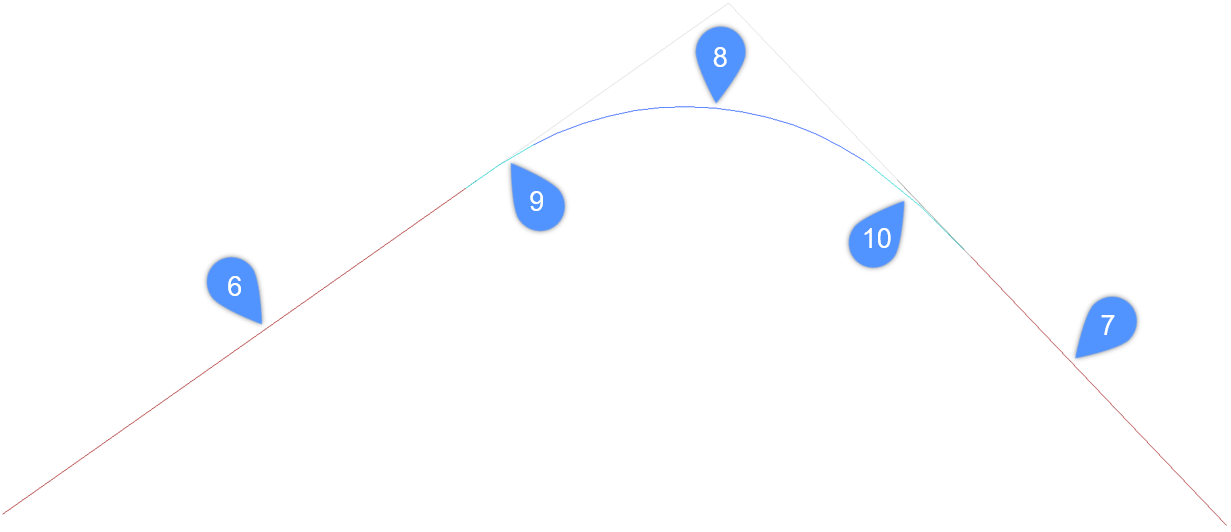Créer un nouvel alignement
Vue d'ensemble
Dans BricsCAD, les alignements sont créés à l'aide de l'outil Alignement.
Plusieurs méthodes sont disponibles pour créer un nouvel alignement :
- La méthode Alignement par points d'intersection (PI) vous permet de créer Alignement par polygone tangent.
- Plusieurs méthodes vous permettent de créer Alignement par éléments :
- Ligne d'alignement.
- Courbe d'alignement.
- vers/depuis l’élément.
- entre les éléments.
- Importer l’alignement à partir du fichier LandXML.
- Importer l'alignement à partir d'AutoCAD Civil 3D.
L'alignement est le tracé des objets linéaires, défini comme une combinaison de lignes et de courbes qui sont considérées comme un seul objet.
A propos de ALIGNEMENT
Il est utilisé pour positionner dans l'espace des objets linéaires, comme les routes, les chemins de fer, les réseaux de canalisations, les rues, les murs de soutènement et les ponts. Un alignement est représenté par des courbes 2D horizontales et verticales, ce qui entraîne un alignement 3D.
- Alignement horizontal
- L'alignement horizontal est une courbe 2D qui est nécessaire pour positionner précisément des objets linéaires dans une direction horizontale. Il peut être créé par des points d’intersection (PI), par des éléments d’alignement, importés à partir de LandXML et d’AutoCAD Civil 3D. L'alignement horizontal est la trace horizontale sur votre surface TIN qui est utilisée pour générer le profil d'élévation et l'alignement vertical. Note: L'alignement horizontal n'est pas nécessairement projeté (drapé) sur la surface TIN. La projection est requise pour créer des alignements verticaux et des couloirs.
Un seul alignement horizontal peut avoir plusieurs alignements verticaux. L'alignement horizontal apparaîtra sous la surface.
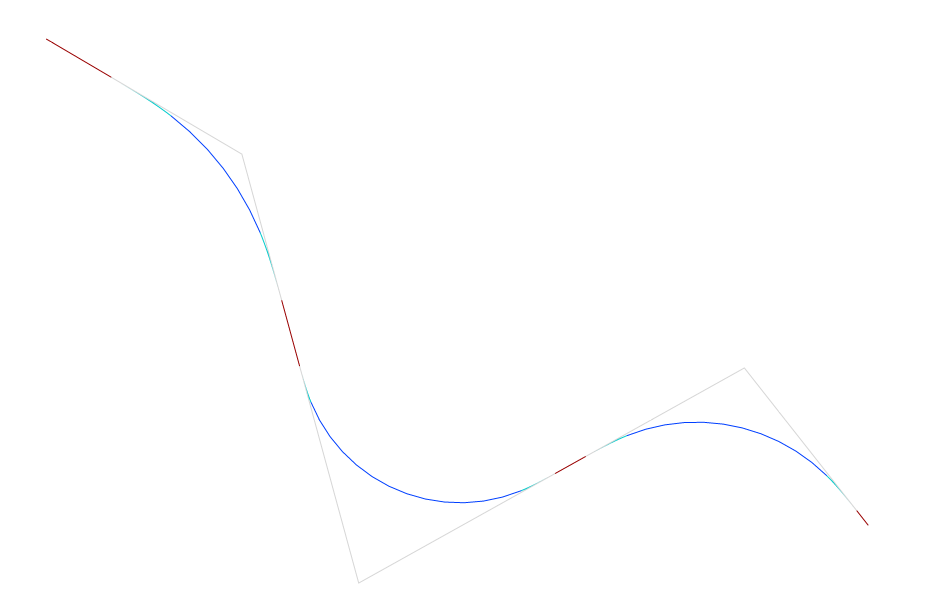
- Alignement vertical
- Un alignement vertical est nécessaire pour définir précisément un objet linéaire dans le sens vertical. La trajectoire horizontale définie par l'alignement horizontal correspond à un profil vertical de la surface TIN. En définissant des points d'intersection verticale (PVI) sur ces profils verticaux des surfaces cibles, la nouvelle courbe 2D définit l'alignement vertical.
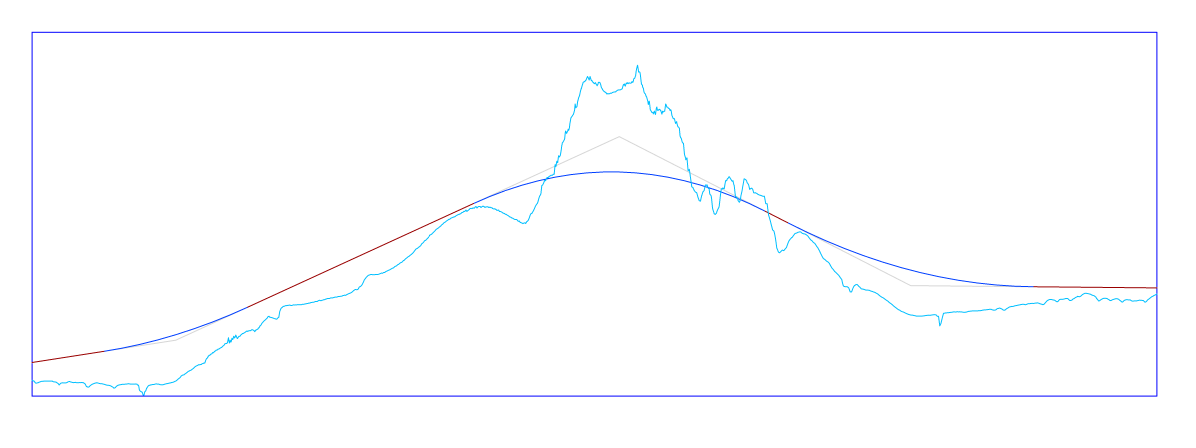
- Alignement 3D
- Un alignement 3D est une courbe polygonale 3D définie par l'alignement horizontal et vertical.
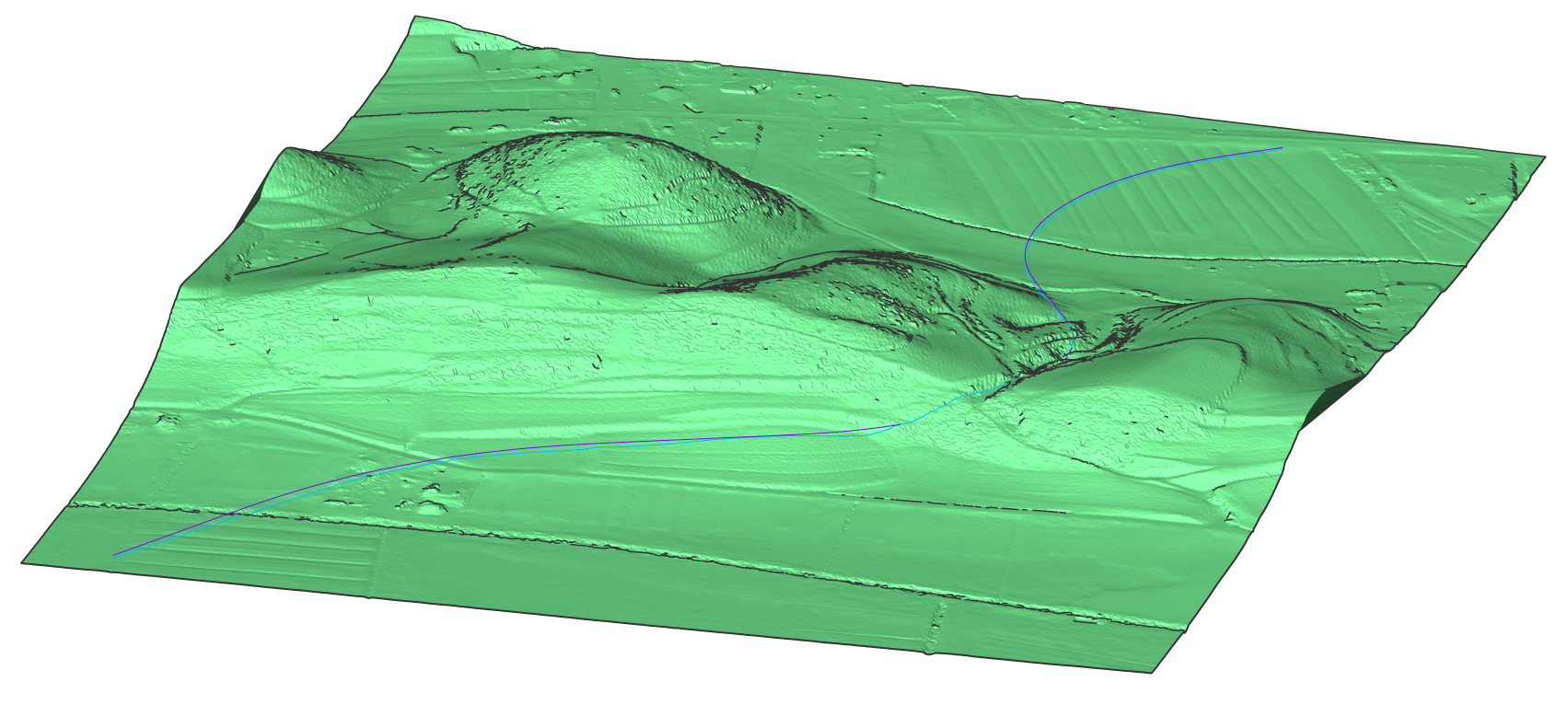
Procédure : création d'un alignement
- Ouvrez le fichier de dessin qui contient une surface TIN.
- Lancez la commande ALIGNEMENT dans la ligne de commande.
- Sélectionner la surface TIN
- Si vous le souhaitez, sélectionnez l’option Spécifier l'abscisse de départ dans la ligne de commande pour définir l'abscisse de départ pour l’alignement
- Choisissez les points PI d'alignement horizontal sur votre surface. Appuyez sur Entrée lorsque vous avez terminé. Vos alignements 3D (1) et l'alignement horizontal (2) sont maintenant générés.
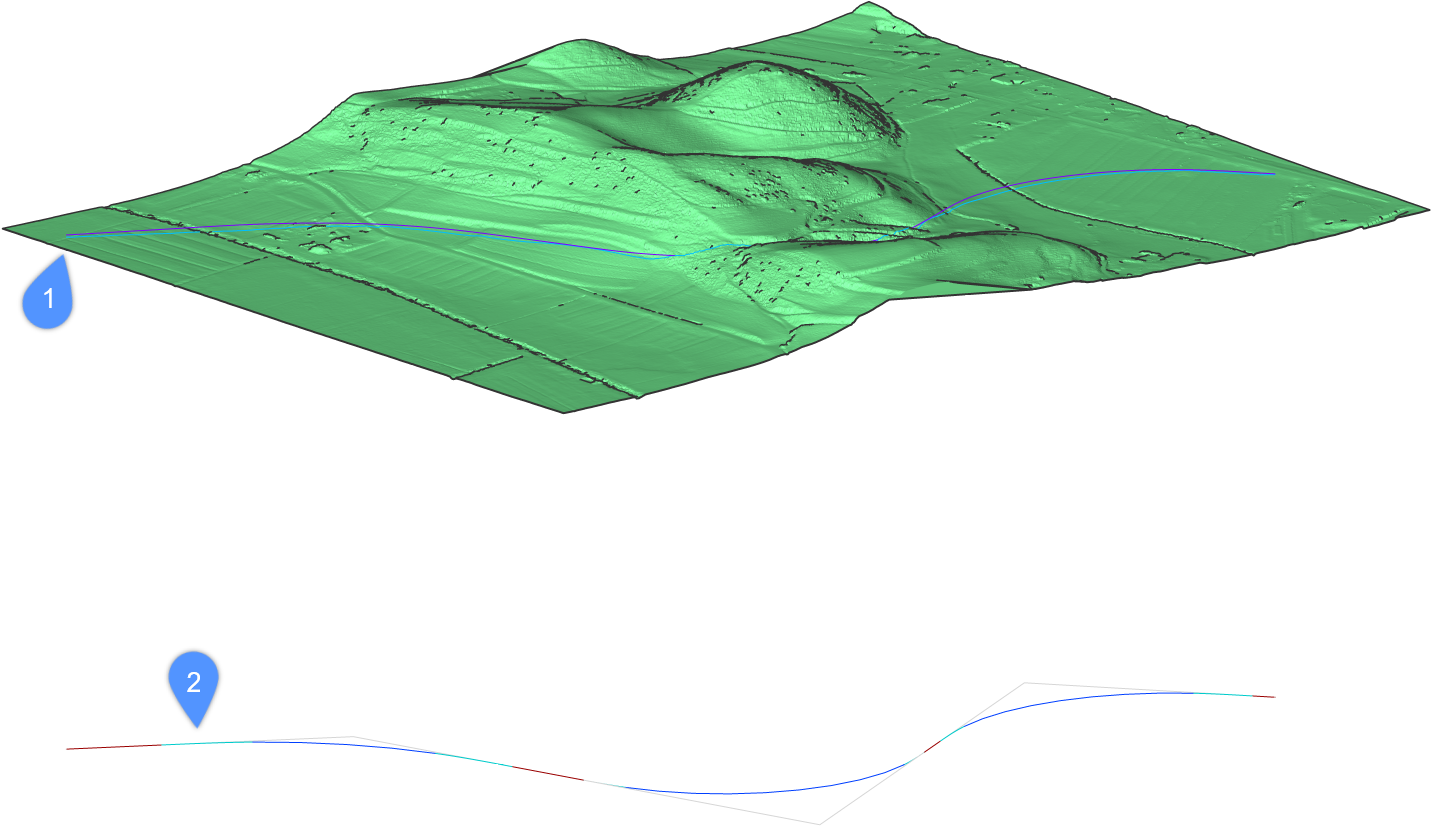
Procédure : Création d'un alignement horizontal sans alignements 3D
- Ouvrez un dessin vide et lancez la commande ALIGNEMENT dans la ligne de commande.
- Sélectionnez l'option Choisir un point Pi dans la Ligne de commande.Note: L’alignement n’est pas projeté sur la surface TIN si cette option est sélectionnée dans la ligne de commande.
- Si vous le souhaitez, sélectionnez l’option Spécifier l'abscisse de départ dans la ligne de commande pour définir l'abscisse de départ pour l’alignement
- Choisir le point PI du tracé en plan. Appuyez sur ENTER lorsque vous avez terminé.Votre alignement horizontal est maintenant généré.
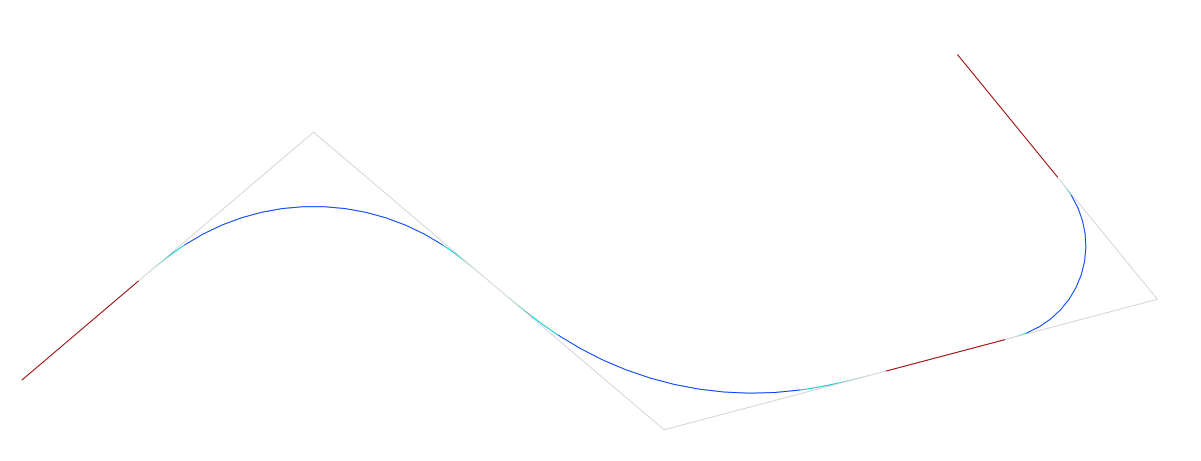
A propos de la vue d'alignement vertical
L'alignement horizontal crée une section verticale de la surface cible. Cette courbe 2D peut être affichée dans une fenêtre séparée à l'intérieur de votre espace de modèle en utilisant la commande ALIGNEMENTVUE.
Procédure : Création d'une vue d'alignement vertical
- Ouvrez le fichier de dessin qui contient une surface TIN, un alignement horizontal et des alignements 3D.
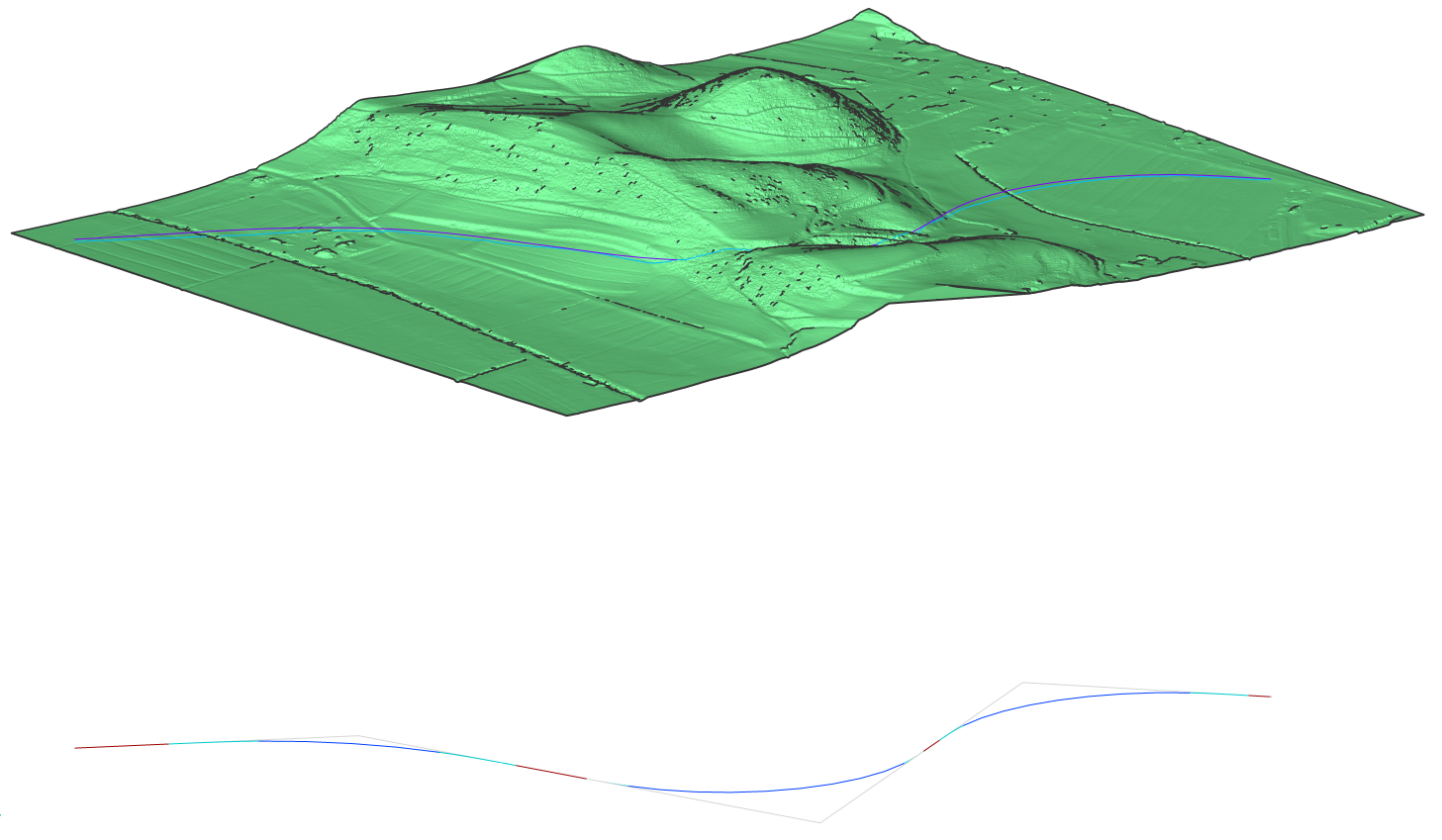
- Lancez la commande ALIGNEMENTVUE dans la ligne de commande.
- Sélectionnez un alignement horizontal ou 3d dans le dessin.Note: Si vous sélectionnez l’alignement horizontal dans un dessin qui n’est pas encore projeté sur la surface TIN, vous devez sélectionner Surface TIN à l’étape suivante.
- Choisissez un point comme origine pour la vue d'alignement vertical.
Votre vue d'alignement vertical est maintenant générée.
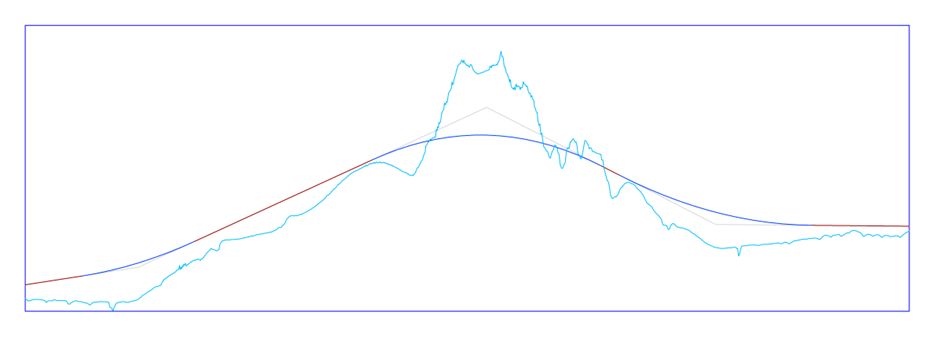
Crée un profil en long
- Ouvrez le fichier de dessin qui contient une Surface TIN, Alignement horizontal et Vue des alignements verticaux.
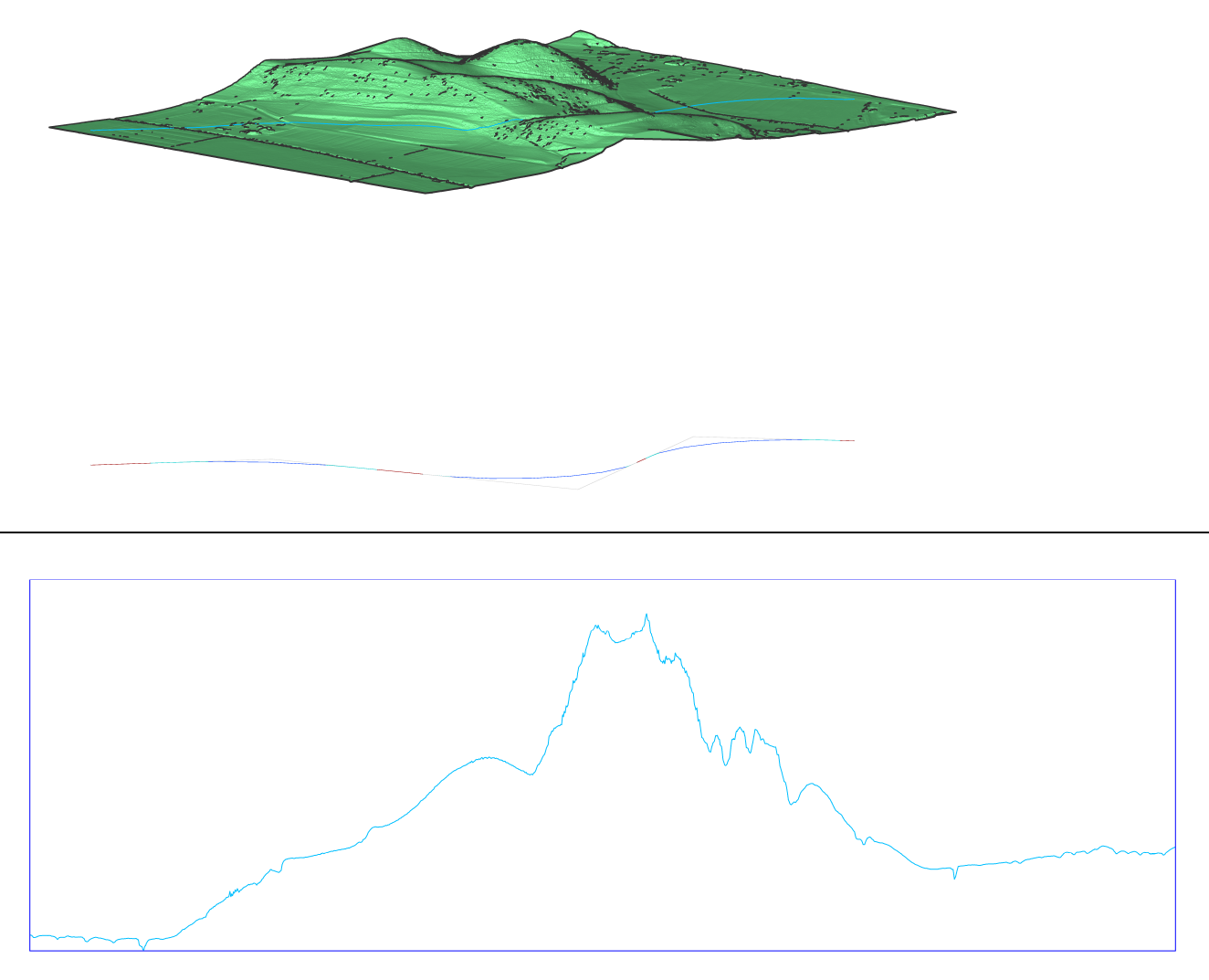
- Lancez la commande ALIGNEMENTVUE dans la ligne de commande.
- Sélectionnez la vue d'alignement vertical dans le dessin.
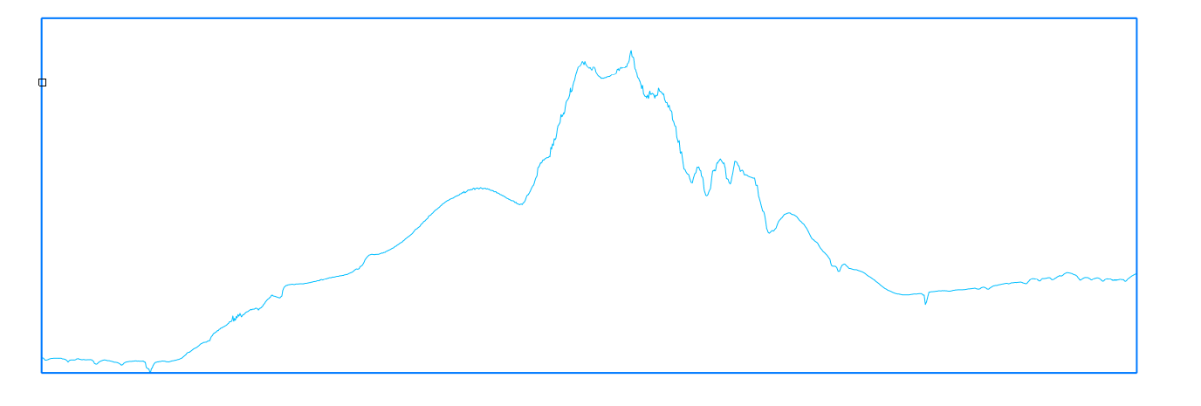
- Choisir le point PVI du profil en long Appuyez sur Entrée lorsque vous avez terminé. Si vous voulez revenir en arrière, utilisez la fonction Annuler. L'option d'alignement 3d automatique génère automatiquement l'alignement vertical du dessin. L'alignement vertical de votre conception est maintenant généré.
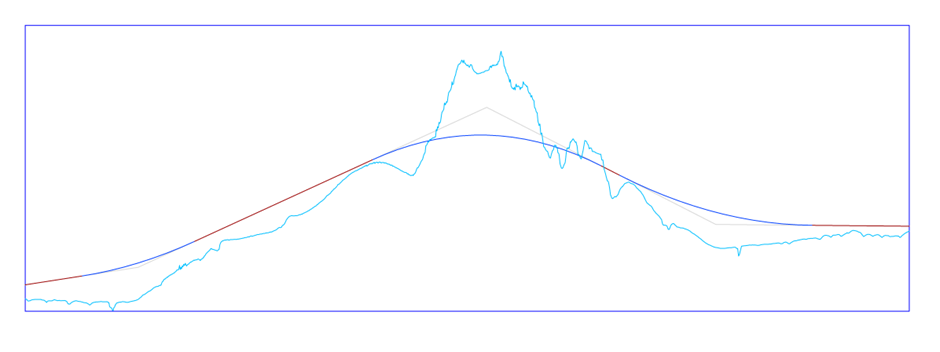
Attache un nouvel élément d'alignement avant (vers) ou après (depuis) l'élément d'alignement existant.
- Dessinez un nouveau profil en long à l'aide des commandes ALIGNEMENTLIGNE ou ALIGNEMENTCOURBE.
- ALIGNEMENTDEPUISELEMENT (commande)
Vous êtes invité à :
Élément d'alignement [Line/Curve/Spiral/Line with Spiral/Curve with Spiral/Curve-Spiral] :
- Dans la ligne de commande, sélectionnez le type d’élément que vous souhaitez attacher. Dans cet exemple, nous utiliserons l'option Courbe avec spirale.
- Vous êtes invité à :
Attacher à : [Élément/élément END]
- Elément : sélectionnez cette option pour joindre un nouvel élément au point spécifié sur l'élément de pièce jointe.
- 'élément END: sélectionnez cette option pour attacher un nouvel élément au point de début/fin de l’élément d’attachement.
Note: Pour attacher une courbe avant l'élément existant, sélectionnez-la plus près du point de départ de l'élément. Sinon, cliquez plus près du point d'extrémité de l'élément de fixation pour fixer la courbe après (en partant de) l'élément. - Sélectionnez un élément de ligne existant (3).
- Spécifiez le rayon de spirale.
- Spécifier la longueur de la spirale.
- Spécifiez l'angle de la solution de courbe (supérieur ou inférieur à 180°).
- Spécifiez le point de passage de la courbe (4) pour dessiner la combinaison Curve-Spiral (5).Note: Le nouvel élément est toujours dessiné tangentiellement au point spécifié sur l'élément d'attache sélectionné.
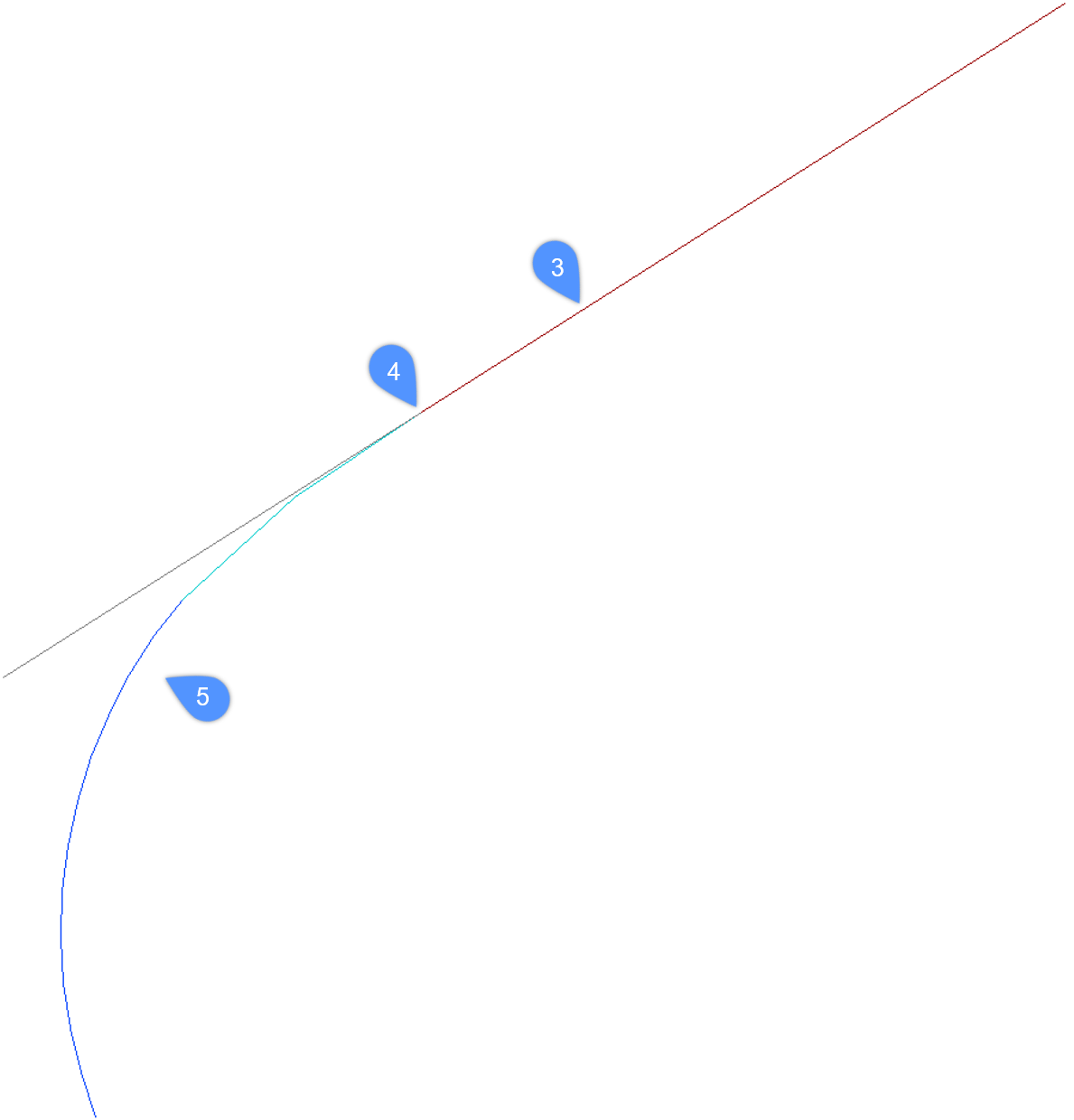
Joindre un nouvel élément d'alignement entre deux éléments d'alignement sélectionnés
- Dessinez un alignement horizontal avec deux éléments, à l’aide des commandes ALIGNEMENTLIGNE ou ALIGNEMENTCOURBE.
- Lancez la commande ALIGNEMENTENTREELEMENT.
Vous êtes invité à :
Alignement par élément [Ligne/Courbe/Spirale/Spirale-Courbe-Spirale/Spiral - Spirale/Spirale-Linge-Spirale] :
- Dans la ligne de commande, sélectionnez le type d’élément que vous souhaitez attacher. Dans cet exemple, nous allons utiliser l’option Spirale-Courbe-Spirale .
- Sélectionnez le premier élément de pièce jointe (6).
- Sélectionnez le second élément de fixation (7).
- Spécifiez le rayon de la courbe (8).
- Spécifier la longueur d'entrée de la spirale (9).
- Spécifier la longueur de sortie de la spirale (10).
- La nouvelle combinaison Spirale-Courbe-Spirale entre les éléments d'alignement sélectionnés sera ajoutée.Note: Le nouvel élément est tangentiel pour les deux éléments de pièce jointe.