ATTACHERPDF (commande)
Ouvre la boîte de dialogue Sélectionner le fichier sous-couche PDF.

Icône : 
Description
Ouvre la boîte de dialogue Sélectionner le fichier sous-couche PDF pour choisir un fichier PDF à utiliser comme référence dans le dessin courant. Après avoir sélectionné le fichier et sélectionné Ouvrir, la boîte de dialogue Attacher sous-couche PDF s'affiche. Elle vous permet de spécifier où et comment joindre le fichier PDF.
La boîte de dialogue Attacher une sous-couche PDF vous permet d'attacher un fichier PDF comme sous-couche dans le dessin courant.
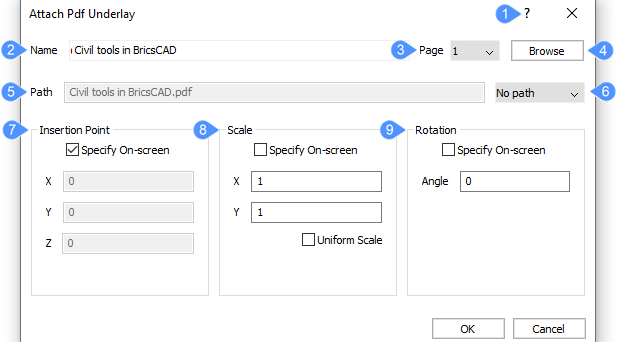
- Aide
- Nom
- Page
- Parcourir
- Chemin
- Type de chemin
- Point d'insertion
- Échelle
- Rotation
Aide
Ouvre l'article de l'aide Bricsys sur la commande -ATTACHERPDF.
Nom
Affiche le nom du fichier PDF à attacher. Lorsque plus d'un fichier PDF a été joint au dessin, leurs noms sont répertoriés dans la liste déroulante.
Page
Permet d'afficher la page souhaitée dans l'ensemble du fichier PDF. Vous pouvez modifier le numéro de la page dans la liste déroulante des flèches.
Parcourir
Ouvre la boîte de dialogue Sélectionner le fichier sous-couche PDF à partir duquel vous pouvez sélectionner un autre fichier PDF que celui déjà sélectionné.
Chemin
Affiche le chemin du fichier en fonction du type de chemin que vous choisissez.
Type de chemin
Choisissez la façon dont le programme se souvient du chemin d'accès au fichier PDF. Vous pouvez sélectionner l'une des options suivantes dans la liste déroulante du chemin :
- Chemin complet
- Stocke le lecteur et le ou les dossiers dans le fichier PDF comme référence absolue, par exemple : C:\Users\user\PDFATTACH\filename.pdf
- Chemin relatif
- Stocke la partie du chemin d'accès au dossier du fichier PDF, tel que .\filename.pdf. Cette option ne fonctionne pas tant que le dessin n'a pas été enregistré au moins une fois. (...\ signifie un dossier plus haut)
- Aucun chemin
- Supprime les noms de lecteur et de dossier, ne laissant que le nom du fichier PDF, tel que nomfichier.pdf.
Point d'insertion
Spécifie l'emplacement du coin inférieur gauche de la sous-couche.
- Spécifier à l'écran
- Détermine la façon dont le point d'insertion est spécifié.
- Option activée : spécifiez le point d'insertion dans le dessin après la fermeture de la boîte de dialogue.
- Option désactivée : spécifiez le point d'insertion dans la boîte de dialogue à l'aide des champs X, Y et Z.
- X, Y, ou Z
- Spécifie les coordonnées x, y et/ou z du point d'insertion de la sous-couche PDF. Utilisez 0,0,0 pour insérer la sous-couche à l'origine du dessin.
Échelle
Spécifie la taille de la sous-couche PDF :
- Spécifier à l'écran
- Détermine comment les facteurs d'échelle sont spécifiés :
- Option activée : spécifiez les facteurs d'échelle dans le dessin après la fermeture de la boîte de dialogue.
- Option désactivée : spécifiez les facteurs d'échelle dans la boîte de dialogue à l'aide des champs X, Y et Z.
- X,Y
- Spécifie les facteurs d'échelle le long des axes X et Y.
- Mise à l'échelle uniforme
- Rend les facteurs d'échelle y égaux à x.
Rotation
Spécifie l'angle de rotation de la sous-couche PDF :
- Spécifier à l'écran
- Détermine la façon dont l'angle de rotation est spécifié :
- Option activée : spécifiez l'angle de rotation dans le dessin après la fermeture de la boîte de dialogue.
- Option désactivée : spécifiez l'angle de rotation dans le champ Angle de la boîte de dialogue.
- Angle
- Spécifie l'angle de rotation du point d'insertion. Les valeurs positives font tourner la sous-couche dans le sens inverse des aiguilles d'une montre. Les angles négatifs font tourner la sous-couche dans le sens des aiguilles d'une montre. Utilisez 0 pour garder la sous-couche à son orientation originale.

