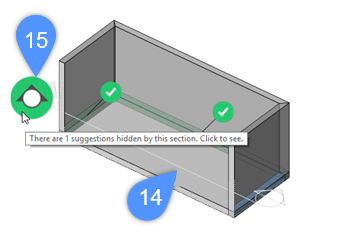Usare propaga
Comandi
BIMPROPAGA
Le cinque varianti
Prima di entrare nel flusso di lavoro del comando BIMPROPAGA è importante sottolineare che esistono cinque varianti di BIMPROPAGA, ciascuna delle quali lavora su un contesto limitato. Queste cinque tipologie (o varianti) sono state progettate per guidare i nuovi utenti attraverso il processo di BIMPROPAGA. Lo strumento ha talmente tanti diversi utilizzi che può sembrare opprimente per un nuovo utente; queste varianti aiutano a mantenere lo strumento più chiaro e conciso, in quanto sono progettate per situazioni d'uso specifiche. Tuttavia, sono ancora distillati dal comando BIMPROPAGA originale, quindi ogni problema che può essere risolto con una particolare variante, può essere risolto anche usando il comando standard BIMPROPAGA. Un utente più esperto sarà persino in grado di risolvere problemi che non possono essere risolti da nessuna delle tipologie/varianti specifiche.
 BIMPROPAGAPIANO: Propagazione di connessioni tra elementi planari come pareti, solai e tetti.
BIMPROPAGAPIANO: Propagazione di connessioni tra elementi planari come pareti, solai e tetti. BIMPROPAGALINEARE: Propagazione di connessioni tra elementi lineari come travi, colonne, tubi e condotti e massimo un elemento planare.
BIMPROPAGALINEARE: Propagazione di connessioni tra elementi lineari come travi, colonne, tubi e condotti e massimo un elemento planare. BIMPROPAGAMODELLO: Propagazione di un singolo elemento o gruppo di elementi su una superficie piana a più posizioni e griglie; può essere utilizzata per propagare impianti di illuminazione, interruttori di illuminazione, finestre, diffusori d'aria, colonne su una griglia.
BIMPROPAGAMODELLO: Propagazione di un singolo elemento o gruppo di elementi su una superficie piana a più posizioni e griglie; può essere utilizzata per propagare impianti di illuminazione, interruttori di illuminazione, finestre, diffusori d'aria, colonne su una griglia. BIMPROPAGABORDO: Propagazione lungo il bordo di un solido planare; può essere usato per propagare ringhiere, grondaie, bordi, scossaline, ecc.
BIMPROPAGABORDO: Propagazione lungo il bordo di un solido planare; può essere usato per propagare ringhiere, grondaie, bordi, scossaline, ecc. BIMPROPAGAANGOLO: Propaga i dettagli collegati a più solidi di riferimento planari che si uniscono in un nodo.
BIMPROPAGAANGOLO: Propaga i dettagli collegati a più solidi di riferimento planari che si uniscono in un nodo.
Il flusso di lavoro generale di BimPropaga consiste in due passaggi principali: definire il volume dei dettagli e scegliere dove applicarli.
Definire il volume del dettaglio
Viene richiesto:
Selezionare i solidi di base. Questi non verranno copiati, ma utilizzati per abbinare altre posizioni. [opzioni di selezione (?)]:
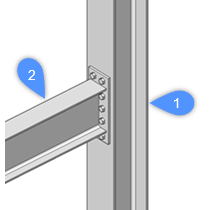
Premere Invio per interrompere la selezione dei solidi di riferimento.
Il secondo passaggio consiste nel specificare gli oggetti di dettaglio o entità secondarie. Questi sono gli oggetti che si desidera propagare o copiare in tutto il modello. Possono essere solidi, riferimenti blocchi o anche facce (es. un foro nel solido di base può essere propagato selezionando le sue facce).
Viene richiesto:
Facoltativo. Selezionare gli oggetti di dettaglio (solidi, blocchi, facce, spigoli,...) da copiare. [opzioni di selezione (?)]:
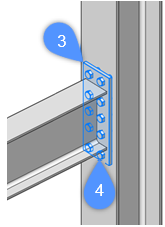
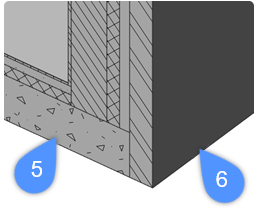
Una volta specificati i solidi di riferimento e gli oggetti di dettaglio, viene definito automaticamente un volume di dettaglio. Lo stile di visualizzazione viene temporaneamente impostato su X-ray e la vista viene automaticamente ingrandita sul volume di dettaglio. Tutto ciò che è all'interno di questo volume verrà copiato nelle altre posizioni durante l'esecuzione di BIMPROPAGA.
Un volume di dettaglio può essere un volume 3D o una sezione 2D attraverso un dettaglio lineare.
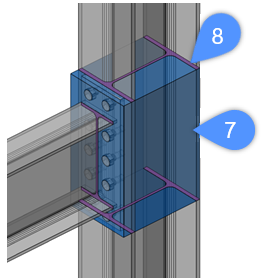
Qualcosa di interessante da notare: in questo particolare dettaglio ci sono dei fori nella colonna dove i bulloni sono inseriti. Questi fori non sono necessariamente oggetti di dettaglio, ma poiché fanno parte di un solido di base e sono all'interno del volume di dettaglio, verranno comunque copiati. In questo senso, BIMPROPAGA fa molto di più di una "banale" copia di oggetti.
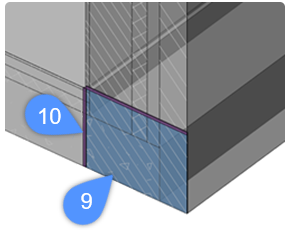
Viene richiesto:
Blu: area di dettaglio da copiare. Viola: area di contatto di riferimento. Accetta? [sì, copia come Blocco/sì, Copia normale/No/Allargare prima/Salva dettaglio/salva dettaglio nella Libreria] <sì, copia come Blocco>:
Viene richiesto:Propagare i dettagli come un'estrusione di questa sezione 2D? [Si/No/Espandere prima] <Si>:
Blu: area di dettaglio da copiare. Viola: area di contatto di riferimento. Accetta? [Si/No/Espandere prima/SAlva dettaglio/salva dettaglio nella Libreria] <Si>:
- Se si desidera sostituire un dettaglio già esistente con un nuovo dettaglio che è più piccolo di quello originale. Ad esempio, si desidera sostituire la connessione trave-colonna proposta in precedenza come segue:
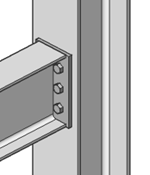
In questo caso, si deve allargare il volume di dettaglio (11) in modo che sia più grande del dettaglio originale: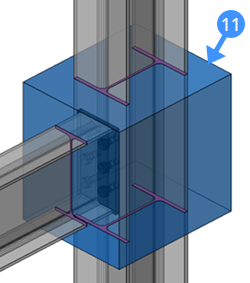
- Si potrebbe voler includere una parte più grande del solido di base, ad esempio per connettersi con solidi di destinazione più distanti. Nell'immagine seguente, si desidera propagare la connessione tra la trave rossa e la gialla, in modo che la gialla e la trave verde abbiano una connessione simile.
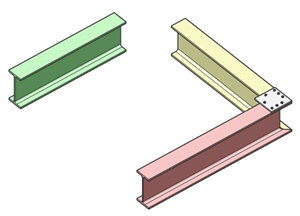
Per ottenere ciò, è necessario allargare il volume di dettaglio in modo che si sovrapponga alle facce finali della trave verde e gialla.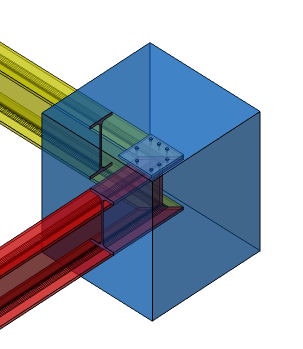
Una volta che il volume di dettaglio include tutto ciò che si vuole propagare, si può passare al secondo passaggio: scegliere dove applicare i dettagli. Per i volumi di dettagli 3D è disponibile un'ultima scelta da fare: Propagare i dettagli come Blocco o come Copia. Se si sceglie di propagare il dettaglio come blocco, quest'ultimo raggrupperà tutti gli oggetti di dettaglio in una nuova Definizione di Blocco e copierà riferimenti a questa Definizione di Blocco.
Scegliere dove applicare i dettagli
Viene richiesto:
Accettare o rifiutare i suggerimenti cliccando sul segno di spunta. Quindi [APpplica/ANnulla] <Applica>:
 |
Il dettaglio sarà applicato. |
 |
Il dettaglio non verrà applicato; è stato disattivato manualmente dall'utente. |
 |
Il dettaglio non verrà applicato, a causa di uno dei tanti possibili motivi. Trascinando il mouse sopra l'icona verranno fornite maggiori informazioni. |
 |
Il dettaglio verrà applicato, ma sono state rilevate interferenze. |
 |
Il dettaglio verrà applicato, ma ci sono diverse alternative. Trascinando il mouse sopra l'icona è possibile passare da una soluzione all'altra. |
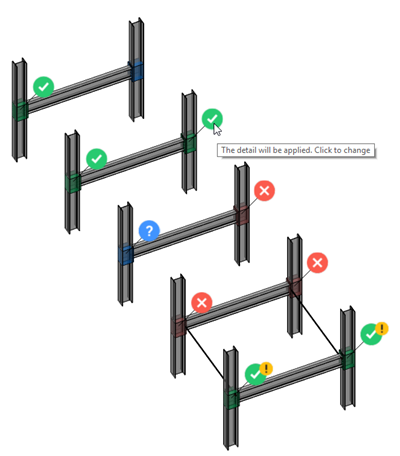
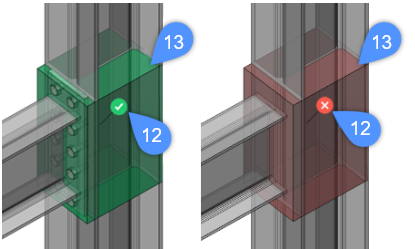
I widget possono anche essere selezionati utilizzando un riquadro di selezione. Un widget selezionato è evidenziato da un bordo blu. Una volta selezionati uno o più widget, premendo Invio non verranno più applicati tutti i suggerimenti, ma solo quelli attualmente selezionati:
Viene richiesto:
Accettare o rifiutare i suggerimenti cliccando sul segno di spunta. Quindi [APpplica/ANnulla] <Applica>:
Questa procedura può essere utilizzata per risolvere gradualmente tutti i suggerimenti.
Nel video qui sotto, sono evidenziati i seguenti passaggi:
- Quattro widget sono selezionati e disattivati
- Il tasto Invio viene premuto: i quattro suggerimenti selezionati vengono tutti disattivati, quindi non vengono applicati e i quattro suggerimenti vengono rimossi dalla vista
- Vengono selezionati altri quattro suggerimenti
- Il tasto Invio viene premuto: i quattro suggerimenti selezionati vengono applicati e rimossi dalla vista
- Resta un solo suggerimento; Il tasto Invio viene premuto per accettare questo suggerimento e il comando BIMPROPAGA viene terminato.
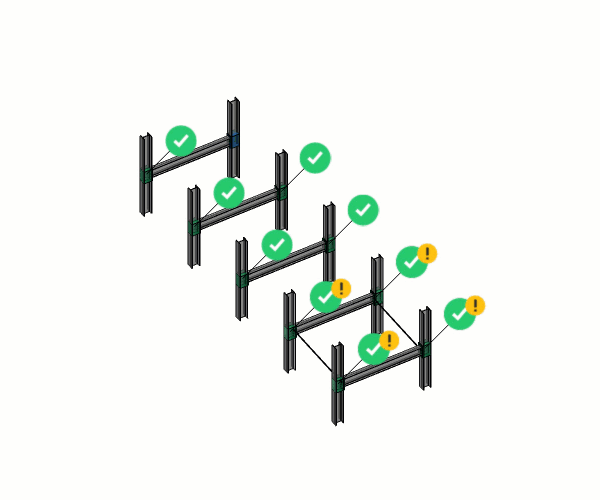
È importante sottolineare che BIMPROPAGA elabora solo le entità attualmente visibili. Di conseguenza, le entità nascoste o le entità su un livello nascosto o congelato non sono incluse quando BIMPROPAGA sta eseguendo la scansione del modello per le posizioni in cui è possibile applicare il dettaglio. Questo può essere utile quando si esegue BIMPROPAGA in un modello di grandi dimensioni; per esempio quando si vuole propagare una connessione in acciaio, attivare solo quei layer che contengono elementi in acciaio. Questo migliorerà le prestazioni della propagazione.
È possibile attivare o spostare i piani di sezione esistenti durante BIMPROPAGA.
- Un piano di sezione (14) può essere attivato cliccando due volte su di esso.
- Cliccare il pulsante sinistro del mouse per spostarlo.
- Quando un piano di sezione è attivato, un widget (15) potrebbe apparire accanto ad esso indicando che vi è uno o più suggerimenti attualmente nascosti a causa della sezione attiva. Cliccare sul widget per disattivare questa sezione e mostrare i suggerimenti nascosti.